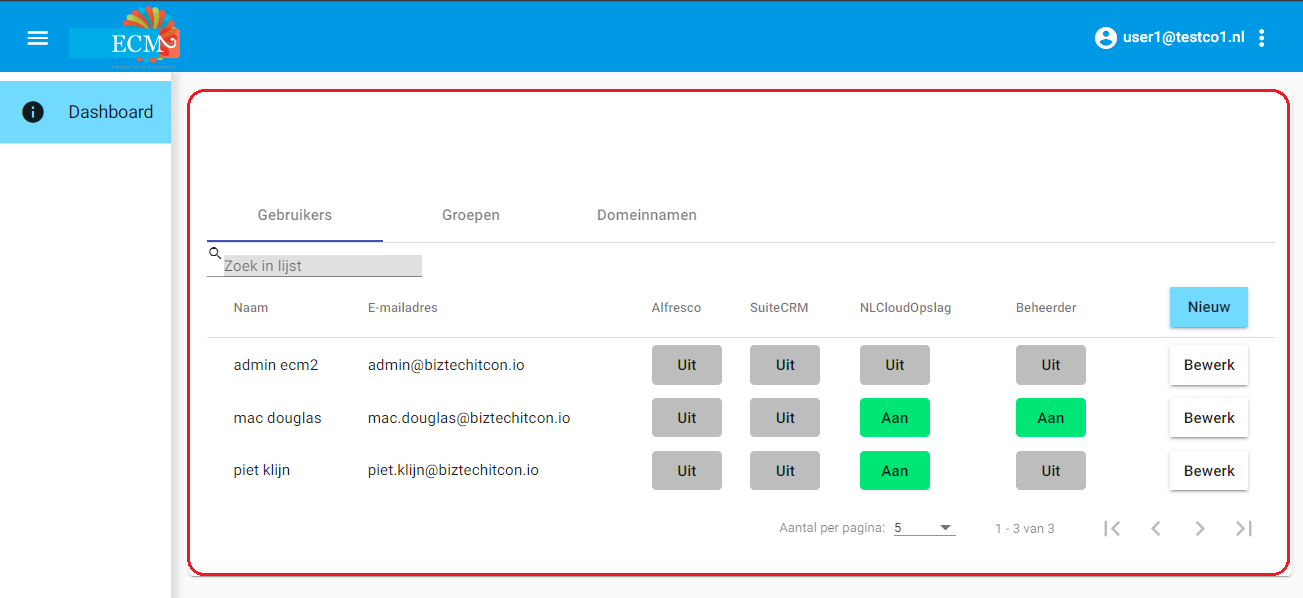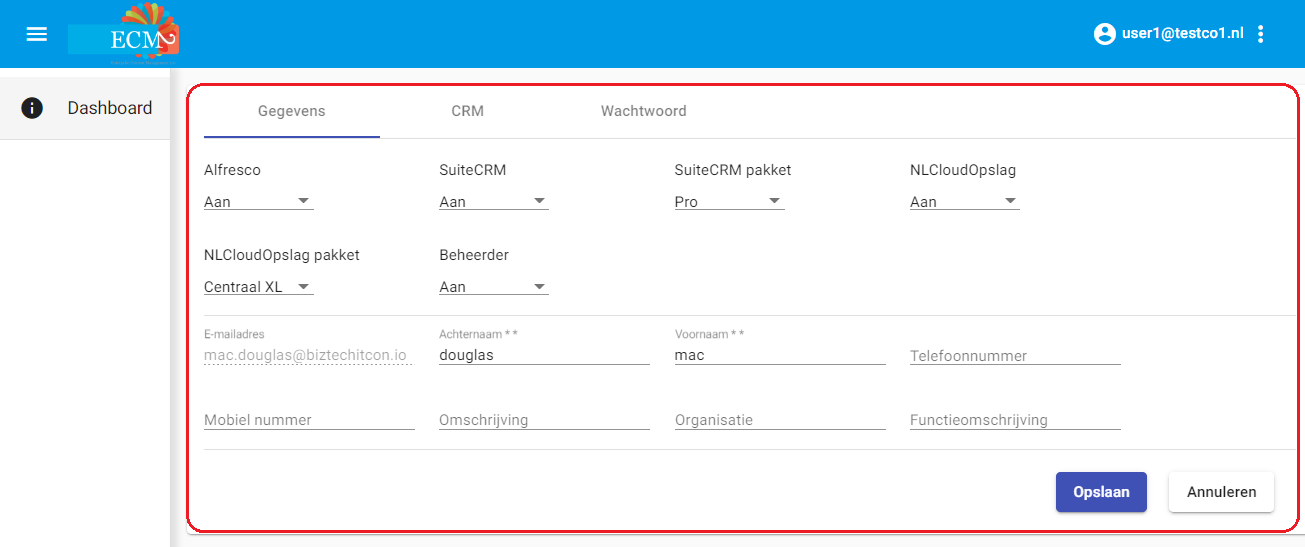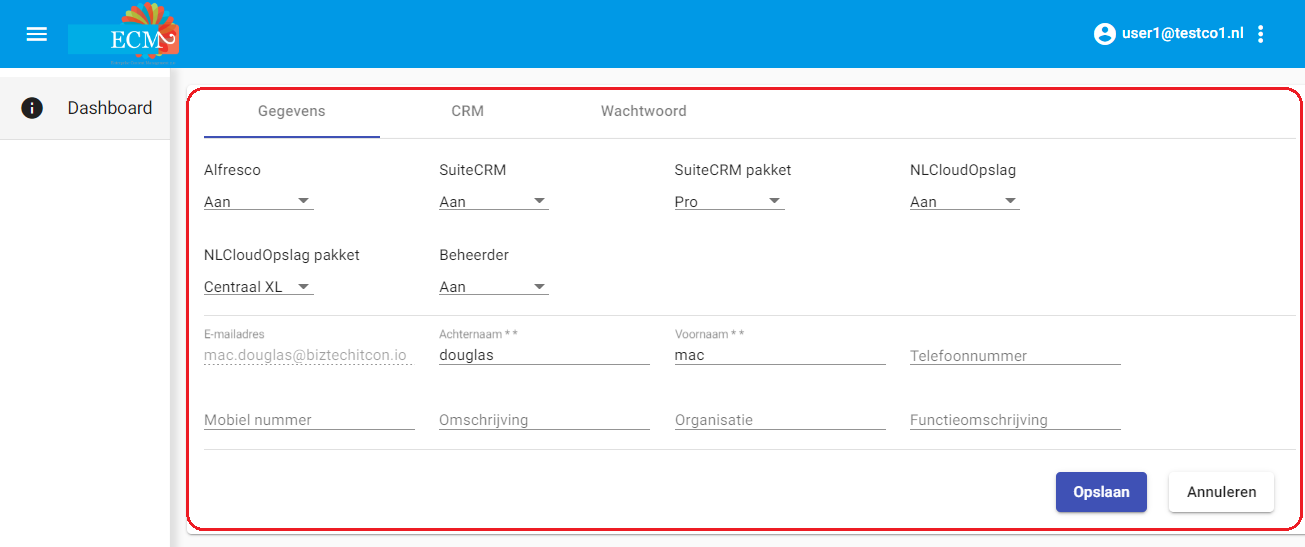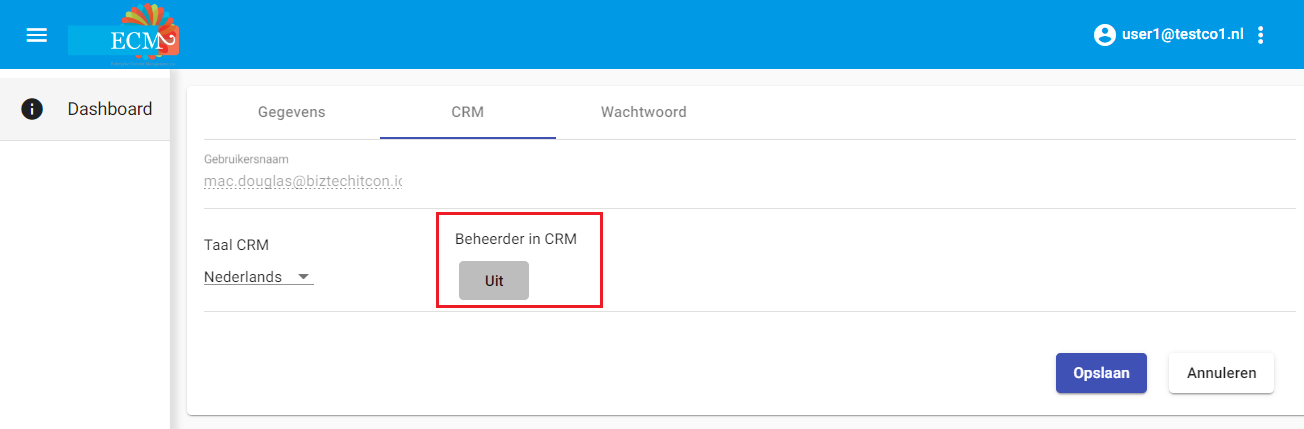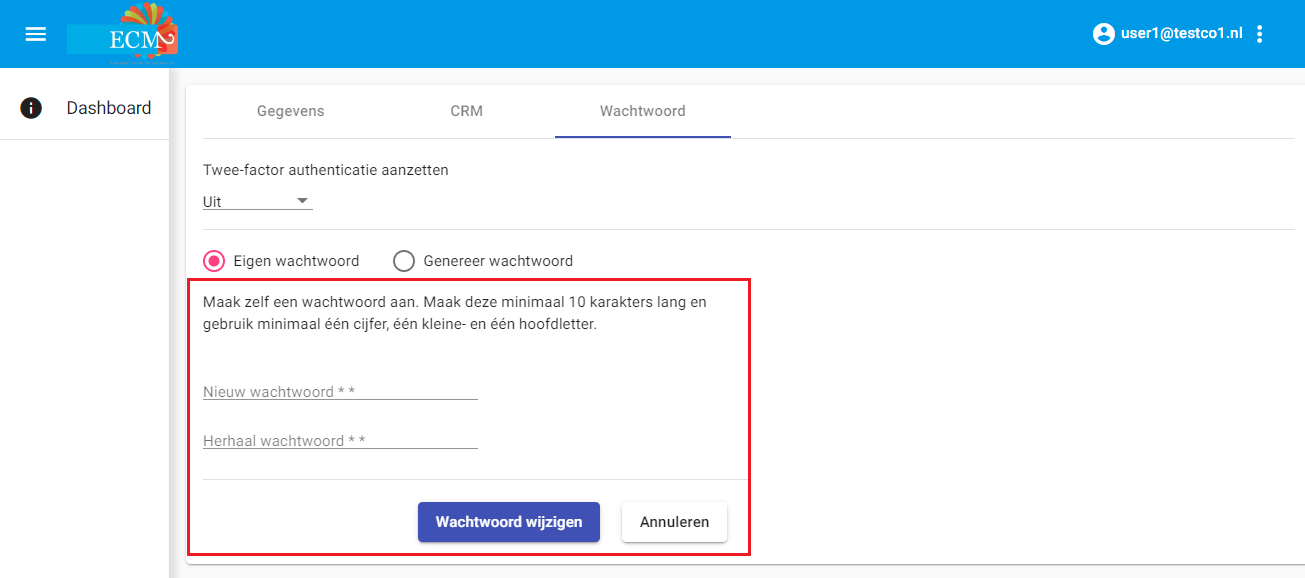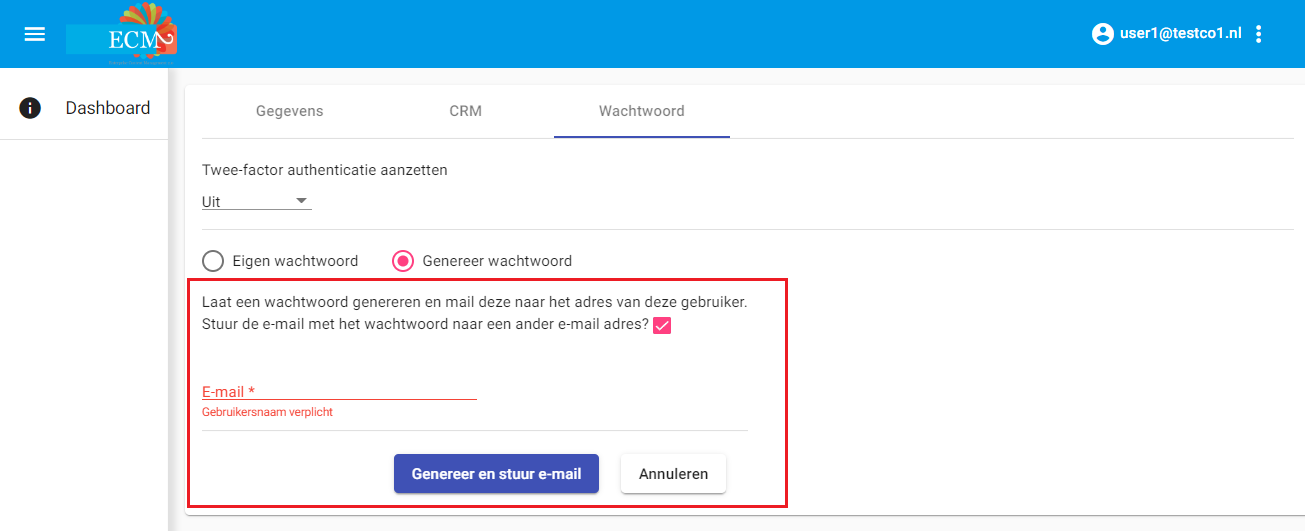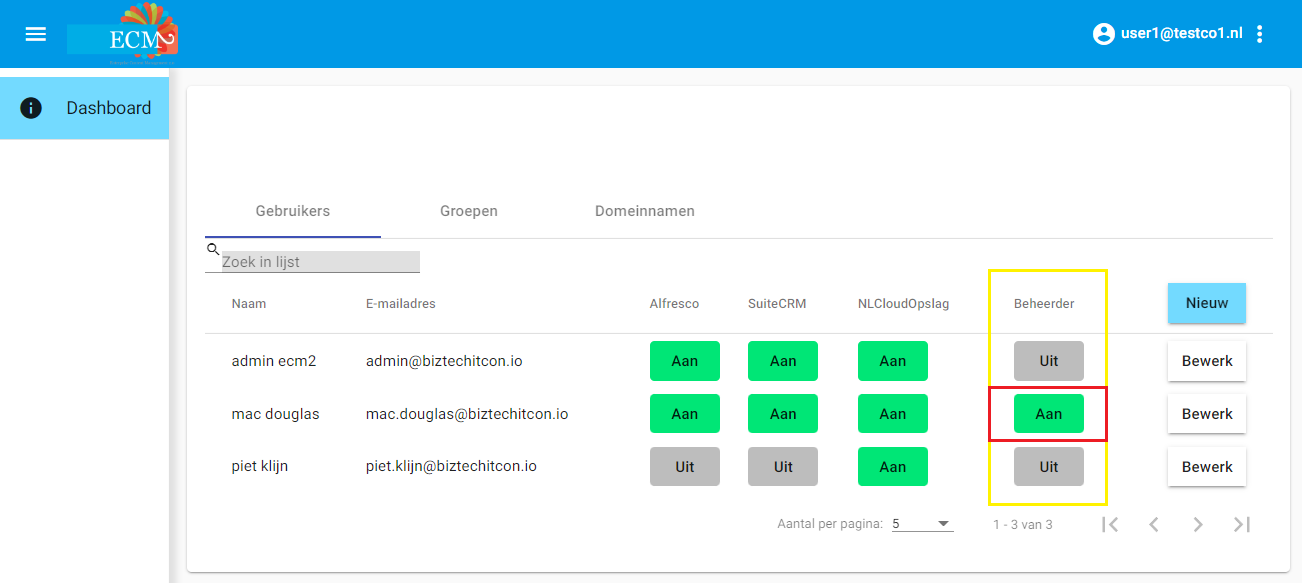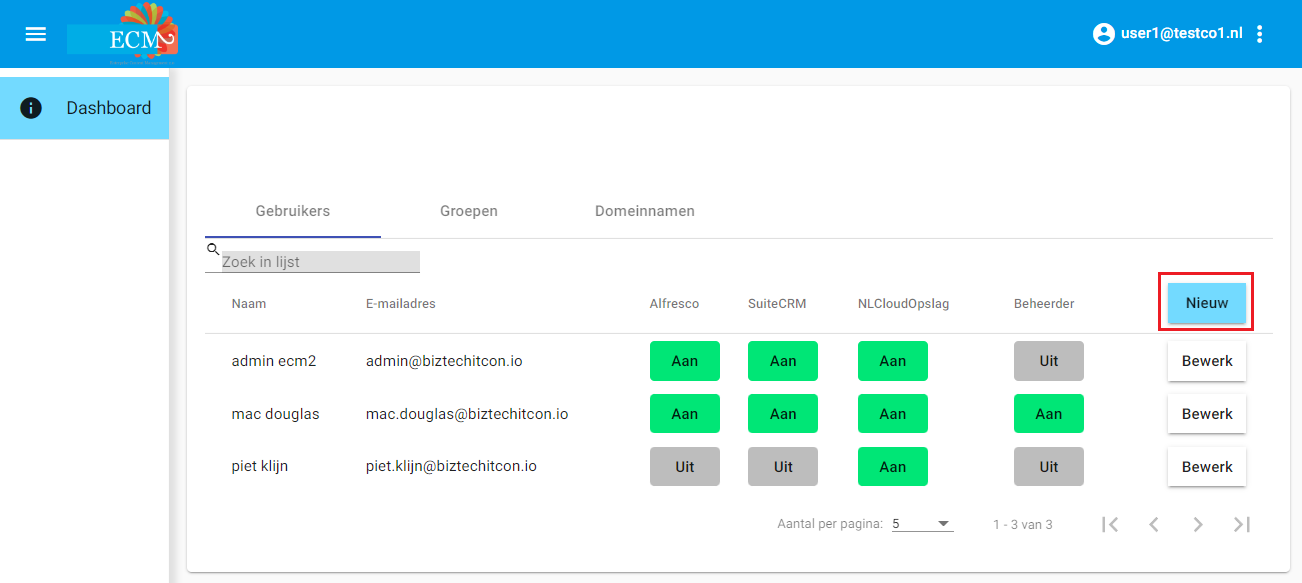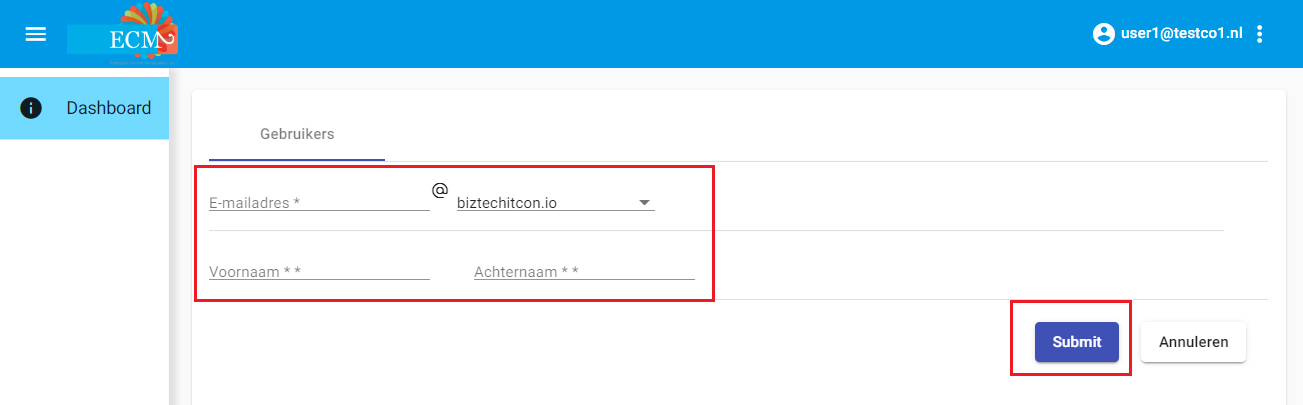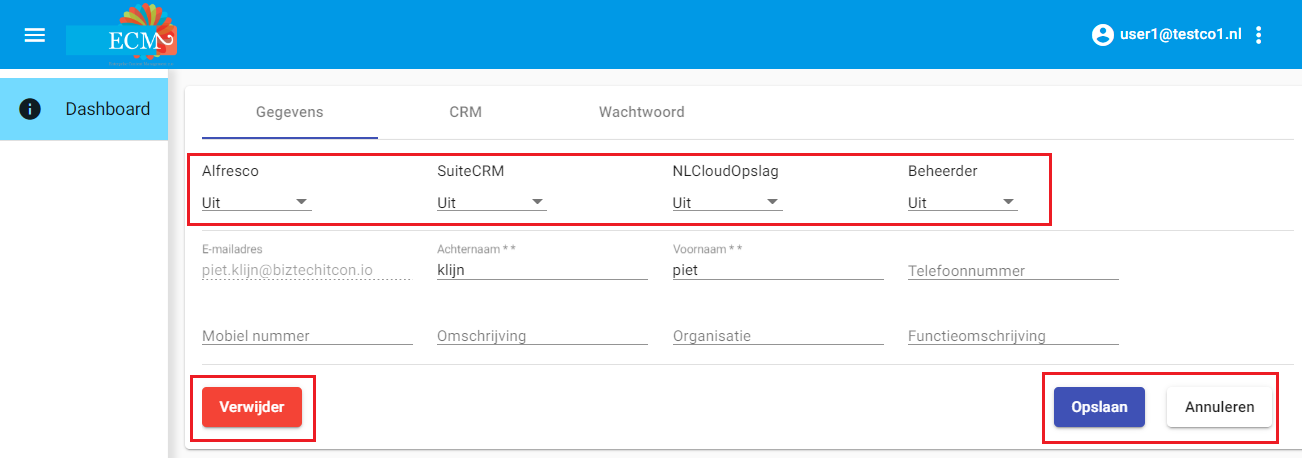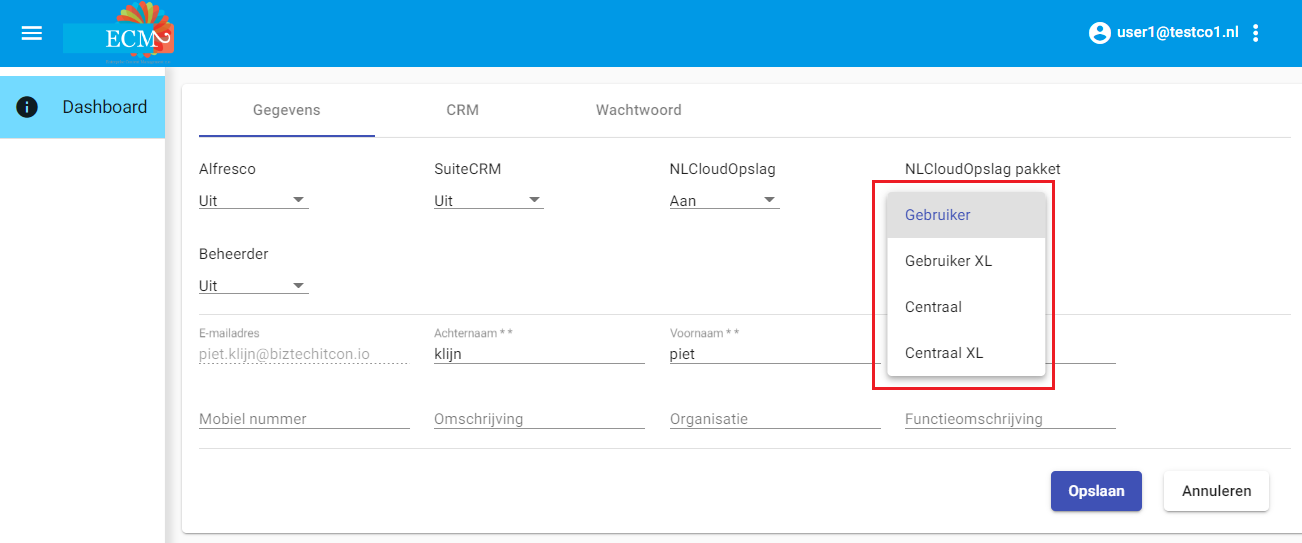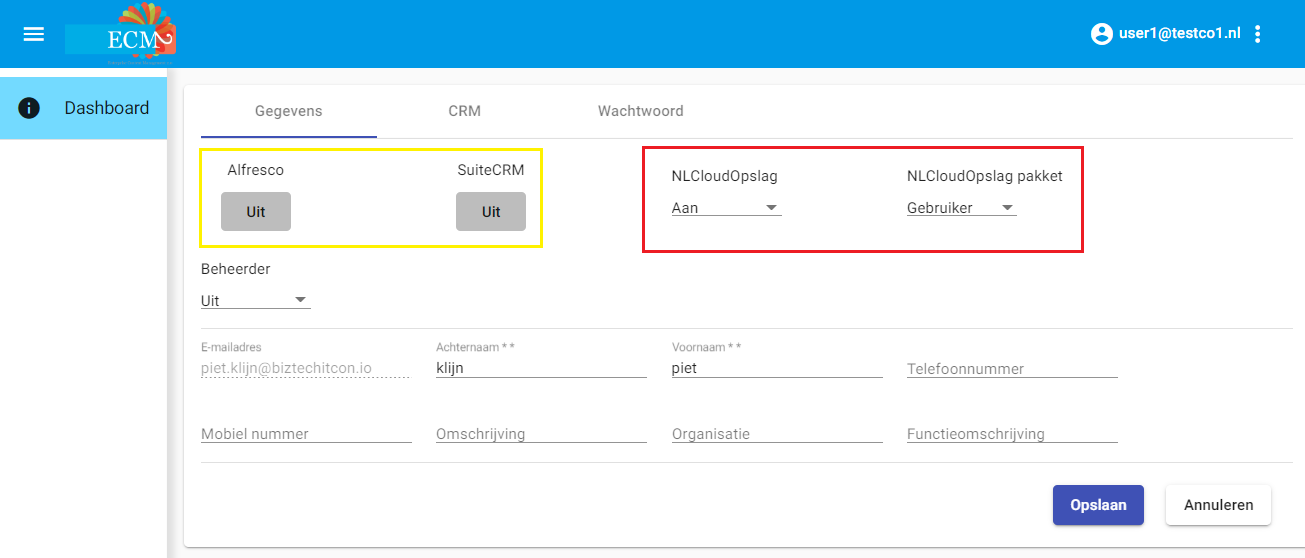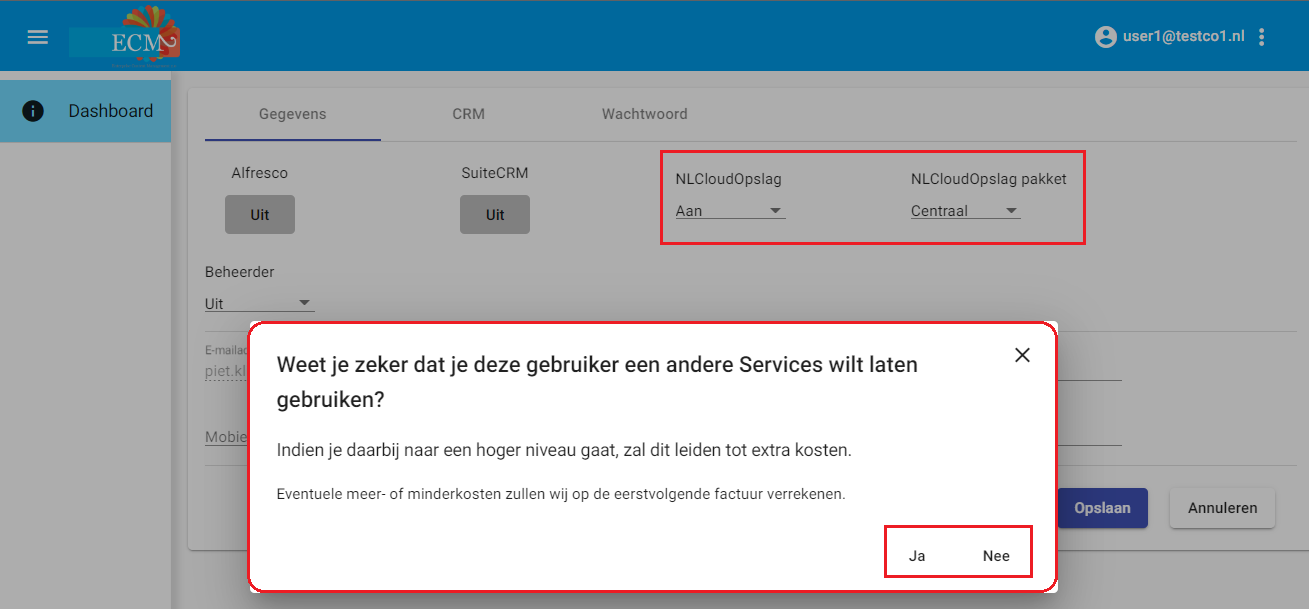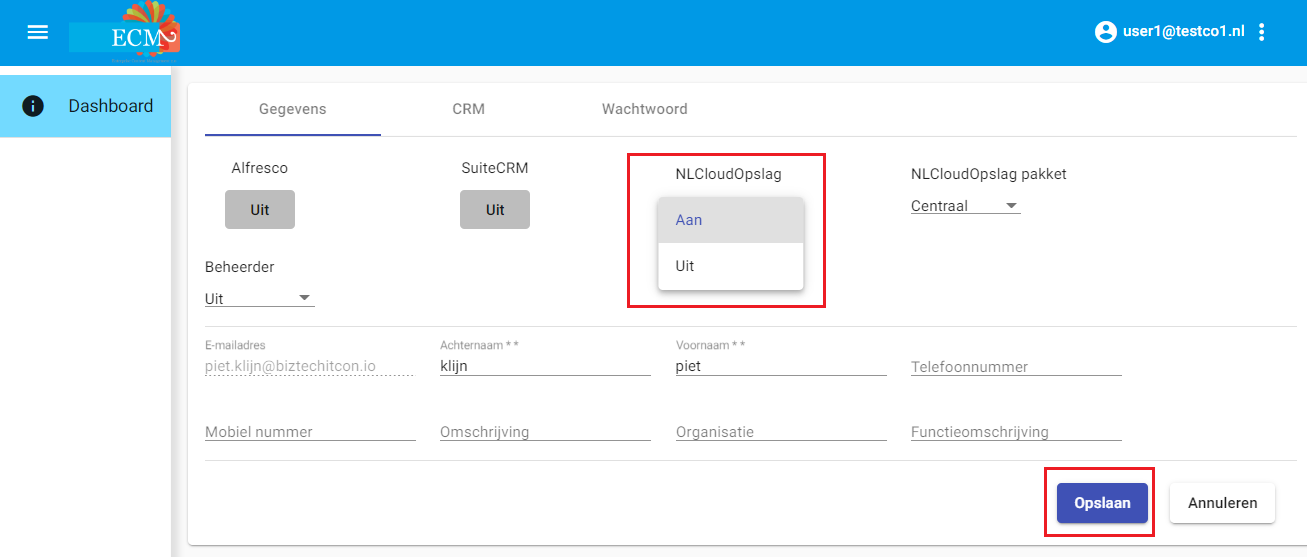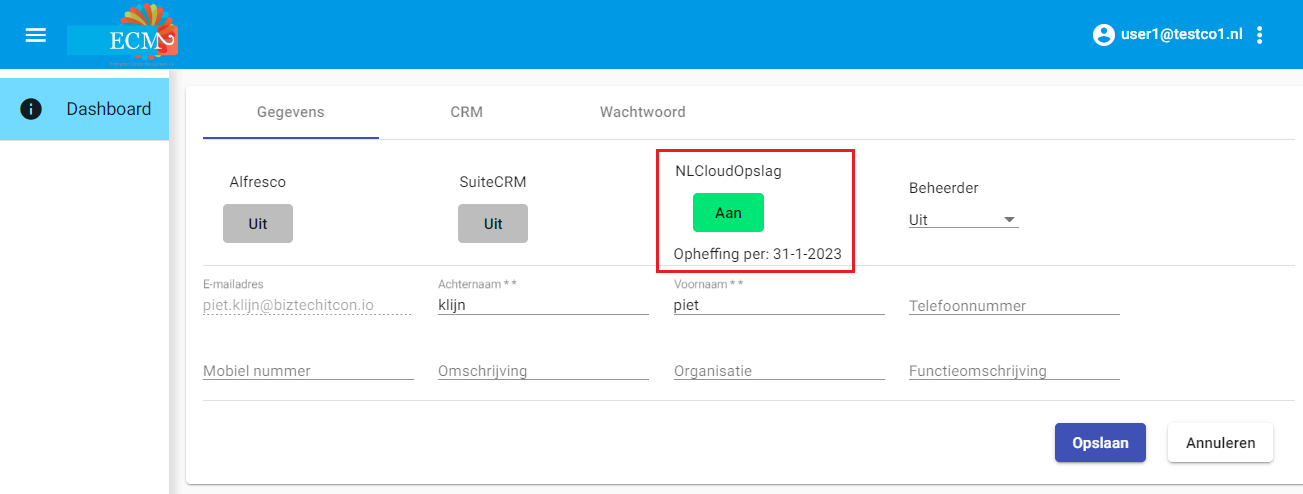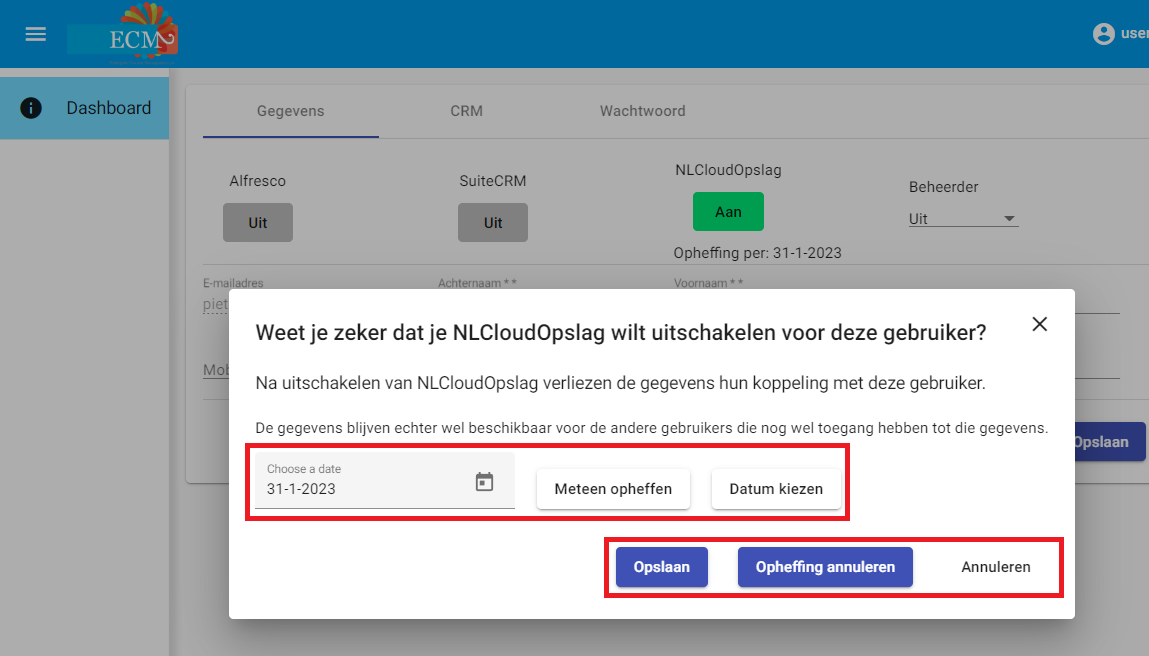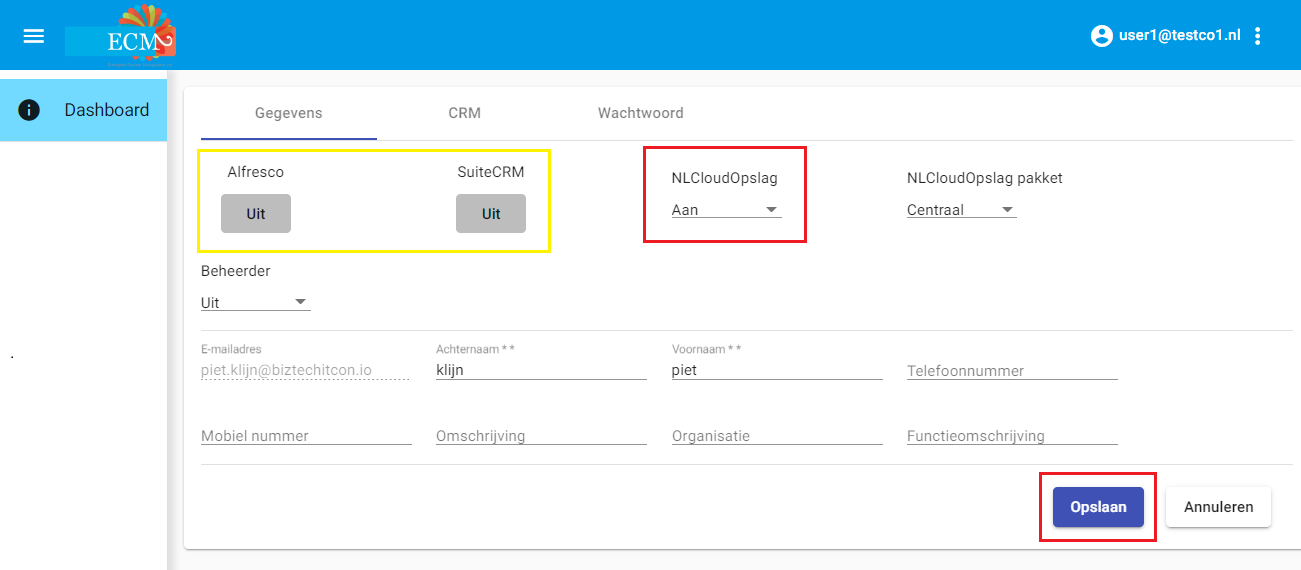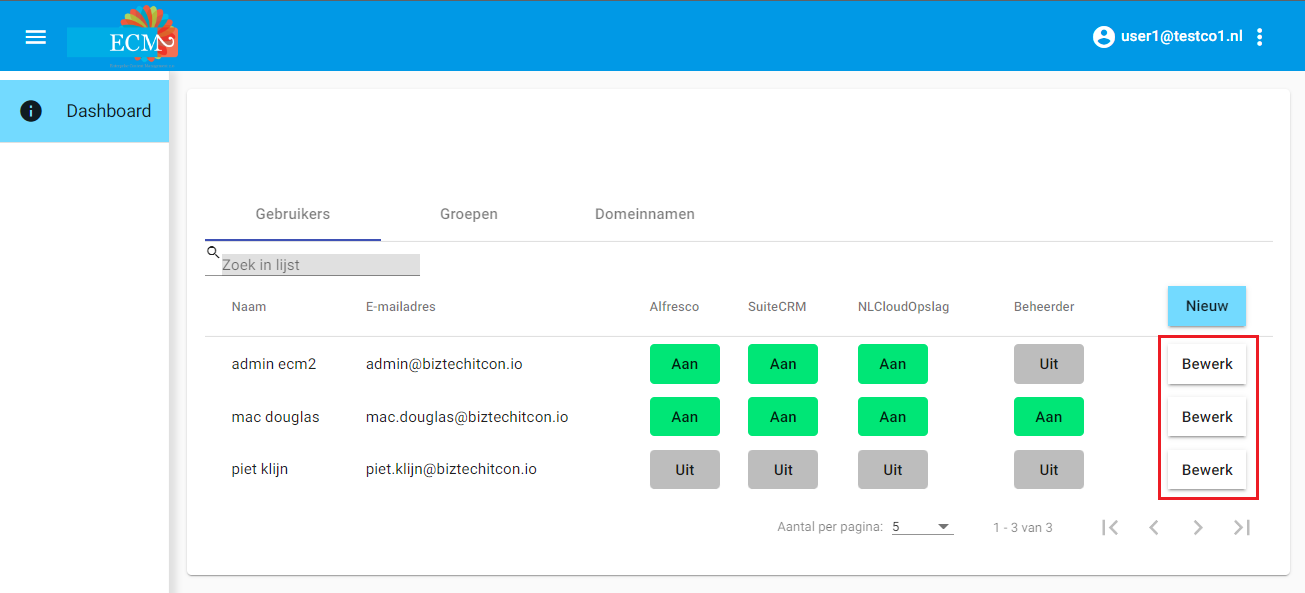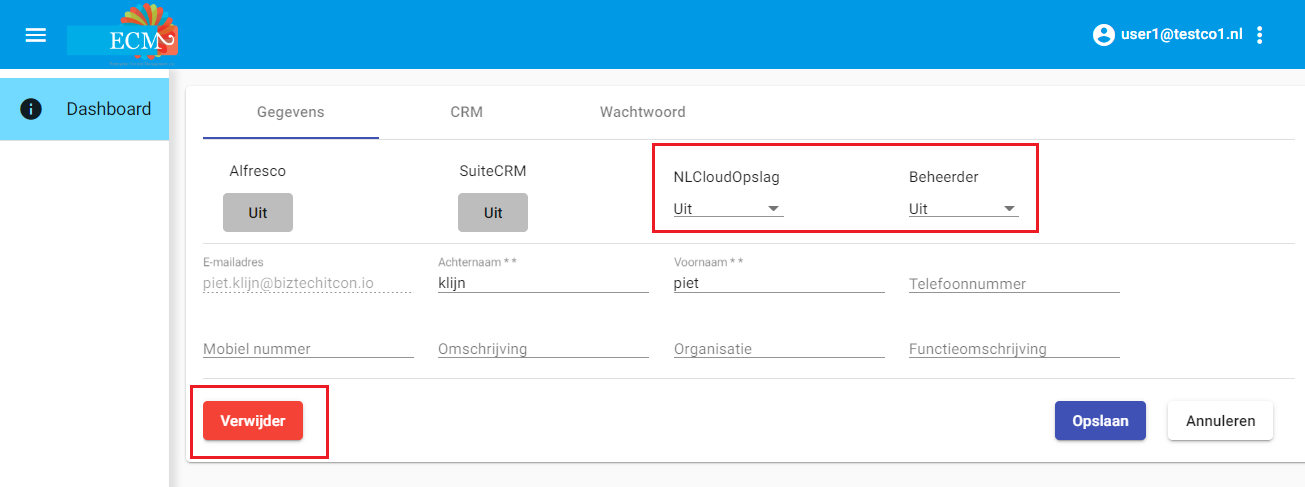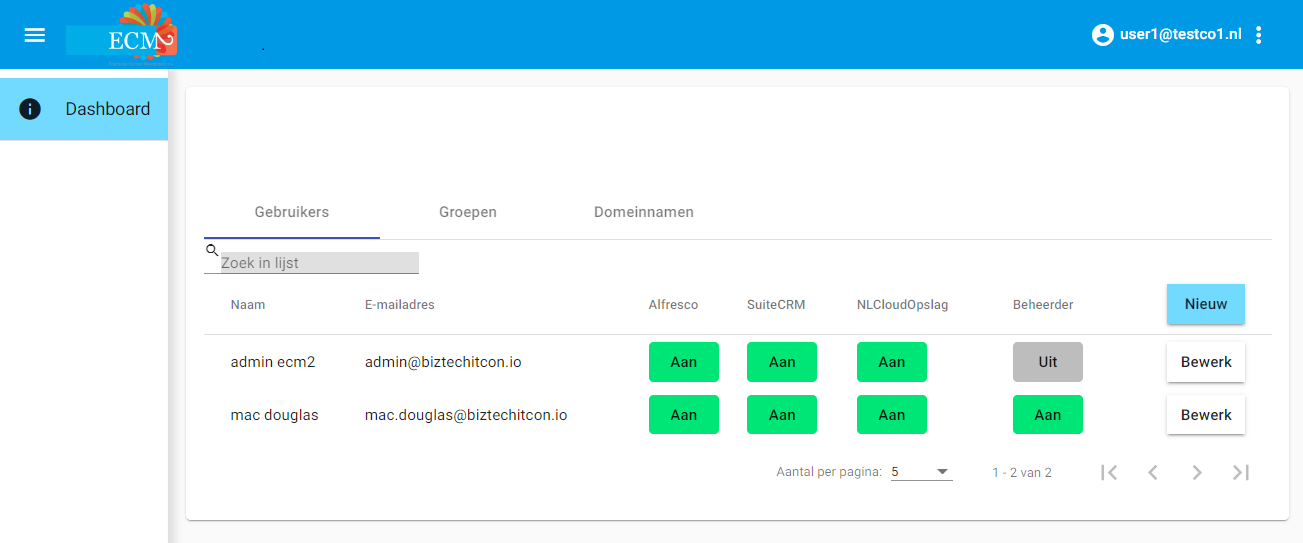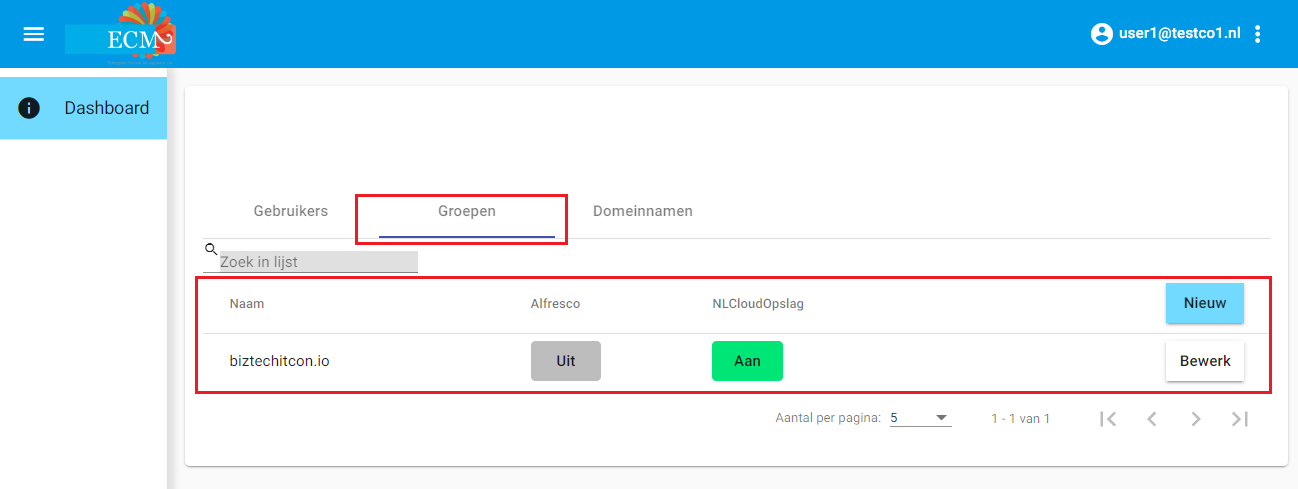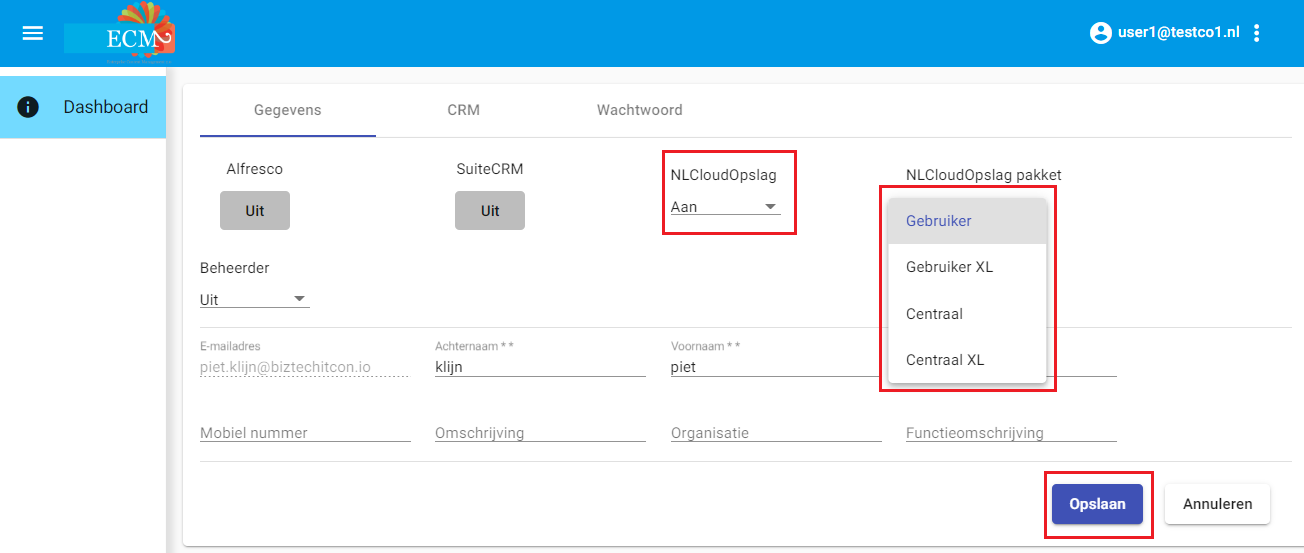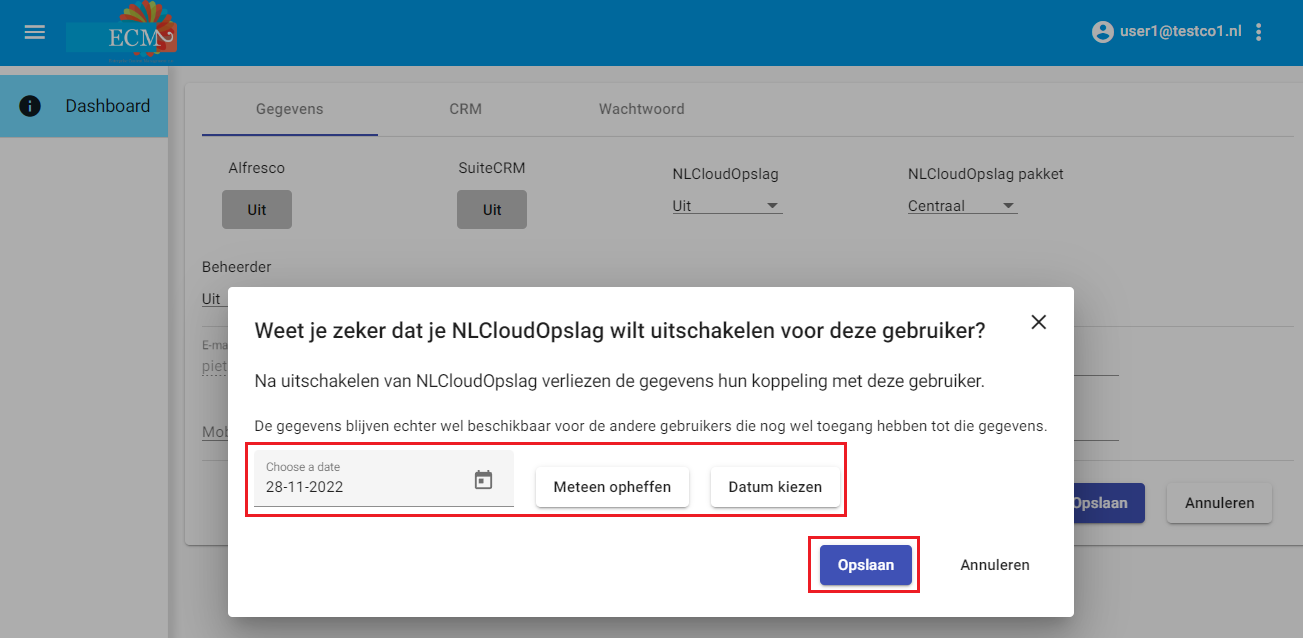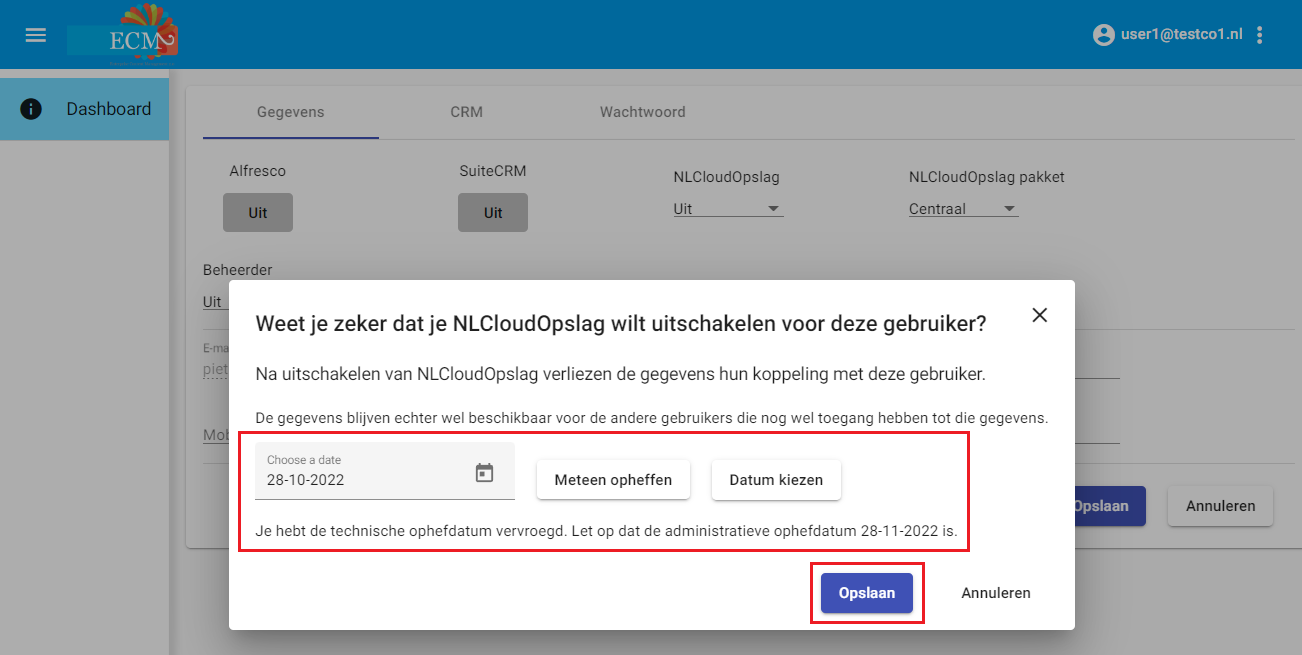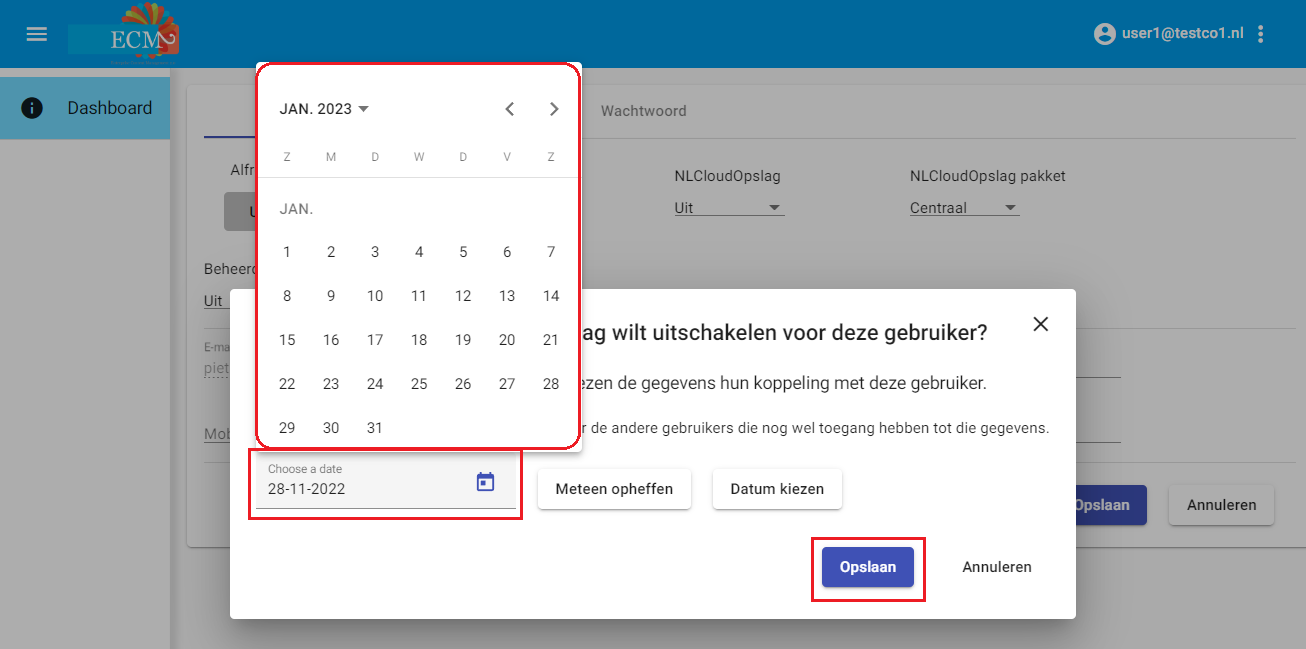Hier vind je de handleiding van het ECM2 Beheerpaneel.
Het beheerpaneel is bedoeld om onze klanten zoveel mogelijk zelf de kans te geven om gebruikers te beheren en gegevens aan te passen. Daarmee zijn wijzigingen 24/7 mogelijk en dus kan je wijzigingen zelf doorvoeren wanneer jij dat wilt.
Het beheerpaneel is in ontwikkeling en wordt uitgebreid. Alleen specifieke gebruikers kunnen gebruikers zelf aanmaken / verwijderen of dat laten doen of via de helpdesk. Houd rekening mee dat zo’n verandering kosten met zich mee brengt.
Binnen het beheerpaneel kennen wij twee types gebruiker: ‘beheerders’ en ‘normale gebruikers’. De beheerder kan alle accountgegevens van de organisatie beheren en een normale gebruiker alleen een deel van zijn / haar persoonlijke gegevens.
Standaard is alleen de persoon die de dienst(en) bij ECM2 heeft aangevraagd ‘beheerder’, maar die rol kan ook worden overgedragen aan één of meer andere gebruikers. Dat kan je als beheerder via het beheerpaneel zelf doen. Deze rol als ‘beheerder’ staat overigens los van wie bijvoorbeeld de beheerder is in de diensten / applicaties zelf.
Hoofdstuk 2. Inloggen op het beheerpaneel
Iedere gebruiker met een account kan inloggen op het beheerpaneel van ECM2. Je logt in met de gebruikelijke gegevens waarmee je ook op andere diensten van ECM2 inlogt. Via
https://login.ecm2.nl kan je ook naar
Beheerportaal gaan door in dat portaal op de tekst
Beheerportaal te klikken en dan nogmaals in te loggen voor deze nieuwe omgeving.
Het adres van he Beheerpaneel is:
https://beheer.ecm2.nl. Na het inloggen kom je terecht op het zogenaamde Dashboard.
Hoofdstuk 3. Functionaliteiten
Direct na het inloggen, kom je terecht op het gebruikersdashboard. Dit geeft een overzicht van alle gebruikers en diensten binnen jouw organisatie. Op het Dashboard is er direct een verschil tussen de twee type gebruikers: Beheerders en normale gebruikers:
-
Als je een beheerder bent van jouw organisatie, dan zie je hier alle gebruikers staan met hun naam, e-mailadres en tot welke diensten zij toegang hebben en of deze actief is of niet.
-
Ben je een normale gebruiker dan zie je alleen jezelf staan. Je hebt dan ook geen toegang tot de tabs ‘Groepen’, ‘Domeinnamen’. Tevens kan je geen dienst opheffen of aanvragen.
Naast de gebruikers staat een aantal grijze en/of groene vierkanten. Staat in de kolom onder een dienst een groen vierkanten met de tekst “Aan”, dan heeft die gebruiker toegang tot deze dienst. Bij een grijs vierkanten met de tekst “Uit” heeft een gebruiker geen toegang tot deze dienst en is deze ook niet actief. Staat er een groen vierkant onder ‘Beheeraccount’, dan kan die persoon de gegevens van alle gebruikers aanpassen, want deze is dan een beheerder. Staat er een grijs vierkant, dan heeft die gebruiker een ‘normaal’ account? Dan kan deze alleen zichzelf aanpassen, maar geen dienst opheffen of aanvragen.
Let op dat de vierkanten die je hier ziet staan, alleen aangeven of iemand toegang heeft tot de betreffende diensten, niet welke rechten deze gebruiker heeft binnen die diensten. Die rechten bepaal je gewoonlijk binnen de dienst zelf.
Om de gegevens van een gebruiker te wijzigen, dubbelklik je op de naam van de gebruiker of klik je op de witte ‘Bewerk’ knop in de regel van de gebruiker. Je komt dan terecht op de ‘Gegevenspagina’ van deze gebruiker. Ook zie je dat onder de diensten meerdere opties verschijnen. Boven deze gegevens zie je eerst altijd de tab ‘Gegevens’ staan, maar afhankelijk van de voor deze gebruiker ingeschakelde diensten zijn er ook andere opties beschikbaar. Wanneer mogelijk klik op een van die opties om naar de instelling te gaan.
De eerste optie van het subtab is ‘Gegevens’. Je komt hier bij het bewerken van een gebruiker standaard als eerste terecht. Hier staan de basisgegevens van de geselecteerde gebruiker. Je kunt de gegevens in de velden met een witte achtergrond aanpassen. Ben je een beheerder, dan kan je bij andere gebruikers de schakelaar voor “Beheeraccount” omzetten, waarmee je aangeeft dat die gebruiker ook andere gebruikers kan beheren.
Na het omzetten van een schakelaar of het wijzigen van de waarde in een veld, worden de wijzigingen automatisch opgeslagen en krijg je een pop-up te zien dat er een aanpassing heeft plaatsgevonden. Zijn er ongeldige gegevens ingevuld, dan krijg je daar een notificatie van met aanwijzingen en wordt de aanpassing niet doorgevoerd totdat je de gegevens verder juist aanpast. Hierna zie jij jouw aanpassing terug in het grafische overzicht.
De optie ‘CRM’ geeft toegang tot de instellingen die specifiek en alleen voor de dienst ‘CRM’ gelden. Klik op deze optie en je komt op de pagina voor ‘CRM’.
Hier kan je de volgende instellingen aanpassen voor jouw CRM:
-
Je kunt een gebruiker Beheerder maken binnen dat CRM. Let op dat deze gebruiker dan altijd toegang heeft tot alle gegevens in het CRM en dat deze gebruiker ook aanpassingen kan doen binnen dat CRM. Dus goed opletten of dat ook de bedoeling is.
-
Bij ‘Taal CRM‘ pas je de gewenste taal aan waarin je het CRM wilt gebruikt. Wanneer je de volgende keer weer inlogt op SuiteCRM zal deze taal standaard ingesteld zijn. Is ‘Geen voorkeur’ geselecteerd, dan wordt voor de gebruiker in het CRM een standaardtaal ingesteld die geldt voor dat CRM. In de meeste gevallen is dat Nederlands.
Wijzigingen worden automatisch opgeslagen na dat de gebruiker een aanpassing heeft gedaan. Is er geen CRM omopgezet, dan zie je hier de melding: “Het CRM is op dit moment niet bereikbaar. Je kan daarom nu aan dat onderdeel geen wijzigingen doorvoeren. Probeer het later nog eens, of neem contact op met de Helpdesk voor meer informatie.” Wanneer van toepassing kan je conact opnemen met de helpdesk.
Hoofdstuk 4. Wachtwoorden beheren
Wanneer je een wachtwoord kwijt bent voor een iemand, dan is er een snelle manier om zelf een nieuw wachtwoord te maken. Ga naar de inlogpagina van het Beheerpaneel en klik op de tekst ‘Wachtwoord vergeten?’. Op de volgende pagina vul je in het e-mail veld het e-mailadres in dat aan jouw ECM2-account is gekoppeld. Op dat e-mailadres krijg je de informatie toegestuurd om een nieuw wachtwoord te krijgen.
Let op dat het wachtwoord pas wordt aangepast, nadat de stappen in de e-mail zijn doorlopen. Heb je ook geen toegang meer tot het e-mailadres dat bij ECM2 bekend is? Dan kan je aan jouw Beheerder vragen of deze inlogt op het Beheerpaneel.
Als beheerder ga je naar de betreffende gebruiker toe en kies je op de tab “Wachtwoord”. Het beste is om dan opties “Genereer een wachtwoord” te kiezen en die automatisch te laten versturen. Heeft de ontvangende partij geen toegang meer tot de betreffende mailbox, vink dan eerst de checkbox “Stuur de e-mail met het wachtwoord naar een ander e-mail adres?” aan. Vul een alternatief e-mailadres in in het veld “E-mail” en klik dan op de blauwe knop “Genereer en stuur e-mail”. De nieuwe inloggegevens voor deze gebruiker gaan dan naar dat adres.
4.2. Wachtwoord zelf aanpassen
Wil je het wachtwoord veranderen van een gebruiker? Ga dan naar de tab ‘Wachtwoord’ van de gebruiker. Je kan op twee manieren het wachtwoord wijzigen via het Beheerpaneel: Kies zelf een wachtwoord of genereer een wachtwoord.
-
Let op dat wanneer je het wachtwoord wijzigt, dat nieuwe wachtwoord direct actief is voor alle ECM2-diensten van jouw account. Dat kan betekenen dat je op verschillende plekken gevraagd wordt het wachtwoord opnieuw in te voeren.
-
Denk bijvoorbeeld aan de mobiele Apps.
-
Bij bepaalde applicaties kan het wat langer duren voordat je de melding krijgt: je hebt dan nog een geldige sessie, waardoor je niet direct nogmaals hoeft in te loggen. Log eerst uit om de sessie te vernietigen.
4.2.1. Kies zelf een wachtwoord
Wanneer je zelf een sterk wachtwoord hebt kies je voor de optie “Eigen wachtwoord”. Voer tweemaal dat wachtwoord in de twee wachtwoord velden. Als het wachtwoord voldoende sterk is en je hebt tweemaal hetzelfde ingevoerd, klik je op ‘Wachtwoord wijzigen’ om dit wachtwoord actief te maken. Is dat niet het geval, dan krijg je een melding om opnieuw een sterk wachtwoord in te voeren.
4.2.2. Genereer zelf een wachtwoord
Je kan ook automatisch een wachtwoord laten genereren. Wanneer je op de ‘Wachtwoord’ pagina staat, kies dan voor de tab ‘Genereer wachtwoord’. Kies dan of je dit nieuwe wachtwoord naar het e-mailadres laat mailen dat hoort bij de gebruiker, of dat je kiest voor een willekeurig ander e-mailadres. Je doet dat met de schuif bij “Stuur de e-mail met het wachtwoord naar een ander e-mail adres?”. Klik daarna op ‘Genereer en stuur wachtwoord’. Er wordt een nieuw wachtwoord opgestuurd via de e-mail. Let op dat dit wachtwoord direct actief is voor deze gebruiker en het oude wachtwoord dus niet meer functioneert.
Hoofdstuk 5. Beheren van gebruikers door de beheerder
Via het Beheerpaneel kan je, naast het inzien van gegevens, ook gegevens van gebruikers aanpassen en gebruikers toevoegen of verwijderen. Dat geldt overigens alleen voor gebruikers met beheerrechten binnen het Beheerpaneel. Wanneer na inloggen op het Beheerpaneel bij jouw gebruiker het veld “Beheeraccount” op groen staat en je meer gebruikers dan alleen jezelf ziet, dan beschik jij over die beheerrechten.
Houd bij het bewerken van gebruikers rekening mee dat het:
-
Het toevoegen van gebruikers direct effect heeft en je met het aanvragen van een gebruikersaccount een nieuw betaald account toevoegt tegen de daarbij geldende prijzen.
-
Het opheffen of verwijderen van een gebruikersaccount op datum ‘vandaag’, deze verwijdering direct wordt doorgevoerd en zal leiden tot het verwijderen van de gegevens voor dat account. In de andere gevallen worden de gegevens op de geselecteerde datum verwijderd.
5.2. Aanvragen van gebruikers
Klik in de overzichtslijst op de blauwe knop “Nieuw”.
Het onderdeel “Nieuwe gebruiker” verschijnt. Vul in dit scherm het e-mailadres van de nieuwe gebruiker in en controleer of het domein voor dat e-mailadres klopt. Als dat niet zo is moet eerst een nieuw domein worden aangemaakt onder de subtab “Domeinnamen” en pas na toevoegen is die domeinnaam beschikbaar in de dropdown van de domeinnamen. Voer daarna voor- en achternaam in en klik op “Aanmaken”.
De nieuwe gebruiker is nu aangemaakt, maar er is nog geen dienst aan gekoppeld. Je kan dat zien omdat bij “Gegevens” alle gewenste diensten nog niet Groen zijn en nog niet “Aan” (en dus uit staan). Dubbelklik op de gebruiker om deze te bewerken.
Bepaal of jouw nieuwe gebruiker ook alle gebruikers mag beheren door Beheeraccount op groen te zetten. Wees voorzichtig met het toekennen van deze functionaliteit aan andere gebruikers, omdat die dan veel permissies krijgen en ook gebruikers kunnen aanmaken en wijzigen.
Zet een actieve dienst aan door op de juiste knop te klikken en verander deze van Uit naar Groen. De juiste naam van de dienst moet ook op de knop staan en dus zijn geselecteerd, bijvoorbeeld “Pro” bij “SuiteCRM”. Houd dit met name goed in de gaten bij diensten zoals NLCloudOpslag waarbij je uit meerdere opties kan kiezen.
Je kan alleen diensten aanzetten die al worden afgenomen door de organisaties. De knoppen met naam van de dienst zijn dan ook selecteerbaar in jouw Beheeromgeving. Mocht je een totale nieuwe dienst willen afnemen geef dat dan aan in een e-mail aan ons.
5.3. Veranderen van dienst
Het kan zijn dat je als beheerder een gebruiker wilt laten veranderen van type dienst. Bij NLCloudOpslag kan de beheerder via de knop van die dienst besluiten om een dienst over te zetten naar een uitgebreidere of juist een beperkte variant. Wijzigingen worden na bevestiging direct toegepast. Houd rekening mee dat zo’n aanpassing de maandelijkse kosten ook direct aanpast. Dus als je minder ruimte wilt afnemen eerst jouw omgeving klaarzetten en dan pas de wijziging doorvoeren om zo problemen te voor komen.
Voordat jouw aanpassing actief wordt krijg je een waarschuwingspop-up met het bericht dat “Weet je zeker dat je deze gebruiker een andere Services wilt laten gebruiken? Indien je daarbij naar een hoger niveau gaat, zal dit leiden tot extra kosten. Eventuele meer- of minderkosten zullen wij op de eerstvolgende factuur verrekenen.”
Klik eerst op “Ja” en dan op de knop “Opslaan” mocht je zeker weten dat je het wilt aanpassen en klik altijd bij twijfel op de knop “Annuleren”. Na die aanpassing is de tekst voor de knop van jouw dienst veranderd naar het type dienst dat je wilt afneemt.
5.4. Opheffen van een dienst
Ga naar het lijstoverzicht en klik dubbel op de juiste gebruiker. In overzicht “Gegevens” zie je alle inactieve en actieve diensten staan. Een dienst is actief als de knop groen is met de juiste dienstnaam. Klik op de knop van de dienst die jij wilt uitschakelen en dan op “Uit” (Rood). Je krijgt dan een paar opties in een pop-up met een waarschuwing, met links de ophef datum.
Je hebt dan een paar opties:
-
Klik je direct op “Opslaan”, dan wordt de dienst opgeheven over ‘vandaag + 1 maand’. Dat is gelijk de administratieve ophef datum (de datum tot wanneer je nog voor deze gebruiker betaalt).
-
“Meteen opheffen”. Bij deze optie zie je links de ophef datum verspringen naar ‘vandaag’. Daarnaast zie je de administratieve ophef datum verschijnen, omdat die na de technische ophef datum ligt. Die datum is niet aan te passen en is altijd minimaal ‘vandaag + 1 maand’. Kies je daarna voor “Opslaan”, dan wordt de dienst direct uitgeschakeld voor deze gebruiker.
-
“Datum kiezen”. Hierbij kies je zelf een datum van opheffen. Op deze dag wordt de dienst opgeheven. Je krijgt de administratieve ophef datum te zien wanneer die voor de technische ophef datum ligt.
Heb je gekozen voor een ophef datum in de toekomst en is die datum nog niet bereikt, dan kan je de ophef datum aanpassen, of het opheffen van een dienst geheel annuleren. Ga daarvoor naar de gebruiker toe en klik onder de knop van die dienst op “Opheffing per: datum”.
Het eerdere scherm opent weer, waarbij je voor dezelfde opties kunt kiezen en een aanvullende optie hebt: “Opheffing annuleren”. In het laatste geval krijg je een nieuwe pop-up “Weet u zeker dat u de opheffing ongedaan wilt maken?”. Bevestig dat om de annulering ongedaan te maken.
Hierna verdwijnen de pop-up en de melding “Opheffing per: datum” onder de knop van de dienst die je eerst wilde opzeggen. Deze knop is weer Groen met juiste dienstnaam.
5.5. Verwijderen van een gebruiker
Wanneer je een gebruiker wilt verwijderen moet je eerst alle diensten van deze gebruiker opheffen op de manier zoals bij paragraaf “Opheffen van een dienst” is beschreven. Je kan geen mensen opheffen waarbij een dienst nog “Actief ” is. Pas wanneer alles inactief is verschijnt “de Verwijder” knop. Dus eerst alles op Uit (diensten opgeheven) bij een gebruiker en daarna pas de gebruiker zelf verwijderen!
Om daarna de gebruiker geheel te verwijderen, klik je in het overzicht geheel links op de rode knop “Verwijder” onder de betreffende gebruiker.
Je krijgt dan de kans om de juiste record te verwijderen door op “Ja” te klikken.
Bij twijfel niet op deze knop drukken omdat in dit geval het verwijderen van dit type record niet ongedaan kan worden gemaakt. Verwijderen van een gebruiker is definitief.
Hoofdstuk 6. Extra beveiligingsopties
6.1. Twee-factor authenticatie inschakelen (beheerder)
Twee-factor authenticatie (ook wel afgekort als 2fa), biedt een extra veiligheidslaag aan voor iedereen. Op het terrein van twee-factor authenticatie bieden wij drie niveaus aan. ECM2 kan als enige binnen de omgeving bepalen óf en op welke manier twee-factor authenticatie wordt toegepast. In het beheerportaal onder tab Bedrijven kan men kiezen voor “Schakel twee-factor authenticatie in” of “Vereis twee-factor authenticatie”. Wil je gaan werken met 2fa? Neem contact met ons op en bespreek wat er gedaan moet worden.
Let op: het is aan te raden om van te voren te zorgen voor goede communicatie met de gebruiker door af te spreken hoe en wanneer deze functie in gebruik genomen gaat worden. Spreek bijvoorbeeld af dat twee-factor authenticatie eerste een periode alleen wordt inschakeld, zodat de gebruikers het daarna voor zichzelf kunnen instellen. Na deze periode kan de beheerder het gebruik ervan verplicht stellen.
6.1.1. Schakel twee-factor authenticatie in
Wij kunnen voor de Organisatie de optie “Schakel twee-factor authenticatie in” toepassen. Hier is het gebruik van twee-factor authenticatie vrijblijvend. Staat deze aan? Dan kan een gebruiker, wanneer twee-factor authenticatie gewenst is, deze alleen voor zichzelf inschakelen in het beheerportaal bij zijn eigen account onder de subtab “Wachtwoord”. Deze gebruiker is daarna verplicht om de tweede factor in te voeren bij het inloggen.
6.1.2. Vereis twee-factor authenticatie
Wil je afdwingen dat iedereen verplicht een tweede factor instelt, dan kan dat met de optie “Vereis twee-factor authenticatie”. Als deze “Aan” staat moet iedereen gebruik maken van twee-factor authenticatie. Vraag dat bij ons aan om het te activeren. Gebruikers moeten deze twee-factor authenticatie wel zelf nog persoonlijk inschakelen bij hun eigen account in het beheerportaal onder subtab “Wachtwoord”. Hierna is deze functionaliteit operationeel en kan iedereen alleen op deze manier inloggen. Heeft een gebruiker de tweede factor niet ingesteld, dan kan die niet inloggen op de applicatie(s).
Wanneer is het verstandig om voor verplicht te kiezen? Als je veel met gevoelige informatie werkt en/of met niet-persoonsgebonden apparatuur werkt, dan kan het een aanrader zijn om het verplicht te stellen en technisch af te dwingen dat gebruikers werken met twee-factor authenticatie. Ook is het gebruik van een tweede factor noodzakelijk als je als organisatie aan bepaalde standaarden moet voldoen, bijvoorbeeld bij NEN 7510.
6.2. Ophalen van je persoonlijke tweede factor (gebruiker)
Wat moet je doen om dit zelf in te stellen? Eerst moet je een “tweede factor app” installeren op de mobiele telefoon. Deze moet “TOTP” ondersteunen (daar kan je in de app winkels op zoeken). Wij raden de volgende Apps aan: “andOTP” voor Android en “Authenticator” voor iOS. Uiteraard zijn er ook ander applicaties aanwezig, maar kijk goed of je een betrouwbare gaat gebruiken. Als je een van deze hebt geïnstalleerd ben je klaar voor onderstaande stappen.
-
Log in op beheer.ecm2.nl.
-
Dubbelklik op je eigen naam.
-
Ga naar de sub-tab “Wachtwoord”.
-
Zet onder de naam “Twee-factor authenticatie aanzetten” de optie op “Aan”.
-
Je krijgt dan een pop-up met een specifieke melding. Lees dit bericht en volg de aanwijzingen op wanner je nog niet een tweede factor app had geïnstalleerd.
-
Klik op “Ja” om te bevestigen.
-
Er wordt een code in de vorm van een Quick Respons of QR-code gegenereerd. Dat is een code in de vorm van een specifieke grafische afbeelding die informatie bevat.
-
Pak nu jouw mobiele telefoon en open jouw tweede factor app en klik op de knop om de QR-code te scannen, bij tweede factor app “andOTP” is dat de knop QR-code scannen.
-
Houd de camera recht voor de QR-code. Het programma zal bij een scherp beeld meteen de QR-code scannen en slaat deze apart op. Deze code is alleen geschikt om in te loggen op de ECM2-omgeving.
-
Het is handig om dit bestand een onderscheidende naam te geven via de bewerk knop rechts van deze code.
-
Klik op etiket bewerken om jouw specifieke naam toe te voegen voor snel herkennen.
6.3. Hoe gaat inloggen als alles is ingesteld?
-
Log zoals normaal gesproken via beheer.ecm2.nl in op jouw account.
-
Hierna krijg je het centrale overzicht met alle app’s.
-
Klik op jouw actieve app (kleur blauw) om deze te openen.
-
Nu opent een aparte “Second factor required” pagina. Daarop dien je jouw zes cijferige code in te voeren.
-
Pak je telefoon erbij met in jouw “tweede factor app” de juiste record voor onze omgeving. Je hebt maximaal 30 seconden de tijd om deze in dat veld in te voeren. Daarna wordt er weer een nieuwe code gegenereerd en dien je die in te vullen.
-
Klik na invoeren op de bevestig knop en je gaat hierna meteen naar jouw applicatie bij ECM2.
-
Je hebt nu gebruik gemaakt van Twee-factor authenticatie
Vergeet dus niet om altijd jouw mobiele telefoon bij je te hebben om in te loggen. Wat te doen als je jouw code kwijt bent, bijvoorbeeld doordat jouw telefoon kapot is, of je de App hebt verwijder? Log zelf in op beheer.ecm2.nl en ga dan naar sub-tab “Wachtwoorden”. Schakel hier deze functionaliteit eerst uit en dan weer in. Na inschakelen zal het systeem een nieuwe QR-code aanmaken en tonen. Scan deze nieuwe code in en je hebt weer de mogelijkheid om gebruikt te maken van Twee-factor authenticatie bij ECM2.
6.4. Wat is een ‘trusted device’?
Dat is de applicatie op een computer, tablet of smartphone waarvan jij of jouw organisatie vindt dat je die kunt vertrouwen.
-
De “applicatie” in deze zin refereert dan vaak aan de browser op een PC die je gebruikt om mee in te loggen, of de Nextcloud applicatie op een tablet of smartphone. Elke van deze applicaties krijgt tijdens het inloggen een specifiek kenmerk, waarmee die geïdentificeerd kan worden. Als je op een PC meerdere browsers gebruikt betreft dat allemaal aparte applicaties die je wel/niet kunt vertrouwen.
-
Zo’n applicatie die je vertrouwt betreft vaak alleen jouw eigen PC/Mac of die op kantoor en natuurlijk de apparatuur die je altijd bij je hebt, zoals een tablet of smartphone..
Omdat je na inloggen met je ECM2-account direct alle applicaties kunt openen, biedt het verplicht invullen van de code bij het openen van een nieuwe applicatie extra veiligheid. Dat is de standaardinstelling. Als je de checkbox “Trusted Device” leeg laat, moet je dus elke keer bij het openen van een applicatie via login.ecm2.nl jouw Tweede Factor code opnieuw invoeren. Heb je de applicatie al een keer geopend, wel afgesloten, maar je browser actief gehouden, dan is de code voor die applicatie nog onthouden.
Vink je tijdens het inloggen de checkbox “Trusted Device” wel aan, dan hoef je slechts eenmaal deze Tweede Factor code in te voeren en kan je daarna de andere applicaties openen zonder nogmaals een code te hoeven invoeren. Dit vergroot het gebruiksgemak, maar verlaagt de beveiliging enigszins. Doe dit daarom alleen op een computer of apparaat dat jij vertrouwt, vandaar ook de naam “Trusted Device”.
7.1. Instellen van een groep
Je hebt een van de volgende diensten bij ons afgenomen, Alfresco of NLCloudOpslag en je wilt daarna goed gaan regelen wie wat mag doen en zien binnen deze software. Dat kan bereikt worden door voor individuele gebruikers rechten in te stellen of door zo’n gebruiker onder een groep te plaatsen en voor deze groep alles te regelen voor jouw omgeving.
Wat is een groep? Een groep is verzameling van een zelfde type gebruiker met overeenkomende rechten. Dit is een manier om meerdere gebruikers te bundelen onder een naam en aan deze groep kenmerken toe te wijzen. Als zo een kenmerk overeenkomt met een kenmerk bij een map of Site dan kan zo groep deze pas zien en mogelijk er iets mee doen.
Wat zijn rechten? Met een recht wordt bedoelt met iets wat je mag binnen een omgeving. Dus mag je iets zien, kan je iets bewerken of verwijderen. Je gebruik deze onder meer voor autorisatie doeleinden.
Het apart per gebruiker instellen kost veel tijd en het werken met groepen vereenvoudigt en versnelt dat instel proces. Je stelt groepen in via het Beheerportaal. Dat is bereikbaar via “beheer.ecm2.nl”. Elke gebruiker uit onze omgeving kan daarop inloggen met zijn inloggegevens. Beheerders mogen groepen aanmaken en instellen, standaard gebruikers kunnen dat niet. Wanneer het Beheerportaal is geopend, klik dan op de subtab “Groepen”. Hier zie je een lijst staan met al aangemaakt groepen.
Hoe maak je een groep aan? De generieke instructies vind je hier direct onder; specifieke instellingen in de paragrafen daarna.
-
Klik op de tab “Groepen” om een nieuwe groep toe te voegen of bestaande te wijzigen
-
Via “Nieuw” kan jezelf een nieuwe aanmaken
-
Voer eerst een naam in voor deze groep
-
Voeg via “Lid van deze groep” de gebruikers toe die onder deze dienst moeten gaan vallen.
-
Je kan geen groepen aanmaken zonder lid. Klik daarna op
-
Kies hierna welke dienst gekoppeld moet worden aan deze groep. Standaard staan deze uit.
Binnen deze diensten kan een groep gebruikt worden voor specifieke functionaliteit. Denk hierbij aan het delen van mappen in NLCloudOpslag met collega’s van specifieke afdelingen.
7.2.1. Werken met permissies op groepsniveau
Je wilt werken met permissies binnen Alfresco, omdat niet iedere gebruiker alles mag doen en zien. Je wilt een Site maken voor de financiële afdeling waar alleen medewerkers toegang tot mogen krijgen die bij deze afdeling horen. Andere medewerkers hebben er niets te zoeken.
Dat kan goed bij Alfresco, maar houd rekening met het volgende;
-
Door het instellen van specifieke rollen binnen Alfresco met wat gebruikers en leden van groepen wel en niet mogen doen reguleert men toegang tot bepaalde Sites en de daarbij horende inhoud.
-
Een gebruiker of groep kan in elke Site een andere rol en dus andere rechten hebben.
-
Het is handig om met groepen te werken omdat je hierdoor snel meerdere gebruikers onder kan hangen en zo een groep snel koppelt aan een specifieke rol bij een Site.
Zo maak je jouw Site toegankelijk voor een groep;
-
Maak in het Beheerpaneel een groep aan via de knop Nieuw onder de tab “Groepen”.
-
Geef deze een passende naam en vink alle gebruikers aan die hier onder moeten vallen.
-
Zet onder Gegevens de knop Alfresco op “Aan” om deze “Groep” te gaan gebruiken voor jouw Alfresco.
-
Als je deze groep hebt aangemaakt wordt deze gesynchroniseerd met de leden naar Alfresco.
-
Deze groep wordt gebruikt voor autorisatie doeleinden binnen Alfresco.
-
Zorg in Alfresco dat je Site manager bent, zodat je de permissies van een Site kunt aanpassen.
-
Klik op Uitnodigen voor Site in het Site Members gedeelte, dan op Groepen, dan op Toevoegen Groepen.
-
Via Search kan je jouw groep op naam zoeken. Voer minimaal één karakter in om op te Zoeken.
-
Klik op Toevoegen om een nieuwe groep toe te voegen.
-
Stel de Site rol in voor deze groep.
-
Klik op Toevoegen Groepen om de weergegeven Groepen te selecteren
Hierna kan iedereen die lid is van die groep de Site gebruiken met de ingestelde permissies.
7.3.1. Mappen delen met groepen
Omdat je met een aantal personen in NLCloudOpslag werkt, wil je gaan werken met groepen. Dat maakt het beheer van gedeelde mappen een stuk eenvoudiger en sneller.
Houd rekening met het volgende;
-
Door het instellen van specifieke rollen bij NLCloudOpslag met wat gebruikers en leden van groepen wel en niet mogen doen reguleer je de toegang tot bepaalde mappen en de daaronder vallende inhoud.
-
Dus per map en wat er onder valt koppelt je een groep, waaraan je de permissies toewijst.
-
Een gebruiker of groep kan bij elke map andere rechten hebben.
Zo stel jij dat in bij NLCloudopslag
-
In het Beheerportaal maak je een “Groep” aan. Geef deze een passende naam en vink alle gebruikers aan die hier onder moeten vallen.
-
Zet onder “Gegevens” de knop “NLCloudopslag” op “Aan” om deze groep bruikbaar te maken voor NLCloudopslag.
-
Open “NLCloudopslag” in de browser.
-
Ga naar de map die je wilt delen en klik aan de rechterkant van het scherm op de drie zwarte horizontale puntjes.
-
Klik in de pop-up op Details en kies rechts in het scherm op Delen.
-
Type onder delen in het zoekveld de naam van jouw groep en klik op de naam voor toevoegen.
-
Stel via “Kan bewerken” en rechts de drie zwarte bolletjes in wat de groep mag doen.
Je hebt nu deze groep permissies gegeven op deze map alleen en alles daaronder. Je kunt deze permissies altijd aanpassen.