SuiteCRM Bundel: MKB
-
Invoering
Dit document beschrijft de functionaliteit die is toegevoegd aan het CRM voor klanten van het MKB-pakket (Small Medium Enterprise). Het beschrijft ook aannames en processen achter de applicaties.
Zowel de pakketten als dus deze documentatie zijn levende elementen. We zullen best practices en suggesties van onze klanten opnemen in onze standaardbundels.
Merk op dat we voor specifieke behoeften ook aanvullende modules aanbieden die kunnen worden gebruikt om de functionaliteit van de basispakketten uit te breiden.
Voor bedrijven met specifiek verschillen in grootte en organisatiecomplexiteit zijn er drie basisbundels.
-
Starter: gericht op kleinere bedrijven met een beperkt aantal CRM-gebruikers (1 – 5 gebruikers).
-
MKB: gericht op grotere bedrijven met een complexere organisatie en processen waarbij verschillende rollen binnen het bedrijf betrokken zijn. Aantal gebruikers tussen 3 en 15.
-
Bedrijven: Grote bedrijven met meer geavanceerde processen die gecoördineerd teamwerk vereisen. Verwacht aantal CRM-gebruikers boven de 10 en mogelijk honderden seats.
De functionaliteit die kant-en-klaar voor elk type bedrijf wordt aangeboden, houdt rekening met deze aannames op hoog niveau.
Voor de MKB-bundel gaan we ervan uit dat het bedrijf verschillende medewerkers met verschillende rollen heeft die gebruik maken van het CRM. Elke rol heeft zijn eigen vereisten. Het KMO-pakket focust momenteel op Sales en support. We voorzien standaard verschillende rollen:
-
Sales: richt zich op Sales en Opportunities
-
Ondersteuning: richt zich op interne of externe verzoeken
-
Operations: momenteel maken we geen onderscheid tussen Support en Operations, maar we verwachten dit in de toekomst wel te gaan doen.
-
Director: momenteel maken we geen onderscheid tussen Sales en Director, maar we verwachten dat in de toekomst wel te gaan doen.
Samenwerking tussen mensen speelt hierbij een grotere rol dan binnen het “Starters” pakket, maar minder dan binnen het “Corporate” pakket.
Om het simpel te houden, hebben we ons gericht op wat de gebruiker te zien krijgt als hij/zij inlogt op het CRM. In SuiteCRM-termen betekent dit “de startpagina”.
Wanneer de gebruiker inlogt, wordt de homepage gepresenteerd. We bieden standaard drie tabbladen. Deze tabbladen zijn functioneel bedoeld voor:
-
Activiteiten en onderwerpen die mogelijk op korte termijn actie behoeven.
-
Informatie met betrekking tot lopende activiteiten die kan worden gebruikt als referentie om nieuwe acties te creëren.
-
Overzicht op hoog niveau van de status van activiteiten.
Kortom: korte termijn, middellange en high level overzicht.
Het is de bedoeling dat de gebruiker vanaf de homepage al actie kan ondernemen zonder (te veel) door het CRM te hoeven navigeren. De focus ligt op eenvoudig, snel en tijdbesparend.
De verschillende elementen worden in hoofdstuk 4 nader beschreven.
De MKB-bundel bevat behoorlijk wat functionaliteit waaronder vReports, vCases, vNotes, MyTodoList MyRoleHomePage en een geavanceerde WorkFlowManager. Voor meer informatie over deze modules verwijzen wij u naar de specifieke documentatie die u online kunt vinden.
Houd er rekening mee dat wat hier wordt gepresenteerd (enigszins) kan afwijken van uw (laatste) installatie. Het biedt echter een goede basis voor het begrijpen van de apps die voor u beschikbaar zijn.
Wanneer u inlogt op het CRM, ziet u een deel van de onderstaande pagina (wat wordt weergegeven is een “uitgezoomde” reproductie om u een overzicht op hoog niveau te geven).
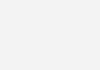
Het nummer achter de naam wordt gebruikt als referentie voor meer gedetailleerde beschrijvingen.
|
Tabbladen van de startpagina (1) |
|
|
To do-app (2) |
Actiedashboard (11) |
|
Je kalender (3) |
Uw Opportunities met verkeerde sluitingsdatum (12) |
|
Activiteitenstroom (4) |
Uw kansen op korte termijn (13) |
|
Je geplande oproepen (14) |
|
|
Uw geplande vergaderingen (15) |
|
In de volgende secties vindt u meer informatie over de verschillende elementen. We hebben elk element gemarkeerd met een domein. “Suite” betekent dat dit een standaardelement is van SuiteCRM, waarover u meer informatie kunt vinden in de SuiteCRM-documentatie.
U zult zien dat u met een aantal elementen de informatie van een item (Opportunity, Account) kunt bekijken in een nieuw tabblad/venster, bijvoorbeeld door op de naam van een account te klikken.
We raden u aan om na het uitchecken van dat item het nieuwe venster te sluiten en terug te keren naar uw startpagina om verder te gaan met uw “werkomgeving”. Merk op dat als u wijzigingen aanbrengt in een ander venster, deze niet automatisch worden weergegeven in uw Home-venster. U kunt gewoon opnieuw op het tabblad klikken (of een pagina opnieuw laden) om een verversing te forceren.
Zoals standaard bij SuiteCRM, kunt u ook afzonderlijk het herladen van een element forceren door op het “refresh-icoon” te klikken: ![]() .
.
|
Element |
Domein |
Beschrijving |
|
Tabbladen van de startpagina (1) |
Beginner |
Grof geordend in acties “korte termijn”, “lange termijn” en overzicht. Op het laatste tabblad kunt u uw dashboards beheren. |
|
To do-app (2) |
Beginner |
Een zakelijk georiënteerde “to-do lijst”. Zie voor meer informatie paragraaf 5.1. |
|
Je kalender (3) |
Suite |
Biedt u een overzicht van uw taken, oproepen, geplande vergaderingen. |
|
Activiteitenstroom (4) |
Suite |
Lijst van activiteiten binnen het bedrijf |
|
Element |
Domein |
Beschrijving |
|
Actiedashboard (11 |
Beginner |
Overzicht van uw acties op korte termijn. Dit is nu slechts een overzichtscomponent. Bekijk uw agenda, taken, vergaderingen en oproepen op dezelfde pagina! |
|
Uw Opportunities met verkeerde sluitingsdatum (12 |
Beginner |
Houdt die kansen up-to-date! U zult zien dat de kolom Sluitingsdatum een rode rand heeft die aangeeft dat dat onderdeel moet worden bijgewerkt:
Na het updaten van de datum zul je zien dat het rapport zich automatisch ververst en zie je de teller, belonend, naar beneden gaan. Het doel van dit element is natuurlijk om altijd leeg te zijn… U kunt ook op de naam van de Opportunity of Account klikken om een nieuw venster te openen en toegang te krijgen tot die items. |
|
Uw kansen op korte termijn (13 |
Beginner |
Houd de kansen in de gaten die bijna gepland zijn om gesloten te worden. |
|
Uw geplande oproepen (14 |
Suite |
Lijst met geplande oproepen. Zorg ervoor dat u ze in oplopende volgorde voor startdatum hebt gerangschikt. |
|
Uw geplande vergaderingen (15) |
Suite |
Lijst met geplande vergaderingen. Zorg ervoor dat u ze in oplopende volgorde voor startdatum hebt gerangschikt. |
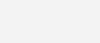
Op het hoofdtabblad ligt de focus op persoonlijke activiteiten. Op dit tabblad vindt u meer informatie over bedrijfsbrede activiteiten.
Schematisch:
|
Referenties & Controles |
|
|
Bedrijfskansen in de komende weken (1) |
Verkeerde sluitingsdatum verkoopkans door eigenaar (11) |
|
Open Opportunities Toprekeningen (2) |
Bedrijf Verkeerde verkoopkans Sluitingsdatum (12) |
|
Topaccounts laatste 12 maanden (3) |
Open kansen tot de volgende 12 maanden (13) |
|
Topaccounts 2 jaar geleden (4) |
Kansenoverzicht -12 en +12 Maanden (14) |
|
Leadconversie laatste 12 maanden (5) |
|
|
Element |
Domein |
Beschrijving |
|
Bedrijfskansen in de komende weken (1) |
Beginner |
Houd de kansen in de gaten die bijna gepland zijn om gesloten te worden. Kijk wat uw collega’s doen en vergelijk! |
|
Open Opportunities Toprekeningen (2) |
Beginner |
Lijst van de Top 10 Opportunities (op gewogen bedrag), gegroepeerd per Account. Het informatiepictogram geeft toegang tot de lijst met Opportunities per account. Van daaruit hebt u toegang tot de kansen die in een nieuw venster worden geopend. |
|
Topaccounts laatste 12 maanden (3) |
Beginner |
Accounts geordend op gesloten gewonnen bedrag in voorgaande 12 maanden (voortschrijdend jaar). |
|
Topaccounts 2 jaar geleden (4) |
Beginner |
Rekeningen gerangschikt op Gesloten gewonnen bedrag 2 jaar geleden (gebaseerd op voortschrijdend jaar). |
|
Leadconversie laatste 12 maanden (5) |
Beginner |
Toont per maand de relatie tussen geconverteerde en niet-geconverteerde leads. |
|
Element |
Domein |
Beschrijving |
|
Verkeerde sluitingsdatum verkoopkans door eigenaar (11) |
Beginner |
Toont wie binnen het bedrijf de Sluitingsdatums niet up-to-date houdt. Gebruik het papieren vliegtuigje om een leuk helpend bericht naar je collega te sturen (zie screenshot hieronder). Klik op het icoontje, bericht aanpassen (eventueel met een streefdatum als je de supervisor bent), opslaan, en klaar (er wordt automatisch een taak aangemaakt voor de toegewezen persoon). Merk op dat als er geen persoon is toegewezen, het standaard uw gegevens zal invullen … De taak zou dan kunnen zijn om mensen te vinden om het werk te doen … Om de tekst te wijzigen, past u vReport aan: “#OppWrongCloseByPerson”, invoer “Message Task”. Zie ook rubriek 6. |
|
Bedrijf Verkeerde verkoopkans Sluitingsdatum (12) |
Beginner |
Merk op dat dit bedrijfsbrede gegevens zijn. Houdt die kansen up-to-date! U zult zien dat de kolom Sluitingsdatum een rode rand heeft die aangeeft dat dat onderdeel moet worden bijgewerkt:
Na het updaten van de datum zul je zien dat het rapport zich automatisch ververst en zie je de teller, belonend, naar beneden gaan. Het doel van dit element is natuurlijk om altijd leeg te zijn… U kunt ook op de naam van de Opportunity of Account klikken om een nieuw venster te openen en toegang te krijgen tot die items. |
|
Open kansen tot de volgende 12 maanden (11) |
Beginner |
Overzicht van de Opportunities die nog open staan en naar verwachting in de komende 12 maanden zullen worden gesloten. Gegroepeerd op maand en status. |
|
Kansenoverzicht -12 en +12 Maanden (12) |
Beginner |
Overzicht van de vorige periode van 12 maanden en de volgende 12 maanden, met de status. Geslaagde kansen moeten Gesloten Gewonnen of Gesloten Verloren zijn. |
Taak toevoegen voor collega met Open Opportunities (papieren icoon in element 11):
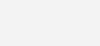
 In dit voorbeeld, ervan uitgaande dat u de module Facturen gebruikt, kunt u de daadwerkelijke facturen versus verwachte (doel)facturen zien.
In dit voorbeeld, ervan uitgaande dat u de module Facturen gebruikt, kunt u de daadwerkelijke facturen versus verwachte (doel)facturen zien.
U kunt de Target aanpassen door het rapport “#InvLast12MNext12M” te wijzigen. Zie sectie Error: Reference source not foundError: Reference source not found
Er wordt ook een trechtergrafiek gepresenteerd.
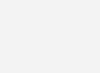
Het nummer achter de naam wordt gebruikt als referentie voor meer gedetailleerde beschrijvingen.
|
Tabbladen van de startpagina (1) |
|
|
To do-app (2) |
Uw actiedashboard (11) |
|
Je kalender (3) |
Uw Open vCases (12) |
|
Bedrijf Open vCases (13) |
|
|
Laatste reacties op mijn vCases (14) |
|
|
Uw geplande oproepen (15 |
|
|
Uw geplande vergaderingen (16) |
|
In de volgende secties vindt u meer informatie over de verschillende elementen. We hebben elk element gemarkeerd met een domein. “Suite” betekent dat dit een standaardelement is van SuiteCRM, waarover u meer informatie kunt vinden in de SuiteCRM-documentatie.
U zult zien dat u met een aantal elementen de informatie van een item (Opportunity, Account) kunt bekijken in een nieuw tabblad/venster, bijvoorbeeld door op de naam van een account te klikken.
We raden u aan om na het uitchecken van dat item het nieuwe venster te sluiten en terug te keren naar uw startpagina om verder te gaan met uw “werkomgeving”. Merk op dat als u wijzigingen aanbrengt in een ander venster, deze niet automatisch worden weergegeven in uw Home-venster. U kunt gewoon opnieuw op het tabblad klikken (of een pagina opnieuw laden) om een verversing te forceren.
Zoals standaard bij SuiteCRM, kunt u ook afzonderlijk het herladen van een element forceren door op het “refresh-icoon” te klikken: ![]() .
.
|
Element |
Domein |
Beschrijving |
|
Tabbladen van de startpagina (1) |
Beginner |
Grof geordend in acties “korte termijn”, “lange termijn” en overzicht. Op het laatste tabblad kunt u uw dashboards beheren. |
|
To do-app (2) |
Beginner |
Een zakelijk georiënteerde “to-do lijst”. Zie voor meer informatie paragraaf 5.1. |
|
Je kalender (3) |
Suite |
Biedt u een overzicht van uw taken, oproepen, geplande vergaderingen. |
|
Element |
Domein |
Beschrijving |
|
Uw actiedashboard (11) |
Beginner |
Overzicht van uw acties op korte termijn. Dit is nu slechts een overzichtscomponent. Bekijk uw agenda, taken, vergaderingen en oproepen op dezelfde pagina! |
|
Uw Open vCases (12) |
Beginner |
Overzicht van de status van uw vCases (aan u toegewezen).
U kunt hier twee actieknoppen vinden:
Vanuit elk van de lijstweergaven kunt u:
Als u een vCase bijwerkt, wordt het onderliggende element automatisch bijgewerkt. |
|
Bedrijf Open vCases (13) |
Beginner |
Dit dashboard is vergelijkbaar met het vorige met de volgende uitzonderingen:
|
|
Laatste reacties op mijn vCases (14) |
Suite |
Hier vindt u de lijst met vCases met de meest recente opmerkingen over vCases die aan u zijn toegewezen of die u hebt gemaakt. U kunt de vCase openen om de opmerkingen te bekijken, of u kunt direct een nieuw venster openen met de vCase. |
|
Uw geplande oproepen (15 |
Suite |
Lijst met geplande oproepen. Zorg ervoor dat u ze in oplopende volgorde voor startdatum hebt gerangschikt. |
|
Uw geplande vergaderingen (16) |
Lijst met geplande vergaderingen. Zorg ervoor dat u ze in oplopende volgorde voor startdatum hebt gerangschikt. |

Op het hoofdtabblad ligt de focus op persoonlijke activiteiten. Op dit tabblad vindt u meer informatie over bedrijfsbrede activiteiten.
Schematisch:
|
Referenties & Controles |
|
|
vCases laatste notities (1) |
vCases met topactie (11) |
|
Vcases Oud (2) |
vCases Overzicht open status (12) |
|
vCases Open Type Samenvatting (3) |
|
|
Element |
Domein |
Beschrijving |
|
vCases laatste notities (1) |
Beginner |
Hier vindt u de lijst van de vCases met de meest recente commentaren (bedrijfsbreed). U kunt de vCase openen om de opmerkingen te bekijken, of u kunt direct een nieuw venster openen met de vCase |
|
Vcases Oud (2) |
Beginner |
Lijst met de oudste vCases die nog open staan. U hebt rechtstreeks toegang tot de vCase. |
|
vCases Open Type Samenvatting (3) |
Beginner |
Overzicht van het type vCases dat open staat. |
|
Element |
Domein |
Beschrijving |
|
vCases met topactie (11) |
Beginner |
Lijst met openstaande vCases met het grootste aantal reacties in de afgelopen 30 dagen. Een zeer hoog aantal reacties kan een indicatie zijn van inefficiënte communicatie (misschien tijd om de telefoon te pakken en te bellen?). |
|
vCases Overzicht open status (12) |
Beginner |
Overzicht van de status van de openstaande vCases (bedrijfsbreed). |

In dit voorbeeld, ervan uitgaande dat u de module Facturen gebruikt, kunt u de daadwerkelijke facturen versus verwachte (doel)facturen zien.
U kunt de Target aanpassen door het rapport “#InvLast12MNext12M” te wijzigen. Zie sectie Error: Reference source not foundError: Reference source not found
Er wordt ook een trechtergrafiek gepresenteerd.
Dit is een mini-app die deel uitmaakt van het Starterspakket. Het is een pragmatische, gebruiksvriendelijke applicatie om uw acties bij te houden. Merk op dat deze app de standaard Tasks-informatie gebruikt, dus als je een Task op een andere manier wijzigt, wordt dit hier ook weergegeven en vice versa.
De to-list app bestaat uit:
-
Tabblad To-Do (taken).
-
Tabblad Gereed (taken).
Het geselecteerde tabblad is het donkerdere tabblad (dat een donkerblauw onderstreept element bevat). Het donkere gedeelte komt overeen met de standaard SuiteCRM-kleuring.

Op het tabblad Taken vindt u:
-
De knop Taak toevoegen
-
Knoppen voor paginanavigatie (verschijnen alleen als u meer dan 5 taken heeft)
-
Voor elke taak:
-
Knop Sluiten (u kunt hierop klikken wanneer u klaar bent met de taak)
-
Knop Bewerken
-
-
-
Taakbeschrijving sectie
-
Informatie over de taakstatus:
-
-
-
-
Statuskleur:
-
-
-
-
Groen: actief
-
Oranje: invoer in afwachting
-
Uitgesteld: paars
-
Lichtgrijs: niet actief
-
Donkergrijs: gesloten (niet getoond in To-do-tab!)
-
-
-
-
Belangrijke indicatie (voor prioritaire “Hoge” taken)
-
Kalender (wanneer u een einddatum voor uw taak hebt gedefinieerd)
-
Zwart als de timing in orde is
-
Rood als het te laat is
-
Taakomschrijving
-
-
-
Aantal openstaande taken
De volgorde van de gepresenteerde elementen is als volgt:
-
Status van taak (zie vorige kleurensectie).
-
Prioriteitsniveau (zie werkelijke rapportberekeningsgegevens)
-
CASE WHEN ${this} = “Hoog” DAN “1”
-
WHEN ${this} = “Gemiddeld” DAN “2”
-
WANNEER ${dit} = “Laag” DAN “3”
-
ANDERS “100”
-
EINDE
-
-
Datum gewijzigd (laatste eerst).
De bestelling gaat uit van een bepaalde workflow:
-
Actief: Dit zijn de taken waar je echt mee bezig bent en waar je tijd aan besteedt.
-
U hebt een lijst met “pseudo-actieve” taken die zijn:
-
In afwachting van input: in principe heb je al tijd aan deze taak besteed, maar je wacht tot er iets gebeurt (idealiter zou daar een interne actie voor moeten zijn als het intern is).
-
Als u op zoek bent naar complexere workflows, waarbij u bijvoorbeeld een taak wilt maken en deze aan iemand wilt toewijzen, en waarbij uw oorspronkelijke taken automatisch weer actief worden wanneer de andere taak wordt afgesloten, kunt u onze “SME” overwegen. pakket met daarin een geavanceerde WorkFlowManager.
-
-
Uitgesteld: dit zijn taken die je hebt uitgesteld. Dit zou per definitie een tijdelijke status moeten zijn, omdat het betekent dat u echt door wilt gaan met de taak, maar dat u nog geen “einddatum” wilt vastleggen.
-
-
Niet-actief: dit zijn de dingen die u in de toekomst wilt doen. Je maakt ze om ze niet te vergeten, maar in principe wil je er nog niet aan gaan werken.
Op dit tabblad vindt u de historiek van uw afgesloten taken.

Dit tabblad lijkt op het tabblad ‘Te doen’ met de volgende verschillen.
-
De enige manier om een taak aan deze lijst toe te voegen, is deze eerst te sluiten …
-
U kunt zien dat de taken gesloten zijn, aangezien u het “vinkje” kunt zien. Klik erop om het uit te schakelen: Taak keert terug naar de lijst “To-do”.
-
De taken worden gepresenteerd met een licht “doorgestreept” effect.
-
De pictogrammen zijn ook grijs weergegeven (in deze staat kan het handig zijn om te weten dat bepaalde dingen van toepassing zijn, maar ze zouden niet zo relevant moeten zijn…)
-
De taken zijn gerangschikt op datum “laatst gewijzigd”. Dit betekent dat u normaal gesproken als eerste op de lijst degene ziet die u recentelijk hebt gesloten.
Laten we aannemen dat je de dashlet hebt verwijderd die de “Todo-lijst” bevat (moment van wanhoop?). Geen zorgen, je kunt het terugkrijgen!
De mini-applicatie “To-do list” is gebouwd met behulp van de low-code omgeving van ValeDale “Forms and views”, en hebben we beschikbaar gemaakt via dashlets.
Selecteer het tabblad “Acties” in de HomePage-tabbladen en selecteer “Dashlets toevoegen”.

Selecteer hierin “ValeDale Views”. Er wordt een container toegevoegd aan uw geselecteerde tabblad.

Klik op het “Potlood” en zoek naar “Todo”
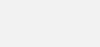
Selecteer de “#MyToDoTasks”, verander de titel in iets minder generiek en klik op “Opslaan”.
Vernieuw de pagina en je bent klaar om te gaan!
Het Starter-pakket bevat een lijst met elementen bovenop standaard SuiteCRM. U kunt ze herkennen aan het feit dat ze een “#” aan het begin van de naam hebben.
Deze elementen worden beheerd door ECM2, zijn gemarkeerd als intern en zijn onderhevig aan verandering (evolutie).
In het Starter pakket heb je als admin toegang tot de gebruikte vReports elementen (er zijn ook Forms en Views).
Als u om wat voor reden dan ook een wijziging wilt aanbrengen in een van de vReports, moet u zich ervan bewust zijn dat deze in de toekomst kunnen veranderen, dus als u nog steeds een wijziging wilt doorvoeren:
-
Neem contact op met ECM2 en stel een wijziging voor. Als deze wordt goedgekeurd, wordt deze meegenomen in een toekomstige levering en wordt deze onderdeel van het standaardpakket. Dit is de aanbevolen optie.
-
Als optie 1 niet van toepassing is, kunt u de wijzigingen aanbrengen in het betreffende vReport. U kunt/moet een kopie van dit rapport maken voor toekomstig gebruik. Houd er rekening mee dat u bij nieuwe leveringen die wijzigingen kwijtraakt. Dus:
-
-
Maak een kopie van het betreffende rapport. Voeg bijvoorbeeld een “0” (nul) toe tussen “#” en de oorspronkelijke naam (geen spaties!).
-
Na ontvangst van een nieuwe levering (wijzigingen verloren): verwijder het originele vReport. Verander de naam terug (verwijder de “0”), exporteer het en importeer het terug.
-
U heeft uw aangepaste rapport hersteld.
-
-

