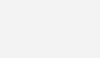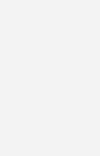Hoe gebruik je NLCloudOpslag?
Hoe gebruik je NLCloudOpslag?
Om het makkelijk te houden, beschrijven we hieronder de verschillende manieren waarop je NLCloudOpslag kunt gebruiken.
Klik op de titel en lees hoe je snel aan de slag kunt gaan.
De bestanden in NLCloudOpslag zijn on-line opgeslagen en synchroniseren automatisch. Je hoeft alleen de juiste Apps te installeren en je hebt er geen omkijken meer naar.
App voor PC, Mac of Linux
Download de software voor Windows, Mac of Linux (AppImage). Let op dat deze App 'Nextcloud' heet.
Na downloaden open je het bestand en volg je de installatiestappen. Kies voor de standaardinstellingen.
Start de applicatie na installatie en gebruik de van ons verkregen accountgegevens om in te loggen.
Bepaal welke gegevens van de server naar jouw lokale map gesynchroniseerd moeten worden.
Klaar!
Via de browser-App
NLCloudOpslag kent ook een uitgebreide web applicatie die je gebruikt via elke moderne webbrowser.
Ga naar de inlogpagina hiervan en vul jouw inloggegevens in. Je ziet dan direct de bestanden staan die je hebt gesynchroniseerd. Je kunt bestanden openen, toevoegen, verwijderen en hebt verschillende andere opties. Alles wat je hier doet synchroniseert ook weer automatisch naar jouw andere apparaten.
Mobiele apps
Natuurlijk zijn er ook apps voor iOS/Apple en Android beschikbaar. Let op dat de mobiele applicaties 'Nextcloud' heten.
Installeer deze apps zoals elke andere app en koppel deze na opstarten aan je NLCloudOpslag-account met de gegevens die je van ons hebt gekregen. Zie voor de makkelijkste manier onderstaand kopje "Ik wil gemakkelijk de app installeren op mijn telefoon of tablet.". Jouw bestanden synchroniseren hierna automatisch tussen jouw PC/mac en mobiele device!
Bestanden toevoegen
Je kunt de map die is aangemaakt nu gebruiken als elke andere map op jouw PC/Mac. Je kunt er dus bestanden naartoe slepen of opslaan, waarna die worden gesynchroniseerd.
Ook bewerk of openen je bestanden rechtstreeks vanuit die map. Sla je wijzigingen op, dan wordt die nieuwe versie ook direct weer gesynchroniseerd.
Dat synchroniseren gebeurt elke 30 seconden. Wanneer dat niet lukt, bijvoorbeeld omdat je geen internetverbinding hebt, krijg je een kruis te zien met een melding.
Hoe krijg je de NLCloudOpslag Android-app?
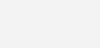
Een nieuw apparaat toevoegen
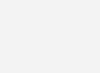
QR code aanmaken

Je deelt eenvoudig en snel bestanden en mappen met andere gebruikers. Dat geldt zowel voor anderen die ook toegang hebben tot NLCloudOpslag als voor ieder die dat niet heeft.
Delen met andere gebruikers van NLCloudOpslag
In de browser-App klik je bij het bestand of de map op het delen-tekentje: . In de kolom die rechts opent vul je in het tekstveld de naam van de gebruiker of groep in waarmee je wilt delen.
Bepaal daarna met behulp van de vinkjes wat die persoon of groep mag met dat bestand of die map en... klaar!
Delen ongedaan maken
Gedeelde documenten tonen het delen-tekentje. Klik je daar op, dan kan je ook zien met wie dit is gedeeld. Alle gedeelde bestanden vind je in de browser-App daarnaast terug in de zoekmap 'Gedeeld met anderen'.
Om delen ongedaan te maken klik je op het delen-tekentje en klik je in de kolom die opent op de prullenbak. Vanaf nu is dit bestand niet meer zichtbaar bij de andere NlCloudOpslag-gebruiker in de bestandweergave en/of is die niet meer te bereiken via de publieken URL.
Publiek toegankelijke link
In de browser-App klik je bij het bestand of de map op het delen-tekentje: . In de kolom die rechts opent vink je de checkbox 'Deel link' aan. NLCloudOpslag genereert hierna een url. Deze kan je aan anderen geven voor toegang tot dat bestand of map. Je kunt deze ook direct mailen aan iemand door het e-mailadres in het tekstveld in te vullen en op de verstuurbutton te klikken.
Je kunt ook vanuit de mobiele apps bestanden en mappen delen. Selecteer daarvoor het bestand of de map en kies voor delen.
Beveiligen met wachtwoord
Als je de inhoud van het bestand wilt beschermen, doe je er verstandig aan om er een wachtwoord op te zetten. Vink de checkbox aan en voer in het tekstveld het wachtwoord in en/of te bepaal hoe lang het bestand beschikbaar is via deze link.
Om toegang te krijgen heb je nu naast de link ook dit wachtwoord nodig.
Zorg er met een handige opzet voor dat je als organisatie eigenaar blijft van de bestanden en hou grip op de informatie binnen jouw organisatie.
Opzet
Belangrijk in een zakelijke omgeving is dat bestanden ook echt van het bedrijf blijven. Kies daarom voor een opzet met één grote omgeving 'Centrale BedrijsfOpslag' en per medewerker een kleine omgeving 'GebruikersOpslag'.
In de centrale BedrijfsOpslag maak je één of meer gedeelde mappen aan, die je weer deelt met gebruikers(groepen). Ook gedeelde mappen synchroniseren automatisch. Let bij het delen goed op dat je de mogelijkheden juist instelt voor de gebruikers en/of groepen. Wij bevelen overigens aan om te werken met groepen, zodat je deze rechten goed kunt beheren.
Naast deze technische inrichting spreek je daarnaast af dat iedereen zijn/haar bestanden opslaat in die gedeelde mappen. Daardoor ligt het eigenaarschap van die bestanden bij de centrale BedrijfsOpslag en niet bij één of meer medewerkers. Bij het uit dienst gaan van een medewerker kan je daarom ook met een gerust hart die GebruikersOpslag opheffen.
De GebruikersOpslag gebruikt de medewerker voor zijn/haar tijdelijke opslag en eventueel conceptdocumenten.
Werken met groepen
Groepen maak je aan via ons Beheerportaal.
Je ziet in dat portaal de personen staan met toegang tot NLCloudOpslag. Maak een groep aan en kies één of meer personen die daar lid van zijn.
Deze groepen komen daarna automatisch tevoorschijn in NLCloudOpslag. Daar gebruik je ze om mappen en bestanden mee te delen en om de rechten op te bepalen.
Op de map 'Marketing' geef je de groep 'marketing' bijvoorbeeld alle rechten en de groep 'Alle Medewerkers' alleen leesrechten. Op die manier kunnen alle medewerkers bij het marketing-materiaal maar kan alleen de juiste afdeling die bewerken en daar nieuw materiaal in plaatsen.
Versiebeheer
Klik in de browser-App bij een bestand op de drie puntjes en kies voor 'Details'. In de kolom die opent ga je naar de tab 'Versies', waar je alle beschikbare versies van het bestand ziet.
Om terug te gaan naar een voorgaande versie klik je op de ronde pijl.
Standaard slaat versiebeheer een onglimiteerd aantal versies op, met een afnemend aantal als het langer geleden is. Zie hier de details.
Je wilt zelf of met een collega on-line (samen)werken aan een document. Dat is mogelijk rechtstreeks in de browser.
Ingebouwde, volwaardige office applicatie
De on-line office applicatie is gebaseerd op een volwaardig office pakket, en biedt daarom veel mogelijkheden zó in de browser! je bewerkt hiermee verschillende documentformaten, zoals MS Office documenten (docx, xlsx), maar ook die van het type Open Document Format (odf en ods).
Je kunt bijvoorbeeld beginnen met een nieuw document, door, als je in de juiste map zit, bovenaan het scherm te klikken op het Plus-teken. Je kiest dan bijvoorbeeld voor "Document" om nieuw, leeg document aan te maken.
Klik je daarna op dit nieuwe document, of klik je op een ander, reeds bestaand document, dan opent de tekstverwerker direct in jouw browser. Bewerk het document, sla deze op en sluit de tekstverwerker met het rode kruisje rechtsboven het scherm. Dat is alles!
Teglijkertijd samenwerken
Tegelijkertijd samenwerken aan een document is even eenvoudig als het alleen openen en bewerken van een document: je opent het document, de andere persoon (of personen) opent het document en je kunt direct en tegelijkertijd werken aan hetzelfde document! De wijzigingen worden direct doorgegeven met een minimale vertraging (meestal in een fractie van een seconde). Daardoor kun je ook echt op afstand samenwerken met meerdere personen, zonder dat je je gaat irriteren aan vertraagde reacties waardoor je niet weet wat er gebeurt.
Tijdens het bewerken heeft elke gebruiker heeft zijn eigen kleur cursor. Je kunt dus zien waar iemand bezig is. Ook kan je bijvoorbeeld notities maken (commentaar toevoegen) in het document: de anderen zien die ook en kunnen daar weer rechtstreeks op reageren.
Onderaan het scherm vind je de gebruikerslijst. Hierin staat iedereen genoemd die aan het document werkt met de kleur van de cursor die bij hen hoort. Je krijgt op die plek ook een notificatie als er iemand bij komt of als er iemand weg gaat.
Met Talk zet je snel beveiligde videoconferenties en schermdelen op met verschillende (groepen van) gebruikers; intern en extern. Deze groepen blijven ook bewaard, zodat je later nog kunt terugzien wie er aanwezig was en wat er via chat is gemeld..
Gebruiken op je desktop
- Klik in NLCloudOpslag op de knop Q van Talk.
- Maak een Conversatie aan door op het plusje links naast het zoekveld groepsgesprek te klikken.
- Geef een naam op en bepaal of je de conferentie wilt delen via een link en of er een wachtwoord nodig is.
- Interne gebruikers voeg je direct toe door op hun naam te zoeken.
- Externe gebruikers voeg je toe door in het zoekveld bij Participanten hun e-mailadres in te voeren. Die partijen krijgen dan een e-mail met een link om zo te kunnen deelnemen.
- Heb je iedereen uitgenodigd? Klik dan rechts op de knop "Begin Gesprek" om te starten, waarna iedereen kan deelnemen.
- Zijn er nog geen andere deelnemers aanwezig dan zie je dat hier staan en kun je via de aanwijzing in het scherm deelnemers uitnodigen of de link van het videogesprek kopiëren om derden uit te nodigen als dat is toegestaan door de beheerder.
- Rechtsonder staan de knoppen voor het reguleren van geluid voor de microfoon, het aan of uit zetten van de camera of in of uitschakelen van het schermdelen. Staat er een kruis door het symbool dan is zo'n functie niet actief, klik erop om deze functie aan op uit te zetten. Onderaan het scherm zie je het chat veld om tekstuele berichten te versturen.
- Voor het verlaten van een gesprek klik op de knop rechtsboven "verlaat gesprek"
Gebruiken op je smartphone of tablet
- Installeer de Talk app via Play of Appstore.
- Als je deze App installeert nadat je de standaard Nextcloud App hebt geïnstalleerd, dan kun je de gegevens daaruit importeren. Druk op die optie als je Talk voor het eerst opent. Anders moet je de adresgegevens invoeren.
- Je moet in alle gevallen wel éénmalig inloggen om de App toegang te geven tot jouw account.
- Na succesvolle installatie en configuratie open je een bestaande conversatie, of druk je rechtsonder op de plus om een nieuwe op te zetten.
- Druk op de telefoon voor alleen gesprek met geluid en op de camera voor beeld en geluid. Wanneer je deze app nog geen toestemming had gegeven om afbeelding te maken en het videogesprek op te nemen krijg je dan een pop-up om toestemming te geven voor een gesprek.
- Heb je dat gedaan dan is het gesprek actief met de andere deelnemers. In het videoscherm zie je onder de knoppen; ophangen, reguleren van geluid en video aan of uitzetten.
- Druk op de rode knop met telefoon om het gesprek te eindigen.
Naast de "standaardfunctionaliteit" voor videoconferenties zijn er ook meer geavanceerde mogelijkheden. Die beschrijven we hier.
Gesprekken beheren
Klik op een gesprek om deze te openen en de historie te zien, zoals chat en gespreksgeschiedenis. Wil je iets aanpassen aan dat gesprek, dan kan dat via de drie zwarte bolletjes rechts naast de gespreksnaam. Je kunt het gesprek toevoegen aan favorieten en zo steeds snel openen. Of bijvoorbeeld de notificaties aanpassen die je tijdens chats krijgt.
Je kunt ook een gesprek verwijderen door op de prullenbak te klikken. Pas daarmee wel op, want weg is weg. Een weggegooid gesprek is ook niet meer aanwezig in de algemene prullenbak.
Deelnemers beheren
In de rechterkolom zie je een grijze bol met drie puntjes. Klik daarop om externe gebruikers wel/niet toe te staan en of daar een wachtwoord voor verplicht is. Ook kan je de Lobby inschakelen. Daarmee bepaalt de moderator hoe laat de conferentie plaats zal vinden wie er in het gesprek actief is. Niemand komt dus zomaar in het gesprek terecht, wat grip geeft op de samenstelling.
In diezelfde zie je de tab "Deelnemers". Daarmee nodig je deelnemers uit voor het gesprek. Klik op het zoekveld om interne gebruikers toe te voegen. Is iemand eenmaal uitgenodigd dan staat die naam onder "Deelnemers". klik op de drie bolletjes naast de gebruiker om te bepalen of deze verwijderd moet worden of dat de gebruiker gepromoveerd kan worden tot beheerder of moderator.
Videoverbinding tijdens werken in Online Office
Wanneer je gelijktijdig bezig bent in Online Office met het tekstverwerken of een spreadsheet, heb je de mogelijkheid om direct een videoverbinding op te zetten.
Klik daarvoor op het deelteken rechtsboven in de blauwe balk. In de kolom die dan opent klik je op de tab "Chat". Hier zie je staan "Bespreek dit bestand". Klik daaronder op de blauwe knop "Deel dit bestand", zoek contacten via de tab Delen of nodig externen uit. Wanneer er eenmaal mensen zijn uitgenodigd veranderd de knop "Deel dit bestand" in "Deelnemen aan gesprek" onder tab Chat.
Klik op die knop om de chatgeschiedenis van het videogesprek te openen. Klik dan op de knop "Begin gesprek" om het videogesprek echt te starten. Nu zie je rechts van jouw spreadsheet of tekstdocument het videoscherm van het gesprek met alle actieve deelnemers. Deze ziet hetzelfde eruit als die in Talk zelf. Hier kun je verder alleen het geluid en het beeld aan of uit doen rechtsonder. Sluit het gesprek door rechts op het kruisje te klikken. Hierna sluit deze applicatie in LibreOffice en wordt het document weer in volledige schermformaat zichtbaar.
Projecten toevoegen
Klik in de rechterkolom op de tab Projecten. Projecten zijn mappen met bestanden die aan een gesprek zijn gekoppeld. In dit overzicht zie je staan of dit gesprek al is toegewezen aan een project. Zoek op de naam van het project om deze toe te voegen.
Bestaat er nog geen project, maak deze dan eerst door naar het bestandsoverzicht te gaan en bij de gewenste map op het Delen-icoontje te klikken. Klik dan in de rechterkolom op "Toevoegen aan een project". Kies het gewenste gesprek en de map is gepromoveerd tot projectmap en direct aan het gesprek gekoppeld. In de toekomst is deze map als Project beschikbaar.
Ons authenticatiesysteem ondersteunt een extra beveiliging: de zogenaamde tweede factor ('second factor'). Deze tweede factor is een extra code die op jouw smartphone wordt gegenereerd en die nodig is tijdens het inloggen, naast je reguliere inlognaam en wachtwoord. Dit is een vergelijkbaar systeem met extra codes dat ook banken vaak gebruiken.
Inschakelen voor jouw bedrijf
Als eerste zorg je ervoor dat de optie is ingeschakeld via het Beheerportaal. Als hoofdgebruiker pas je die optie aan door te gaan naar de tab 'Bedrijven'. Dubbelklik daar op jouw bedrijf en zet "Schakel twee-factor authenticatie in" op 'Aan'. Individuele gebruikers kunnen nu gebruik van maken van deze functie (zie inschakelen per gebruiker). Wil je dat iedere gebruiker verplicht is om dit in te schakelen? Zet dan ook de optie "Vereis twee-factor authenticatie" aan.
Omdat de tweede optie vrij strikt is, is het verstandig dit tijdig af te stemmen met de gebruikers en deze optie eerst een bepaalde, afgesproken periode uitgeschakeld te hebben staan. Iedereen kan de extra factor dan inschakelen voor zichzelf, waarna je de bedrijfsbrede verplichting inschakelt.
Inschakelen per gebruiker
Zorg er als gebruiker eerst voor dat je een App installeert die 'totp' ondersteunt. Enkele voorbeelden daarvan zijn: "andOTP" voor Android en "Authenticator" voor iOS, maar er zijn veel meer applicaties die dit ondersteunen.
Na installeren van de applicatie log je in op het Beheerportaal en dubbelklik je op jouw naam. Daarna ga je naar de tab "Wachtwoord" en zet je de optie "Schakel twee-factor authenticatie in" op 'Aan'. Er wordt dan (eenmalig) een QR-code getoond. Open de eerder geinstalleerde totp-app en kies voor de optie om een nieuwe code toe te voegen door middel van de QR-code. Door de camera op de QR-code te richten wordt deze code automatisch opgeslagen.
Bij het inloggen op NLCloudOpslag krijg je na inschakelen de vraag om de code in te voeren die de totp-App genereert. Deze code wisselt automatisch elke 30 seconden.
In de Browser-App zit een fotoweergave ingebouwd. Gebruik deze om snel een foto's te laten zien of te delen.
Foto album
In de Bestands-App zie je al voorbeeldweergaves van foto's en afbeeldingen, maar er is ook een specifieke App voor beschikbaar. Klik daarvoor rechsboven op het icoontje om de weergave te veranderen van lijstweergave naar albumweergave .
Als er foto's beschikbaar zijn, zie je die nu als verzamelingen weergegeven. Elke map met foto's is zo'n verzameling. Klik op zo'n verzameling op daarnaartoe te gaan.
Ben je in de uiteindelijke map met foto's aangekomen, klik dan op een foto voor een grote weergave en de mogelijkheid om met de pijltjes door de foto's heen te bladeren.
Toevoegen van foto's
Je voegt foto's op dezelfde manier toe als andere bestanden: via één van de mobiele apps of via de Browser-App. Ook in de albumweergave zit een knop om foto's te uploaden.
In de mobiele App zit ook een optie om foto's en video's automatisch te uploaden, zodat je die altijd nog hebt bij verlies of diefstal van je telefoon of tablet. Ga daarvoor in de App naar instellingen en vink die optie aan.
Delen van foto's
Het delen van foto's doe je op dezelfde manier als andere bestanden. Degene met wie je de map met foto's heeft gedeeld, verandert op dezelfde manier van weergave om van de fotoalbums gebruik te maken.
Je kunt natuurlijk gebruikmaken van de App voor Windows of Mac, die maakt de bestanden beschikbaar alsof ze lokaal staan. In jouw browser vind je echter nog meer mogelijkheden voor het werken met bestanden.
Bestanden terugvinden
Om snel bestanden terug te vinden heeft NlCloudoplslag verschillende functies, waaronder het kunnen doorzoeken van de volledige tekst van bestanden en het werken met tags.
Zoeken op de volledige tekst van bestanden gaat automatisch voor bestanden die NLCloudOpslag kent. Bijvoorbeeld Word, pdf en tekstbestanden. Vul één of meer woorden in het zoekveld rechtsboven en tijdens het typen krijg je de resultaten al te zien.
Tags zijn handig om bestanden mee te markeren die geen tekst kennen, zoals afbeeldingen, of bestanden die je (ook) op een bepaald woord (bijv.: projectnummer) wilt kunnen terugvinden.
Om tags toe te voegen klik je in de regel van het bestand, rechts naast de bestandsnaam. In de kolom die rechts opent, staat een tekstveld "Meewerkende labels". Voer een gewenste tag in, of kies voor een suggestie, en druk na elke tag op enter. Daarna is de tag gekoppeld aan het bestand.
Terugvinden op tag gaat via de optie 'Tags' in de linkerkolom. Ga naar het tekstveld "Selecteer tags om op te filteren" en kies een tag of begin met typen om de tags te filteren.
Versiebeheer
Om versies te zien, klik je in de regel van het bestand, rechts naast de bestandsnaam en ga je naar de tab 'Versies'. Na het toevoegen van een bestand zijn er geen versies.
Als je een bestand rechtstreeks bewerkt via een App, dan ontstaan er direct extra versies. Als je de browser-App gebruikt, wordt bij het uploaden gevraagd of je een bestaand bestand wilt overschrijven, of de originele wilt behouden. Kies dan voor overschrijven door de nieuwe versie. De oude versie wordt dan automatisch bewaard.
Standaard slaat versiebeheer een onglimiteerd aantal versies op, met een afnemend aantal als het langer geleden is. Zie hier de details.
Verwijderde bestanden terughalen
Als je een bestand verwijdert, dan gaat dat bestaand niet direct weg, maar eerst naar de prullenbak. Hier blijft dat bestand tot 60 dagen bewaard.
Kijk voor deze functie linksonder bij 'Verwijderde bestanden'. Je kunt hier bestanden terugzetten naar de originele locatie, of definitief verwijderen. Let op dat definitief hier ook echt definitief is.
Extra software installeren kan niet vanwege strikte richtlijnen van jouw organisatie, of je installeert liever geen extra software. Dan koppel je NLCloudOpslag als netwerkschijf.
Koppelen als netwerkschijf
Naast de verschillende Apps en de browser-App, kan je NLCloudOpslag ook koppelen als netwerkschijf. Dat werkt zonder extra software in Windows, Mac en Linux.
Je hebt daarvoor een webadres. Dat vind je in de browser-App, als je linksonder op Instellingen klikt. Kopieer dat adres naar het plakbord (Ctrl-C of vergelijkbaar).
Verbinding maken
In Windows ga je naar verkenner. Druk op de Alt-toets en selecteer in het menu 'Opties' > 'Netwerkverbinding maken'. Voer in het scherm dat opent bij 'Map' het eerder gekopieerde adres in en vink beide opties daaronder aan. Als je op 'Voltooien' klikt, wordt er gevraagd om je NLCloudOpslag inloggegevens.
Persoonlijke instellingen aanpassen
Klik in de browser-App rechtsboven op jouw naam en kies voor 'Persoonlijk'.
Enkele zaken, zoals volledige naam, e-mailadres en van welke groepen je lid bent, zijn vooringevuld. Je kunt hier verschillende andere zaken wel aanpassen, zoals een eigen profielfoto, wat je ziet terugkomen in de lijst met activiteiten en waar nieuwe documenten standaard worden opgeslagen.
Publieke uploadmap
Wil je anderen bestanden naar jou laten uploaden en gaat dat lastig via de e-mail, of zoek je een betere manier? Maak dan een map aan, klik op de deelknop en kies bij 'Delen' onder Eigenschappen voor 'Delen via link' en zet een vinkje bij 'Sta bewerken toe'. Iedereen met die link kan zie wat er in de map staat en kan daar nieuwe bestanden naar uploaden.
Wil je dat de inhoud niet zichtbaar is en dat alleen uploaden mogelijk is, dan klik je ook het vinkje 'Verberg bestandenlijst' aan.
Activiteiten inzien
Ga via de lijst met Apps linksboven naar 'Activiteiten' om te zien wat er recent allemaal is gebeurd. De gebeurtenissen staan chronologisch weergegeven.
Wat er hier wordt weergegeven bepaal je bij je persoonlijke instellingen.
Notities
Om snel een eenvoudig notities toe te voegen, ga je linksboven naar de Notities App.
Hier voer je snel en eenvoudig nieuwe notities in door op 'Nieuw' te klikken, of bewerk je bestaande notities.
Je kunt notities groeperen in groepen. Kies daarvoor bij het aanmaken van een nieuwe notitie voor 'Nieuwe groep' en geef een naam op. Deze groep is daarna ook voor andere notities te gebruiken
Tijdens het bewerken kies je voor "Snel opslaan" om de notitie tussentijds op te slaan, maar nog open te houden; bij "Opslaan" slaat de editor de notitie op en sluit deze daarna.
Externe opslag
Heb je jouw bestanden op verschillende plekken staan, dan kan je die met NLCoudOplslag koppelen. Bedenk goed wat de implicaties van deze functies zijn, voordat je deze gebruikt.
Om externe opslag te koppelen, ga je naar jouw persoonlijke instellingen. Onder 'Externe opslag' kies je dan de gebruikte opslagmethode, bijvoorbeeld Dropbox of Google Drive. Als je die hebt geselecteerd, vul je de gevraagde gegevens in.
Bij succesvol koppelen is de externe opslag beschikbaar als extra optie in de Bestanden App en kan je die gebruiken net als andere mappen in NLCloudOpslag (mits je voldoende rechten hebt op deze externe opslag, uiteraard).
Vraag in dat geval toegang aan tot een demo-omgeving. Je gebruikt daarvoor het formulier op deze pagina. Gewoonlijk krijg je één week toegang tot het demo account. Mocht je NLCloudOpslag langer willen uitproberen, dan is dat natuurlijk geen probleem.
Let op:
Dit is een openbaar demo-account, dus zet hier geen gevoelige gegevens op. De inhoud wordt regelmatig verwijderd, dus hou daar rekening mee.
Meer lezen over NLCloudOpslag?

We hadden te maken met een klassieke ‘silo’ situatie; klant- en prospectinformatie op diverse plekken opgeslagen of zelfs niet opgeslagen en alleen maar in de hoofden van buitendienst. We waren positief verrast dat ECM2 de CE versie kan aanbieden in hosted versie én met belangrijke aanvullingen én tegen flink lagere kosten dan de commerciële versie. ECM2 heeft professioneel synchronisatie tussen ons ERP systeem en de hosted SuiteCRM software gerealiseerd. Nu hebben mijn Sales mensen (binnen- & buitendienst) een integraal inzicht in klanten en prospects.
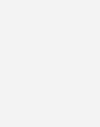
De Nederlandse transplantatiestichting gebruikt Alfresco voor het bewaren van belangrijke documenten van het donatieproces. Afgelopen jaar moest er een upgrade plaatsvinden van Alfresco. We hebben met een paar Alfresco partners gepraat, maar ECM2 onderscheidde zich door kennis van zaken en met name de praktische aanpak. We hadden te maken met een consultant die precies wist wat er moest gebeuren en de projectaanpak niet groter maakte dan nodig. We zijn netjes op tijd gemigreerd naar de nieuwste versie. Bij een eerst volgende vraag voor ondersteuning bij Alfresco nemen we zeker contact op met ECM2. Als informatiemanager bij de NTS vind ik het belangrijk om met een goede partner samen te werken.

Als Online Marketing bureau gebruikten we al geruime tijd SuiteCRM als relatiebeheersysteem. Hiervoor hadden we ook met Salesforce gewerkt, maar SuiteCRM sloot beter aan op onze wensen. In het begin werd dit door onze eigen medewerkers beheerd. Dat bleek tijdsintensief. Met de hulp van ECM2 hebben we nu een beheerde SuiteCRM oplossing met de juiste modules en vooral ook een paar specialisten die we kunnen bellen voor support. We hebben in samenwerking met ECM2 ook enkele maatwerkaanpassingen gedaan zodat we nog efficiënter met onze tijd kunnen omgaan.

Er werd gewerkt met Dynamics, maar de beschikbaarheid van dat systeem voor Mediawijzer.net liep binnen enkele weken af. Wij vonden in SuiteCRM een goed alternatief en gingen op zoek naar een partner voor aankoop en migratiebegeleiding.
Ondanks het feit dat we veel te weinig tijd hadden (slechts 2 weken) heeft ECM2 het proces zeer professioneel en relaxed begeleid, met als gevolg dat er een vlekkeloze omzetting heeft plaatsgevonden. Daarnaast is de nazorg goed te noemen.
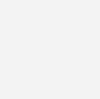
Tijdens de start van een bedrijf met meerdere vennoten is het noodzakelijk om te kunnen samenwerken, overzicht te houden en snel te kunnen handelen. Ons probleem was dat er totaal geen overzicht was en we onszelf niet professioneel konden presenteren zonder eigen e-mail-adres, opslag voor bestanden, en het beheren van ons netwerk en leads. De oplossing bleek om vanuit één systeem te werken. Dat geeft overzicht, voegt content samen, verhoogt de professionaliteit en helpt ons bij de snelle groei. E-mail, Documentbeheer en CRM zijn een must voor ieder bedrijf.
ECM2 is daarnaast super accuraat in het oplossen en beantwoorden van vragen. Zeer professioneel.

Voorheen maakten we gebruik van een eigen CRM. Echter liepen we steeds vaker tegen beperkingen op en was er te weinig tijd voor doorontwikkelen en beheer. Na overstappen zijn we daar nu geen tijd meer aan kwijt. Belangrijker is dat we nu werken met een echt CRM. Bij inrichting bleek al snel dat we aanpassingen op veldniveau en in scherm lay-out gemakkelijk zelf kunnen uitvoeren. Inmiddels versturen we maandelijks via het CRM een nieuwsbrief via e-mail, worden contactaanvragen via de website automatisch als Lead opgenomen en heb ik een dashboard met actuele verkoopcijfers. En dat in een tijdsbestek van nog geen half jaar, met natuurlijk hulp van de helpdesk van ECM2 op de achtergrond.

De leden van de beroepsvereniging voor Mesologie (NVVM) wilden een betere manier om informatie onderling te delen en te vinden; het bestaande intranet voldeed niet meer. Uit onderzoek bleek dat een DMS onze behoefte kon vervullen en hierbij kwamen we op Alfresco uit. Aangezien we therapeuten zijn en geen techneuten, wilden we een gehoste versie van Alfresco. ECM2 zorgt voor de hard- en de software en wij zorgen zelf voor inrichting en functioneel beheer. Wat ons betreft een goed werkende combinatie.

We werkten al in een CRM omgeving, maar we konden de punten niet op de 'i' zetten. ECM2 heeft inzicht gegeven in alle mogelijkheden binnen het CRM en heeft gezorgd voor een heel goed werkend systeem speciaal ontworpen voor Viscon. Verder zijn we erg tevreden over de snelle en bovenal goede support vanuit ECM2.

De Gemeente Roermond werkt met 6 andere gemeenten samen op het sociale domein. Door deze samenwerking hadden we sterke behoefte om informatie op één plek ter beschikking te hebben en gezamenlijk te kunnen bewerken. Daarvoor was een samenwerkingsomgeving nodig die snel opgeleverd kon worden. Alfresco MKB blijkt een goed gereedschap te zijn om dat te realiseren. ECM2 heeft ons goed ondersteund bij het opzetten van de omgeving. Ook de nazorg verloopt heel positief: een goed bereikbare helpdesk met deskundige mensen.
Toen ik bij Diningcity kwam werken werkten wij al met ECM2. Wij (Diningcity) maken al jaren gebruik van de support en service van ECM2 en dat is niet voor niets. Voor ons is maatwerk erg belangrijk. Doordat onze markt snel verandert, dienen wij snel mee te kunnen veranderen. Hierdoor moeten onze salesprocessen dus ook snel kunnen worden aangepast. Wij hebben een CRM nodig dat deze snelle veranderingen aan kan. Met de support en service van ECM2 is dit mogelijk. ECM2 is altijd bereikbaar en helpt direct bij vragen. De oplossingen die zij aan ons hebben gegeven hebben onze workflow goed geholpen. De efficiëntie van onze salesprocessen is daardoor een stuk hoger.