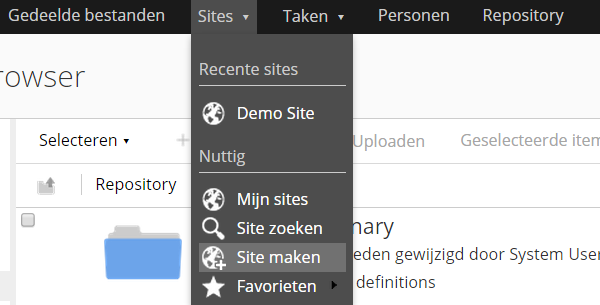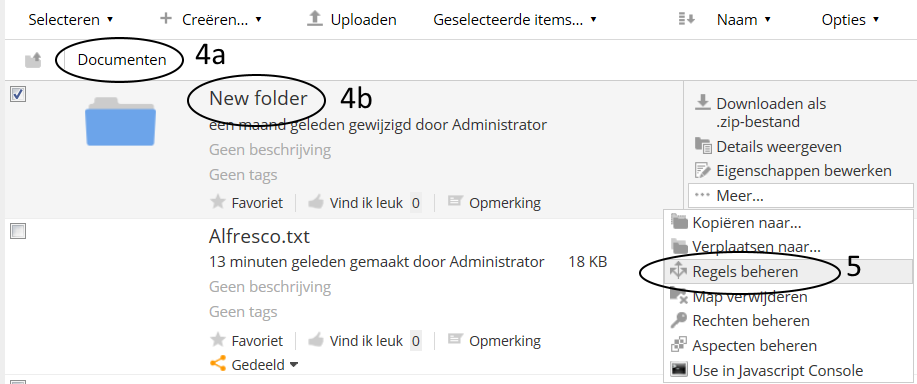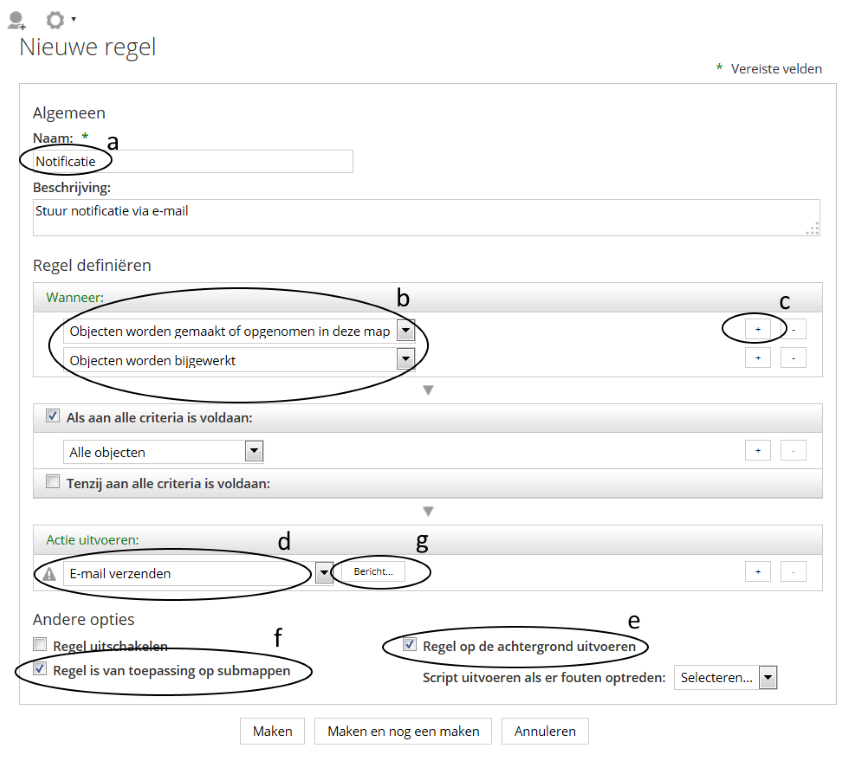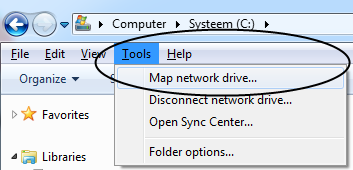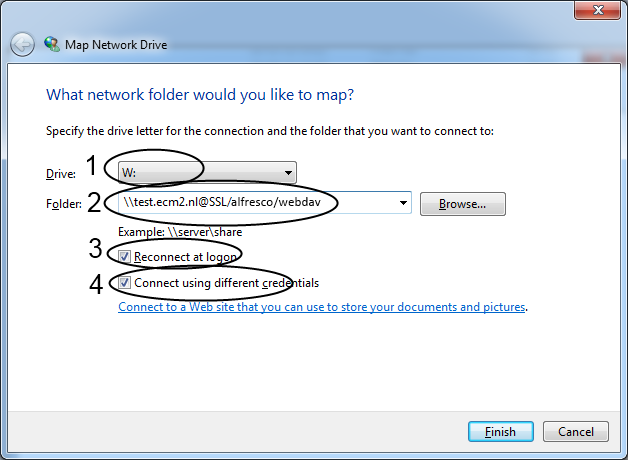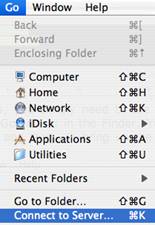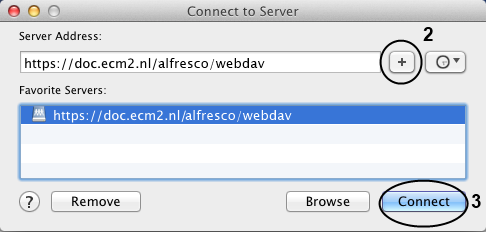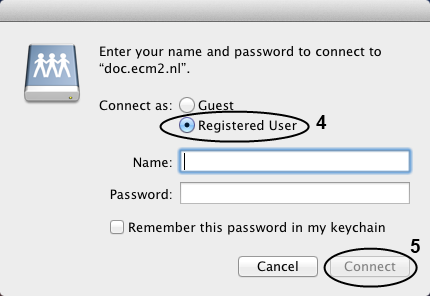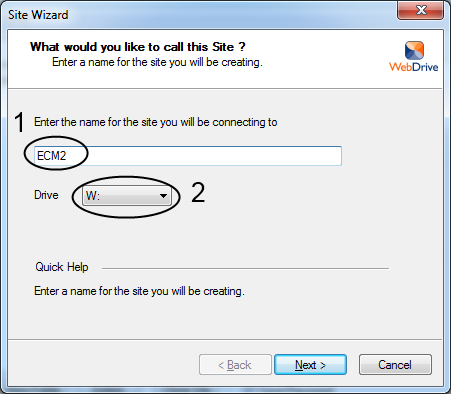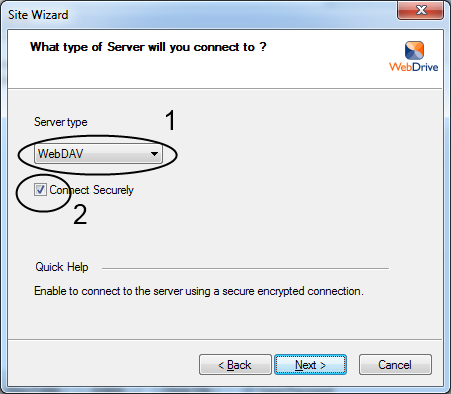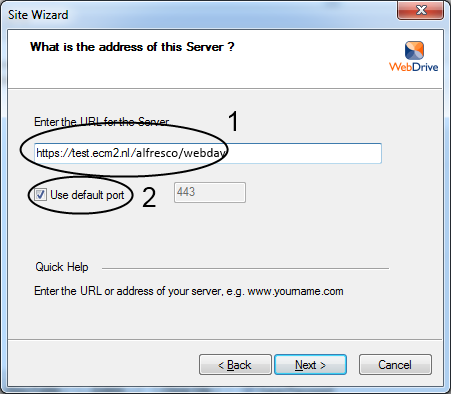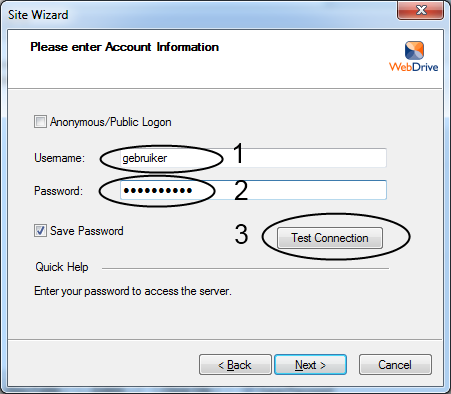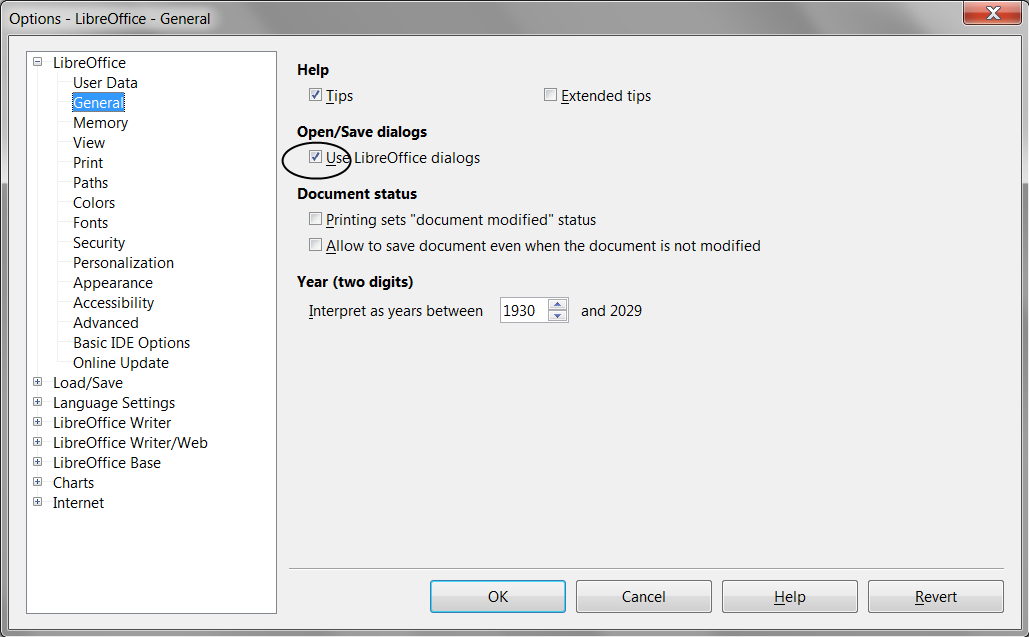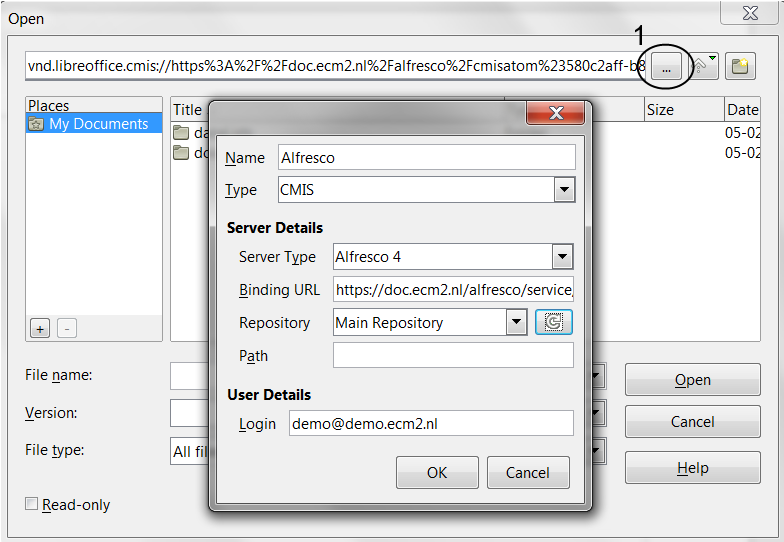Handleiding Alfresco
Hier vind je de handleiding voor Alfresco zoals aangeboden door ECM2.
Inhoudsopgave
- 1. Inleiding
- 2. Snel starten met Alfresco
- 3. Inloggen
- 4. Wijzigen profiel
- 5. Werken met Sites
- 6. Werken met bestanden
- 7. Extra mogelijkheden
- 8. Koppelen met de Windows Verkenner of Apple Finder
- 9. Rechtstreeks koppelen met een appplicatie
- 10. Mobiele App: Alfresco op iOS of Android
- 11. Bijlage 1: Rechtenmatrix
| Webinterface | https://docs.ecm2.nl | |
| Netwerkschijf | Windows 7 en nieuwer: | \\drive.ecm2.nl@SSL/alfresco/webdav |
| Mac OS X, Linux: | https://drive.ecm2.nl/alfresco/webdav | |
| Mobiele App | Android: | Play store |
| Apple iOS: | iTunes store |
-
Alfresco is ingedeeld in Sites. Een Site is een verzamelplek, met daarin de verschillende functies, zoals de documentenbibliotheek met bestanden en mappen, wiki’s en gegevenslijsten. Begin met nadenken welke Sites je wil maken. Je kunt bijvoorbeeld Sites maken voor verschillende onderwerpen, verschillende afdelingen, of verschillende groepen medewerkers.
-
Maak een inschatting van het type documenten en bestanden dat je in Alfresco wilt invoeren. Documenten waarbij het belangrijk is dat de opmaak behouden blijft, of die een bepaald bestandsformaat moeten houden, kunnen het beste in hun originele vorm in de documentenbibliotheek worden geplaatst. Voor documenten met werkafspraken of to-do lijsten, kan je misschien eens kiezen voor een wiki, takenlijst of een andere manier om die gegevens vast te leggen.
-
Bedenk per Site welke gebruikers je wil uitnodigen en met welke rechten.
-
Upload je bestanden naar de juiste sites. Wil je snel veel bestanden uploaden, of bepaalde mappenstructuur behouden? Zet de bestanden en mappen dan in een .zip bestand. Als je het .zip bestand upload, kun je dat bestand door Alfresco weer laten unzippen.
-
Maak je Wiki’s en Gegevenslijsten aan, en deel je Site dashboard in naar je eigen wensen.
-
Klik binnen de Site rechtsboven op ‘Sitemedewerkers’. Zoek hier naar gebruikers, of nodig externe gebruikers uit, en ken ze de juiste rollen toe. Je kunt gebruikers pas uitnodigen nadat ze voor het eerst hebben ingelogd.
-
Hoe je Alfresco als netwerkschijf instelt vind je in het hoofdstuk Hoofdstuk 8, Koppelen met de Windows Verkenner of Apple Finder. Gebruik daarbij de inloggegevens op de vorige pagina.
-
Na inloggen, klik op “Meer”
-
Klik op “Mijn profiel”.
-
Klik daarna in het volgende scherm aan de rechterkant op “Profiel wijzigen”.
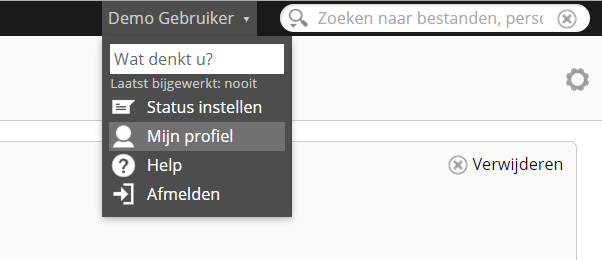
-
Selecteer het Chrome-menu in de rechterbovenhoek van Google Chrome. Het is een vierkante knop met drie horizontale lijnen.
-
Selecteer de derde optie van onderen. Deze optie heet “Settings,” in Engels en in het Nederlands “Instellingen.” Kllik op deze optie om naar het menu met de instellingen te gaan.
-
Selecteer de laatste optie onderaan de pagina. Deze optie heet “Show advanced settings” in het Engels en in het Nederlands “Geavanceerde instellingen weergeven.”
-
Selecteer de vijfde optie van onderen. Deze optie heet “Language and input settings” in het Engels en in het Nederlands “Taal- en invoerinstellingen.” De grijze, rechthoekige knop staat onder het kopje “Talen”. Deze knop brengt je naar een nieuw venster waar de standaardtaal veranderd kan worden.
-
Selecteer de optie links onderaan het volgende scherm. Deze optie heet “Add” in het Engels en in het Nederlands “Toevoegen.”
-
Selecteer de gewenste taal, en sleep deze boven alle andere talen.
-
Klik op “gereed” en start browser opnieuw op. De standaardtaal in Google Chrome moet nu aangepast zijn.
Voor het aanmaken van een nieuwe Site, dienen de volgende handelingen te worden verricht:
-
Klik in de bovenste balk op “Sites”
-
Kies daarna voor “Site maken”.
 In het scherm dat opent dienen de volgende gegevens te worden ingevuld:
In het scherm dat opent dienen de volgende gegevens te worden ingevuld: -
Naam: Een beschrijvende naam van de Site, bijvoorbeeld “Financiële Administratie”
-
URL naam: Een ingekorte naam van de Site, bijvoorbeeld: “financiele-administratie”. Wordt automatisch ingevuld, maar is aan te passen. Je kan in deze naam geen gebruik maken van spaties of speciale letters en leestekens.
-
Beschrijving: geef eventueel een beschrijving van de Site op.
-
Type: Geef het type op. Hier is standaard maar één mogelijkheid beschikbaar.
-
Soort Site: geef aan of de Site
-
Publiek: deze is publiek beschikbaar, waarbij iedereen die toegang heeft tot de samenwerkingsomgeving de inhoud kan bekijken
-
Lidmaatschap controleren: iedereen kan zien dat de Site bestaat en kan toegang aanvragen aan de beheerder van de Site. Pas nadat deze toestemming geeft, heb je toegang.
-
Privé: deze Site is alleen te vinden en te gebruiken door leden van de Site. De beheerder dient de leden specifiek uit te nodigen. Deze soort Site is aan te bevelen als ook externe partijen toegang hebben tot de samenwerkingsomgeving.
-
-
Klik op “OK” om de Site aan te maken. Deze knop is pas te gebruiken als alle informatie correct is ingevuld.
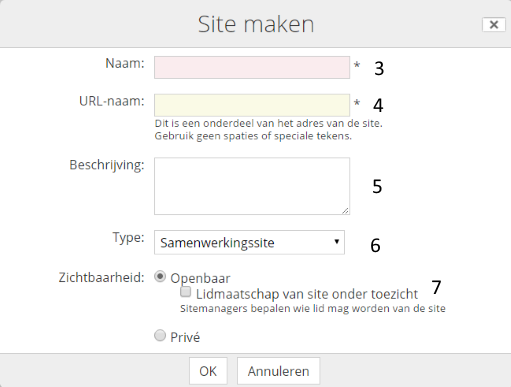
-
Toevoegen kan door een nieuwe Dashlet te slepen naar één van de kolommen
-
Verwijderen kan door één van de Dashlets te slepen naar de prullenbak
-
De lijst met Sites zal met de jaren groeien, waardoor het handig kan zijn om onderscheid te kunnen maken tussen Sites die persoonlijk relevant zijn en welke niet.
-
De als favoriet gemarkeerde Sites zijn snel en vanaf elke pagina bereikbaar.
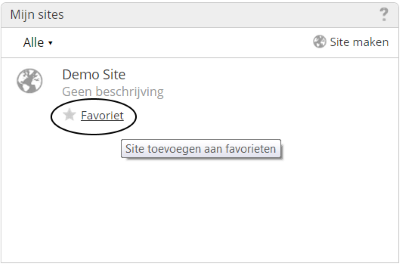
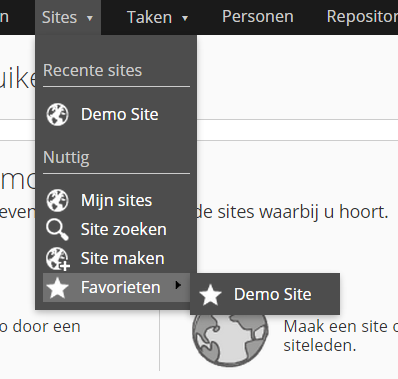
Opmerking
 . Je ziet deze knop alleen als je de rechten van Sitebeheerder hebt. In het volgende scherm voeg je bestaande gebruikers toe onder ‘1. Personen zoeken’:
. Je ziet deze knop alleen als je de rechten van Sitebeheerder hebt. In het volgende scherm voeg je bestaande gebruikers toe onder ‘1. Personen zoeken’:-
Geef (een deel van) de (voor)naam in
-
Klik op zoeken
-
Voeg de juiste gebruikers toe door op “Toevoegen” te klikken.
Opmerking
-
Te klikken op “Rol selecteren”.
-
De juiste rol te selecteren
-
Als elke gebruiker de juiste rol heeft, klik op “Uitnodigen” om de gebruikers daadwerkelijk een uitnodiging te sturen.
Verwijder de Site als volgt:
-
Klik in de bovenste balk op “Sites”
-
Kies daarna voor “Sites zoeken”.
-
Vul een (gedeelte van) de te verwijderen Sitenaam in en klik op “Zoeken”.
-
Aan de rechterkant van het scherm is (onder andere) een knop “Verwijderen” beschikbaar bij Sites waarvan jij Beheerder bent. Als je daarop klikt, wordt de Site verwijderd.

-
Klik op het vergrootglas links in het zoekvenster
-
Kies voor “Geavanceerd zoeken”
-
In het volgende scherm wordt een aantal opties gegeven om de zoekresultaten te verfijnen
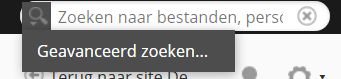
Opmerking
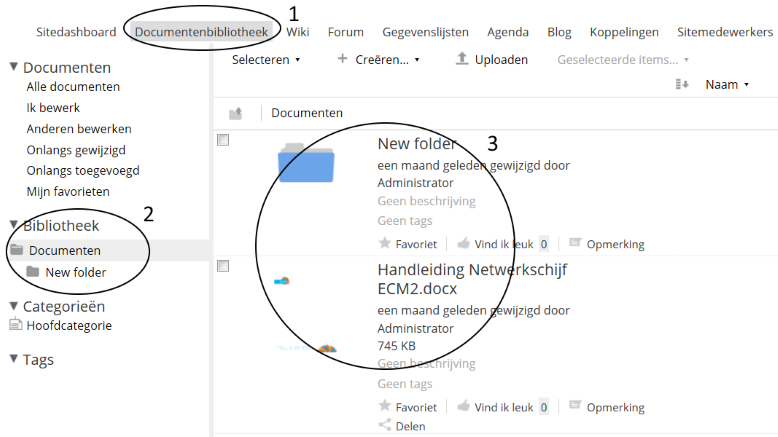
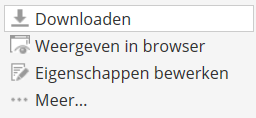
Opmerking
Opmerking
-
Kies voor “Uploaden”.
-
Voeg in het daarop volgende scherm één of meerdere bestanden toe door te klikken op de knop “Bestanden selecteren om te uploaden”.
-
Selecteer één of meer bestanden.
-
Klik op “Open” om de bestanden te uploaden. De bestanden worden direct geuploaded.
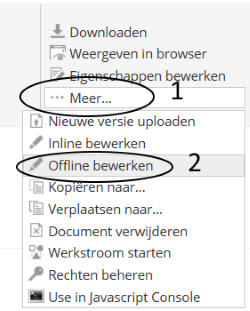
-
Klik, in de Documentenbibliotheek, linksboven op “Ik bewerk”.
-
Ga naar het betreffende bestand toe en kies voor “Nieuw versie uploaden”. Kies in het volgende scherm het juiste bestand, geef eventueel commentaar op, en klik op “Upload”.
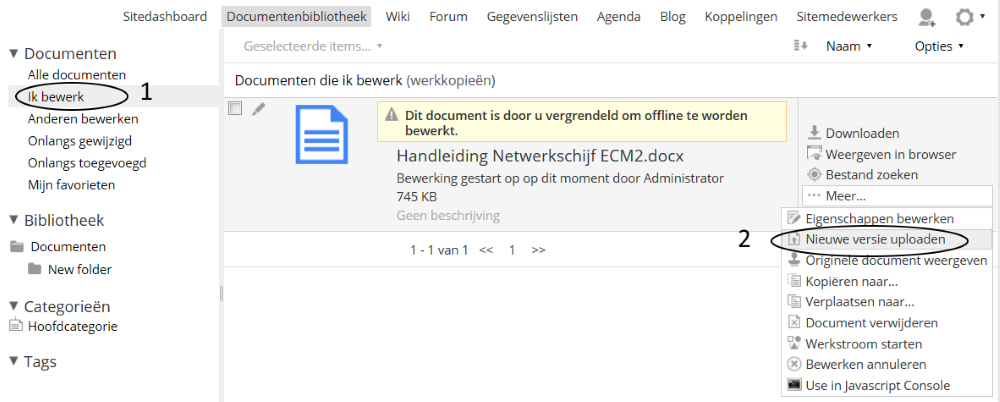
Opmerking
-
Ga naar Documentenbibliotheek
-
Klik op de naam van het juiste bestand, zodat je in de detailweergave terecht komt
-
Rechts onderaan deze weergave wordt er onder het kopje “Delen” een link weergegeven. Klik in het veld en kopieer de gegevens naar het plakbord
-
Plak de link in de email en verzend deze
-
je geeft de ander toegang tot Alfresco en de betreffende Site(s). Dat betekent dat je die persoon moet uitnodigen en dat die persoon moet inloggen. Dit is een ideale manier om voor langere tijd met elkaar samen te werken en om de persoon bestanden binnen jouw omgeving te laten plaatsen.
-
je deelt een bestand m.b.v. een publieke link. Indien je één of meerdere personen alleen toegang wilt geven tot één of enkele bestanden, dan gebruik je daar een publieke link voor. Met deze methode geef je een ander met enkele klikken toegang tot alleen de bestanden die jij wilt delen. Die bestanden kunnen zich overal bevinden binnen Alfresco, waardoor je niet hoeft na te denken over de toegangsrechten voor externe personen.
-
Ga in uw browser naar het betreffende bestand in de Documentenbibliotheek toe.
-
Klik op Share (Delen). De naam van het knopje verandert in Shared (Gedeeld).
-
In het schermpje dat opent krijg je een link aangeboden. Druk op ‘Ctrl-C’ om deze link te kopiëren naar het plakbord, of kies voor één van de snelkoppelingen onderaan het schermpje om snel een actie uit te voeren.
-
Plak deze link in een mailtje of als link op bijvoorbeeld uw website om anderen toegang te geven tot het bestand. Als je met versiebeheer werkt, opent ook altijd de meest recente versie van het bestand.
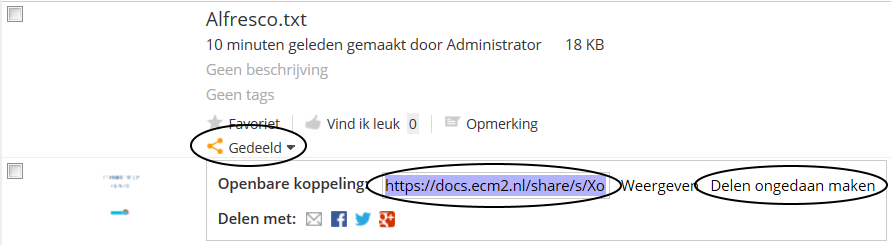
Opmerking
-
Type het volgende adres in de adresbalk van Firefox: ‘https://docs.ecm2.nl/alfresco/service/api/search/engines’.
-
Klik in de taakbalk bovenaan je scherm in het zoekscherm op het pijltje naar beneden en kies voor ‘Alfresco Keyword Search’.
-
Kies de zojuist toegevoegde zoekmachine in als zoekmachine en geef een zoekterm op. Eenmalig de inloggegevens ingeven en klaar! Het bestand downloadt direct nadat je erop klikt.
-
Na het afsluiten van de browser wordt er elke eerste keer gevraagd om in te loggen voordat de resultaten worden weergegeven.
-
Type het volgende adres in de adresbalk van Chrome: ‘chrome://settings/searchEngines’.
-
In het scherm dat opent zie je de zoekmachines staan die al zijn toegevoegd. Om de Alfresco zoekmachine toe te voegen, geef je de volgende gegevens in onder ‘Andere zoekmachines’:Klik op een blanco stuk van het geopende scherm, zodat de nieuwe regel wordt toegevoegd onder ‘Andere zoekmachines’.
-
Naam: Alfresco Keyword Search
-
Zoekwoord: docs.ecm2.nl
-
URL: ‘https://docs.ecm2.nl/alfresco/service/api/search/keyword?q=%s’.
-
-
Klik op een blanco stuk van het geopende scherm, zodat de nieuwe regel wordt toegevoegd onder ‘Andere zoekmachines’.
-
Ga met de muis naar de zojuist toegevoegde regel en klik aan de rechterkant van de regel op ‘Instellen als standaard’. De zoekmachine verschuift naar het bovenste deel van het scherm en is direct beschikbaar.
-
Ga naar een Site
-
Ga naar de Documentenbibliotheek
-
Ga naar de juiste map met bestanden
-
Houd de muis op de map waar de regel van toepassing moet zijn, bijvoorbeeld de hoofdmap “Documenten” (4a), of een submap (“New folder” (4b) in dit voorbeeld).
-
Klik in het detailscherm dat volgt op ‘Meer’ en dan op ‘Regels beheren’.
-
Kies daarna voor “Regels maken”

-
Vul in het daarop volgende scherm de volgende velden als in:

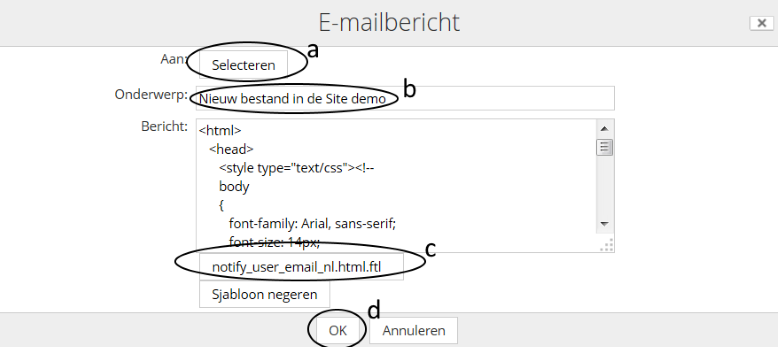
-
Klik rechts op het icoon van het programma in de taakbalk. In Mac OS X staat het icoon in de menubalk
-
Klik op ‘Add a remote folder’.
-
Om het Webadres te achterhalen, log je in op je webomgeving. Na succesvol inloggen kopieer je het adres uit de adresbalk van de browser en plak je die in dit veld. Je inloggegevens zijn hetzelfde als voor de andere Alfresco-onderdelen..
-
In de volgende stap kies je welke gedeelte van Alfresco je wilt synchroniseren. Je kunt er voor kiezen om één Site of alle Sites te synchroniseren, door een ander niveau te kiezen in de Alfresco mappenstructuur. Let op dat je bestanden altijd en alleen in de ‘documentLibrary’ plaatst.
-
Als je de instellingen hebt opgeslagen, is de Alfresco-map beschikbaar in je gebruikersmap. Let op dat sunchroniseren even kan duren, dus dat je mogelijk niet direct het gewenste bestand of map ziet.
-
In Windows Vista en 7 koppel je de samenwerkingsomgeving aan een schijfletter, net zoals een standaard ‘netwerkschijf’. Daardoor kan je je bestanden op de ‘oude, vertrouwde’ manier blijven benaderen, net zoals je dat nu ook gewend bent.
-
Mac OS X ondersteunt vanaf versie 10.7.3 het koppelen met een netwerkschijf op een betrouwbare manier.
-
WebDrive is een commerciële applicatie die extra functionaliteit en gemak toevoegt aan het gebruik van de WebDAV-functionaliteit door een netwerkschijf te simuleren. WebDrive functioneert op alle Windows versies en Mac OS X.
-
Netdrive is een alternatieve applicatie die gratis is voor thuisgebruik, maar minder mogelijkheden biedt dan WebDrive. Daardoor is Netdrive wel makkelijker in te stellen.
Opmerking
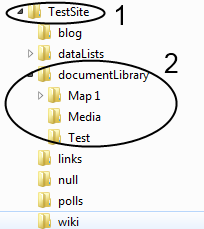
-
Ga naar “Windows Verkenner”.
-
Klik op “Extra” (Tools) en dan op “Netwerkverbinding maken” (Map network drive).Als je deze menubalk niet ziet, druk dan eerst op de linker “Alt”-toets.

-
Voer de volgende stappen uit
-
Kies de schijfletter die je wilt gebruiken.
-
Voer het Windows 7 WebDAV-adres in dat je van ons hebt gekregen. Deze is in de volgende vorm: “\\DOMEINNAAM@SSL/alfresco/webdav/”.
-
Kies ervoor om de schijf bij elke keer opstarten automatisch te koppelen
-
Kies ervoor om aangepaste logingegevens te gebruiken en klik op “Voltooien”

-
-
Vul in het scherm dat opent je gebruikersnaam en wachtwoord voor de samenwerkingsomgeving in en klik op “OK”.
-
Nadat je succesvol bent ingelogd is de samenwerkingsomgeving gekoppeld aan de eerder opgegeven schijfletter. Je kunt via die schijfletter direct bestanden openen, bewerken en opslaan.
Opmerking
Opmerking
-
Open Internet Explorer
-
Ga naar “Opties” (Tools) en dan “Internet Opties”
-
Klik op de tab “Verbindingen”(Connections) en dan “LAN instellingen” (LAN settings)
-
Zorg ervoor dat “Instellingen automatisch detecteren” (Automatically detect settings) niet is aangevinkt.
-
Klik tweemaal op “OK” om de instellingen te accepteren en de schermen af te sluiten.
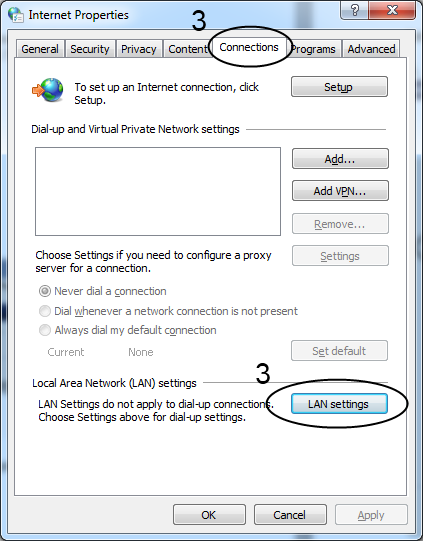 |
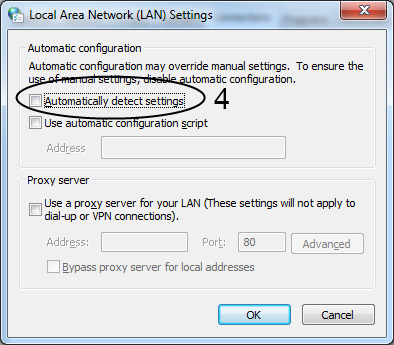 |
-
Open Internet Explorer.
-
Ga naar Opties > Internet Opties > Tabblad Beveiliging.
-
Klik op Intranet.
-
Klik op ‘Aangepast niveau’.
-
Scroll tot onderaan het volgende venster. Gebruikersauthenticatie > Inloggen moet op ‘Automatisch inloggen in de Intranetzone’ staan. Klik op ok.
-
Je bent terug in het tabblad Beveiliging.
-
Klik op ‘Sites’.
-
Zorg dat ‘Automatisch intranet detecteren is aangevinkt. Klik op Geavanceerd.
-
Voeg https://drive.ecm2.nl toe. (Als je een MKB-pakket afneemt, kan dit een ander adres zijn. Je neemt een MKB-pakket af als je voor de Alfresco webinterface op een ander adres inlogt dan via docs.ecm2.nl.)
-
Ga naar ‘Go’ en klik op ‘Connect to server’

-
Vul in het scherm dat opent het WebDAV-adres dat je van ons hebt gekregen (deze is in de volgende vorm: “https://DOMEINNAAM/alfresco/webdav”) en klik op ‘+’.
-
Om daarna verbinding te maken, klik op het zojuist toegevoegde adres in de lijst en klik op ‘Connect’.

-
In het scherm dat open, kies voor ‘Registered user’.
-
Vul de inloggegevens die je van ons hebt gekregen in en klik op ‘OK’.

-
Vanaf nu is de schijf gekoppeld en kan je de bestanden rechtstreeks benaderen.
-
Open een Terminal.
-
Type: defaults write com.apple.desktopservices DSDontWriteNetworkStores true
-
Druk op Enter
-
Herstart de computer.
Opmerking
-
Nadat je WebDrive hebt geïnstalleerd, open je de applicatie. Je komt in het hoofdscherm. Kies op dit scherm voor “New Site”.
-
Kies in het eerste scherm (1) een naam voor de verbinding en (2) de schijfletter die je wilt gebruiken. Klik op “Next”.

-
Kies in het volgende scherm bij (1) “Server Type” voor “WebDAV” en vink (2) “Connect Securely” aan. Klik op “Next”.

-
In het scherm dat dan volgt:
-
Vul het WebDAV-adres in dat je van ons heeft gekregen. Deze is in de volgende vorm: “https://DOMEINNAAM/alfresco/webdav”.
-
Laat “Use default port” aangevinkt staan. Klik tweemaal op “Next”.

-
-
Vul (1) en (2) je inloggegevens in en klik op (3) “Test Connection” om te controleren of de verbinding tot stand komt. Staat onderaan “Status: connected succesfully”, dan zijn alle gegevens goed ingevuld. Klik in dat geval op “Close” en “Next”. Is de verbinding niet succesvol tot stand gekomen, controleer je internetverbinding en je inloggegevens en probeer het nogmaals.

-
In het laatste scherm vink aan “Connect at login/startup”. Vink “Connect to Site now” nog niet aan. Klik op “Finish”.
-
Kies in het hoofdscherm de juiste verbinding en kies voor “Properties” (te vinden aan de rechterkant van het hoofdscherm). Pas daarna de instellingen als volgt aan:
-
Connection/HTTP settings
-
Vink uit “Do chunked upload for large files”
-
-
Connection/DAV
-
Vink aan “Enable Auto DAV locking”
-
Voeg de volgende bestandsextensies toe: “.doc,.xls,.ppt,.docx,.xlsx,.pptx”
-
-
File
-
Vink aan “Cache temporary MS Office files”
-
Vink aan “Ignore desktop.ini files”
-
-
-
Klik op “OK” om de instellingen te accepteren
-
Klik in het hoofdscherm op “File” / “Program Settings”. Kies onder “Cache Settings / Options” voor “Multi-user”. Klik op “OK” om de instellingen te accepteren.
-
Klik in het hoofdscherm op de net aangemaakte verbinding en kies voor “Connect”. Je hebt nu verbinding met Alfresco.
-
Start Netdrive op via het startmenu.
-
Kies voor “New Site” en geef de Site een willekeurige naam
-
Vul het WebDAV-adres in dat je van ons hebt gekregen (die is in de volgende vorm: “https://DOMEINNAAM/alfresco/webdav”) en geef bij poort “443” op.
-
Kies bij “Server type” voor “WebDav” en kies de schijfletter waarop je de bestanden wilt benaderen.
-
Let op dat “Connect as anonymous” nietis aangevinkt en geef je inlognaam en wachtwoord op. Vink aan “Save password”.
-
Om de schijf automatisch te laten koppelen na een herstart van de PC, vink “Automatic login when NetDrive starts” aan.
-
Klik daarna in het linkerdeel van het scherm op “Advanced” en vink “Use HTTPS” aan. Druk op “Save” om de instellingen op te slaan.
-
Druk op “OK” om het scherm te verlaten en daarna op “Connect” om verbinding te maken.
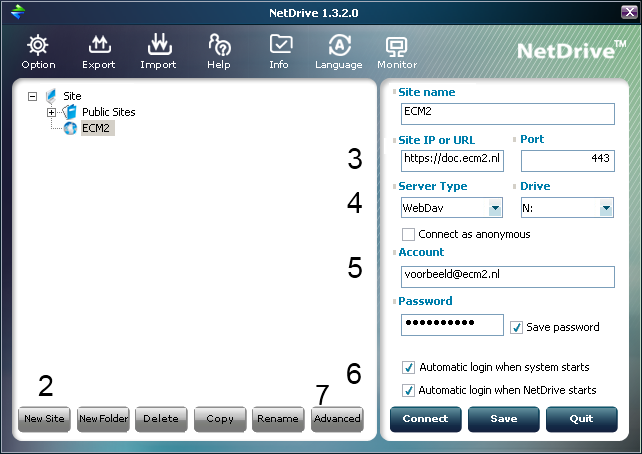 |
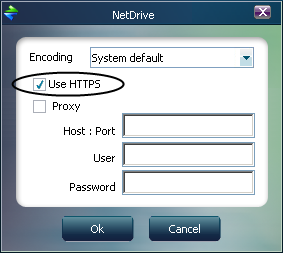 |
-
Ga naar Tools > Options > LibreOffice > General. Vink ‘Use LibreOffice dialogs’ aan.

-
Ga naar File > Open.
-
Connect to Server (…)
-
Name: kies een naam
-
Type: CMIS
-
Server Type: Alfresco 4
-
Binding URL: https://docs.ecm2.nl/alfresco/service/cmis
-
Login: type hier de gebruikersnaam voor uw Alfresco- of Officepakket. Deze staat in uw welkomstbrief.
-
Klik op het pijltje om de gegevens te controleren. De OK-knop wordt beschikbaar, klik hierop.
-
U wordt om uw gebruikersnaam en wachtwoord gevraagd. Deze staan in de welkomstbrief.
-
U kunt nu bij de Alfresco server. Als u deze opent wordt u opnieuw om uw gebruikersnaam en wachtwoord gevraagd.

-
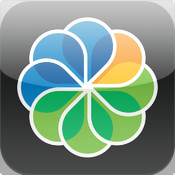
| Gebruikersnaam en wachtwoord | Staan in de ECM2 welkomstbrief |
| Server address | docs.ecm2.nl |
| Poort | 443 |
| URL/Service document | /alfresco |
-
Open de applicatie en kies voor ‘I already have an account’.
-
Kies voor ‘Alfresco server’.
-
Vul je gebruikersgegevens in en gebruik alleen de hostname in het adres. In dit voorbeeld is dat ‘docs.ecm2.nl’. De URL heb je in deze applicatie niet nodig.
-
De gegevens onder ‘Advanced’ staan standaard goed ingesteld. Let daarbij op dat je bij stap 3 ‘https’ hebt aangezet. De poort zou dan vanzelf op 443 moeten springen.
Opmerking
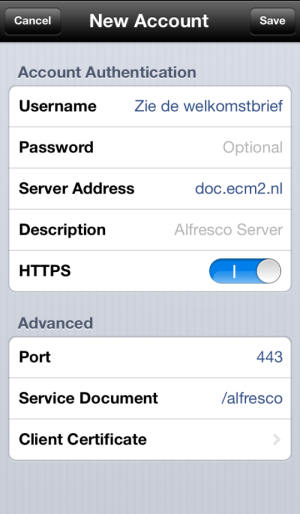 |
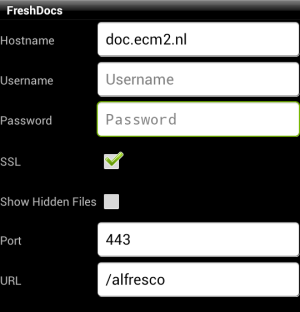 |
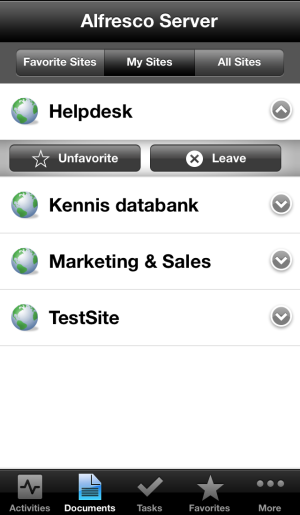 |
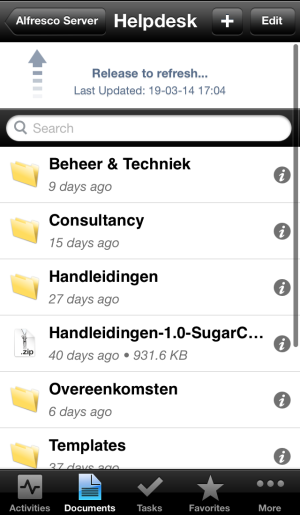 |
Opmerking
| Beheerder / Eigenaar (1) | Medewerker | Bijdrager | Consument | |
|---|---|---|---|---|
| Bekijken van de Site | X | X | X | X |
| Bestanden bekijken | X | X | X | X |
| Bestanden kopiëren | X | X | X | X |
| Preview van bestand bekijken | X | X | X | X |
| Meta data van bestand bekijken | X | X | X | X |
| Nieuwe versies van bestanden toevoegen | X | X | – | – |
| Bestanden uitchecken | X | X | – | – |
| Nieuwe bestanden aanmaken of toevoegen (1) | X | X | X | – |
| Mappen aanmaken in de Site | X | X | X | |
| Nieuwe versie toevoegen van bestanden die door anderen zijn aangemaakt | X | X | – | – |
| Eigenschappen van bestanden aanpassen die door anderen zijn aangemaakt | X | X | – | – |
| Bestanden verwijderen die door anderen zijn aangemaakt | X | – | – | – |
| Zelfde rechten als eigenaar van bestand | X | – | – | – |
| Nieuwe discussie starten | X | X | X | – |
| Bestaande discussie bewerken | X | X | – | – |
| Bijdrage leveren aan bestaande discussie | X | X | X | – |
| Andere gebruikers uitnodigen voor de Site | X | – | – | – |
| Regels aanmaken | X | – | – | – |
| Regels bekijken | X | X | X | – |
Opmerking
| Action | Manager | Collaborator | Contributor | Consumer | |
|---|---|---|---|---|---|
| View folder/item details page | X | X | X | X | |
| Toggle the Like status | X | X | X | X | |
| Toggle the Favorite status | X | X | X | X | |
| Rename content (folder, item) | Content created by self | X | X | X | |
| Content created by other user | X | X | |||
| Edit basic details | Content created by self | X | X | X | |
| Content created by other user | X | X | |||
| Edit custom properties | Content created by self | X | X | X | |
| Content created by other user | X | X | |||
| Copy | X | X | X | X (1) | |
| Move | Content created by self | X | X | X | |
| Content created by other user | X | ||||
| Delete | Content created by self | X | X | X | |
| Content created by other user | X | ||||
| Manage permissions | Content created by self | X | X | X | |
| Content created by other user | X | ||||
| Manage aspects | Content created by self | X | X | X | |
| Content created by other user | X | X | |||
| Change type | Content created by self | X | X | X | |
| Content created by other user | X | X | |||
| Copy page URL | X | X | X | X | |
| Add comment | X | X | X | ||
| Edit comment | Content created by self | X | X | X | |
| Content created by other user | X | ||||
| Delete comment | Content created by self | X | X | X | |
| Content created by other user | X |
| Action | Manager | Collaborator | Contributor | Consumer | |
|---|---|---|---|---|---|
| Create folder | X | X | X | ||
| Locate folder | X | X | X | X | |
| Manage rules | Folder created by self | X | X | X | |
| Folder created by other user | X |
| Action | Manager | Collaborator | Contributor | Consumer | |
|---|---|---|---|---|---|
| Create content | X | X | X | ||
| Upload content | X | X | X | ||
| Download content | X | X | X | X | |
| View in browser | X | X | X | X | |
| Upload new version | Content created/added by self | X | X | X | |
| Content created/added by other user | X | X | |||
| Content locked by other user | |||||
| Edit online | Content created/added by self | X | X | X | |
| Content created/added by other user | X | X | |||
| Edit inline | Content created/added by self | X | X | X | |
| Content created/added by other user | X | X | |||
| Edit offline | Content created/added by self | X | X | X | |
| Content created/added by other user | X | X | |||
| Publish | X | X | X | ||
| Unpublish | X | X | X | ||
| Check out to Google Docs | Content created by self | X | X | X | |
| Content created by other user | X | X | |||
| Check in from Google Docs | Content locked by self | X | X | X | |
| Content locked by other user | |||||
| Cancel editing | Content locked by self | X | X | X | |
| Content locked by other user | X | ||||
| View original version | X | X | X | X | |
| View working copy | X | X | X | X | |
| View in Google Docs | X | X | X | X | |
| Start workflow | X | X | X | X | |
| Locate file | X | X | X | X | |
| Download previous version | X | X | X | X | |
| Revert to previous version | X |
Calendar
| Action | Manager | Collaborator | Contributor | Consumer | |
|---|---|---|---|---|---|
| View event | X | X | X | X | |
| Create new event | X | X | X | ||
| Edit event | Event created by self | X | X | X | |
| Event created by other user | X | X | |||
| Delete event | Event created by self | X | X | X | |
| Event created by other user | X |
Wiki
| Action | Manager | Collaborator | Contributor | Consumer | |
|---|---|---|---|---|---|
| Create new page | X | X | X | ||
| Edit page | Page created by self | X | X | X | |
| Page created by other user | X | X | |||
| Rename page | Page created by self | X | X | X | |
| Page created by other user | X | X | |||
| Delete page | Page created by self | X | X | X | |
| Page created by other user | X | ||||
| Edit main page | X | X | |||
| Rename main page | X | X | |||
| Delete main page | X | ||||
| View page details | X | X | X | X | |
| View previous version of a page | X | X | X | X |
Discussions
| Action | Manager | Collaborator | Contributor | Consumer | |
|---|---|---|---|---|---|
| Create new topic | X | X | X | ||
| Edit topic | Topic created by self | X | X | X | |
| Topic created by other user | X | ||||
| Delete topic | Topic created by self | X | X | X | |
| Topic created by other user | X | ||||
| View discussions | X | X | X | X | |
| Add reply | X | X | X | ||
| Edit reply | Reply created by self | X | X | X | |
| Reply created by other user | X | X |
Blog
| Action | Manager | Collaborator | Contributor | Consumer | |
|---|---|---|---|---|---|
| Create new post | X | X | X | ||
| Edit post | Post created by self | X | X | X | |
| Post created by other user | X | ||||
| Delete post | Post created by self | X | X | X | |
| Post created by other user | X | ||||
| View blog post | X | X | X | X | |
| Publish post externally | Post created by self | X | X | X | |
| Post created by other user | X | X | |||
| Update external post | Post created by self | X | X | X | |
| Post created by other user | X | X | |||
| Remove external post | Post created by self | X | X | X | |
| Post created by other user | X | X | |||
| Create comment | X | X | X | ||
| Edit comment | Comment created by self | X | X | X | |
| Comment created by other user | X | X | |||
| Delete comment | Comment created by self | X | X | X | |
| Comment created by other user | X | ||||
| Configure the external blog | X | X |
Links
| Action | Manager | Collaborator | Contributor | Consumer | |
|---|---|---|---|---|---|
| Create new link | X | X | X | ||
| Edit link | Link created by self | X | X | X | |
| Link created by other user | X | X | |||
| Delete link | Link created by self | X | X | X | |
| Link created by other user | X | ||||
| View link details | X | X | X | X | |
| Create comment | X | X | X | ||
| Edit comment | Comment created by self | X | X | X | |
| Comment created by other user | X | X | |||
| Delete comment | Comment created by self | X | X | X | |
| Comment created by other user | X |
Data Lists
| Action | Manager | Collaborator | Contributor | Consumer | |
|---|---|---|---|---|---|
| Create list | X | X | X | ||
| Edit list | List created by self | X | X | X | |
| List created by other user | X | X | |||
| Delete list | List created by self | X | X | X | |
| List created by other user | X | ||||
| Add list item | List created by self | X | X | X | |
| List created by other user | X | X | X | ||
| Edit list item | List created by self | X | X | X | |
| List created by other user | X | X | |||
| Duplicate list item | List created by self | X | X | X | |
| List created by other user | X | X | X | ||
| Delete list item | List created by self | X | X | X | |
| List created by other user | X |