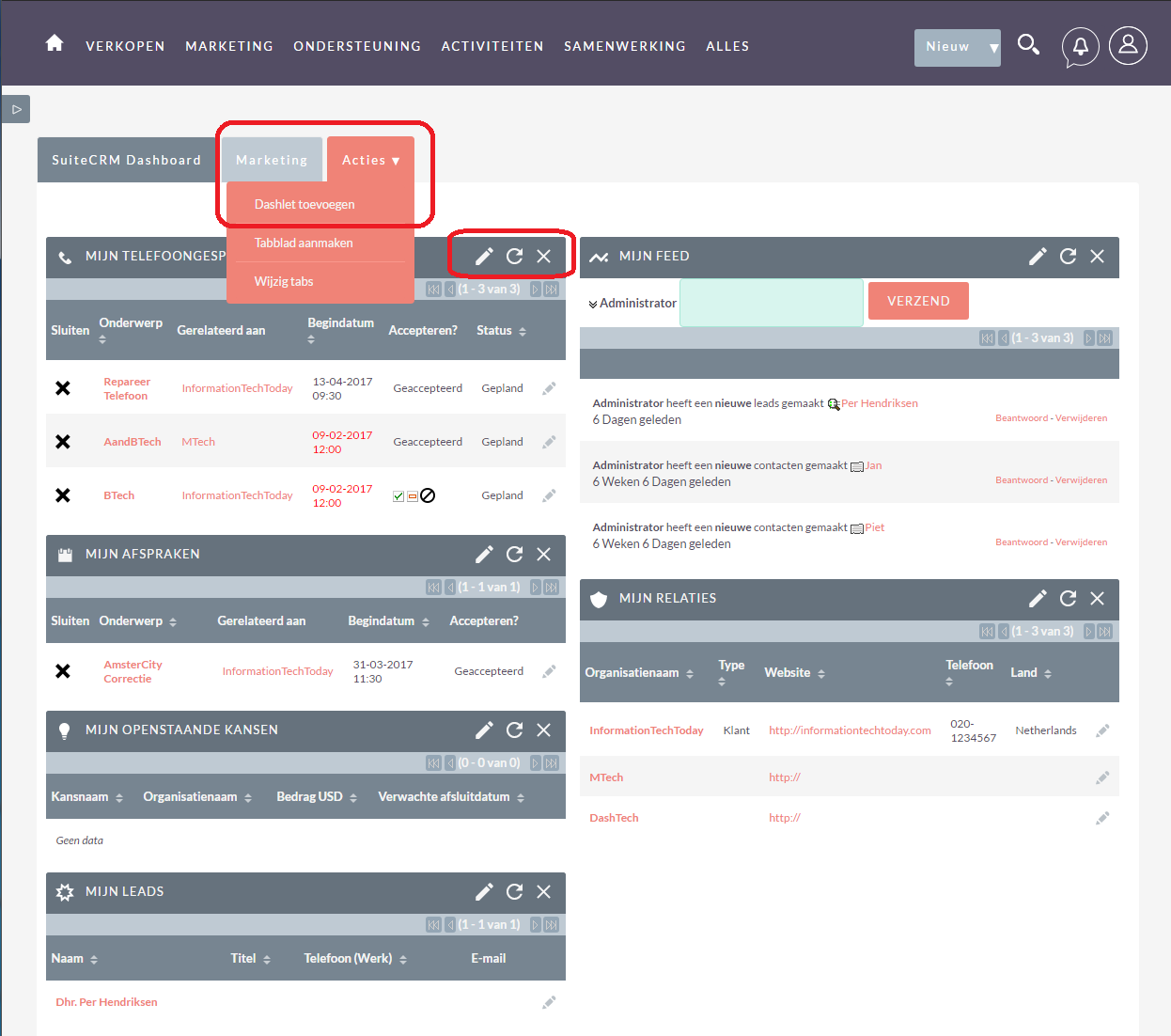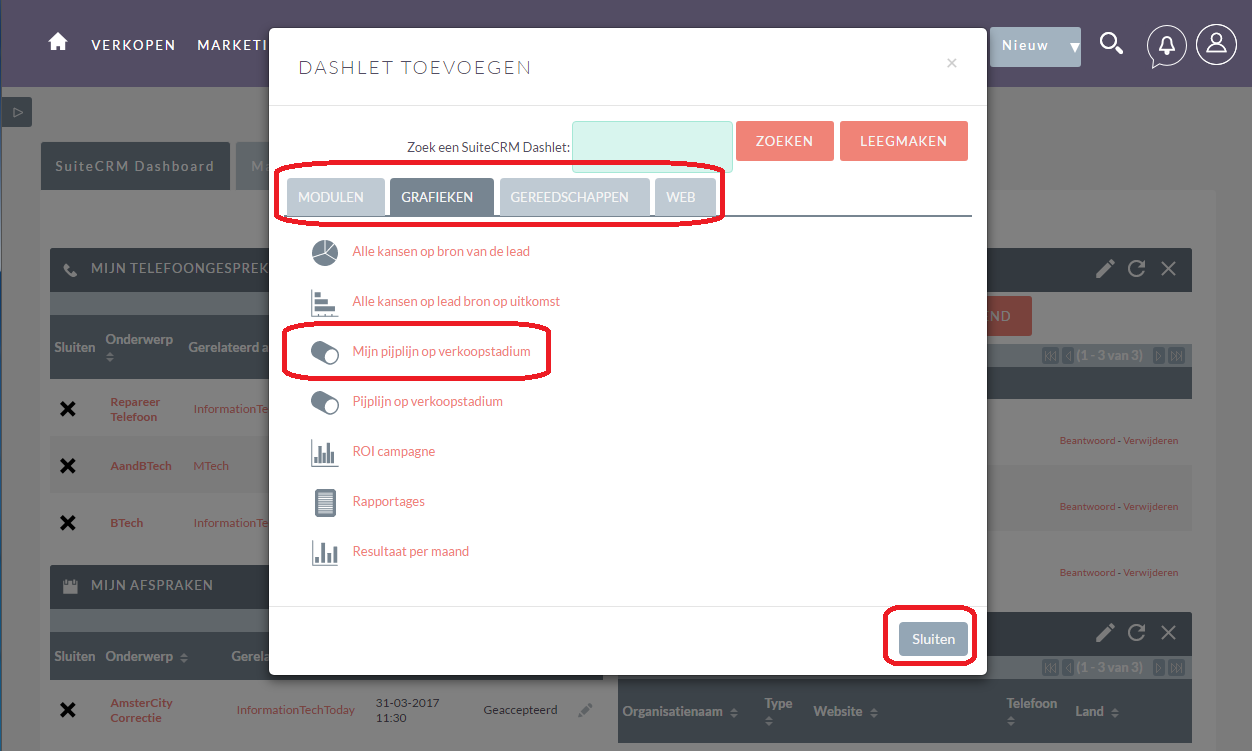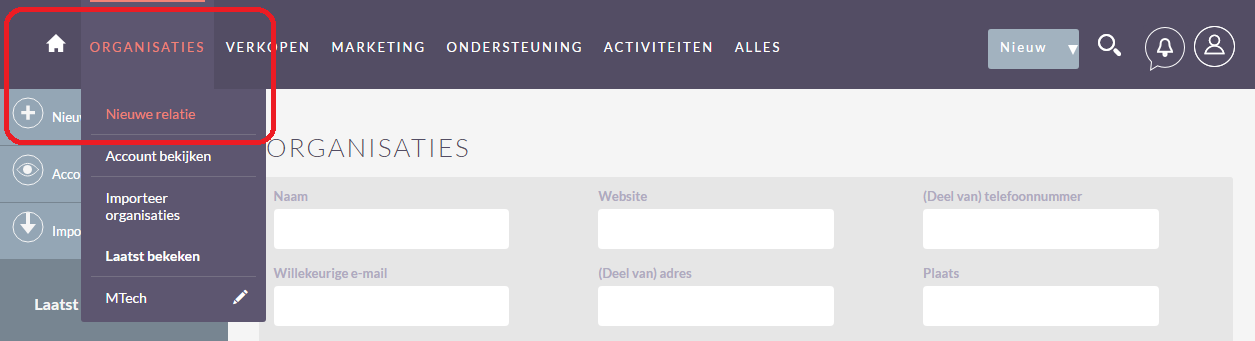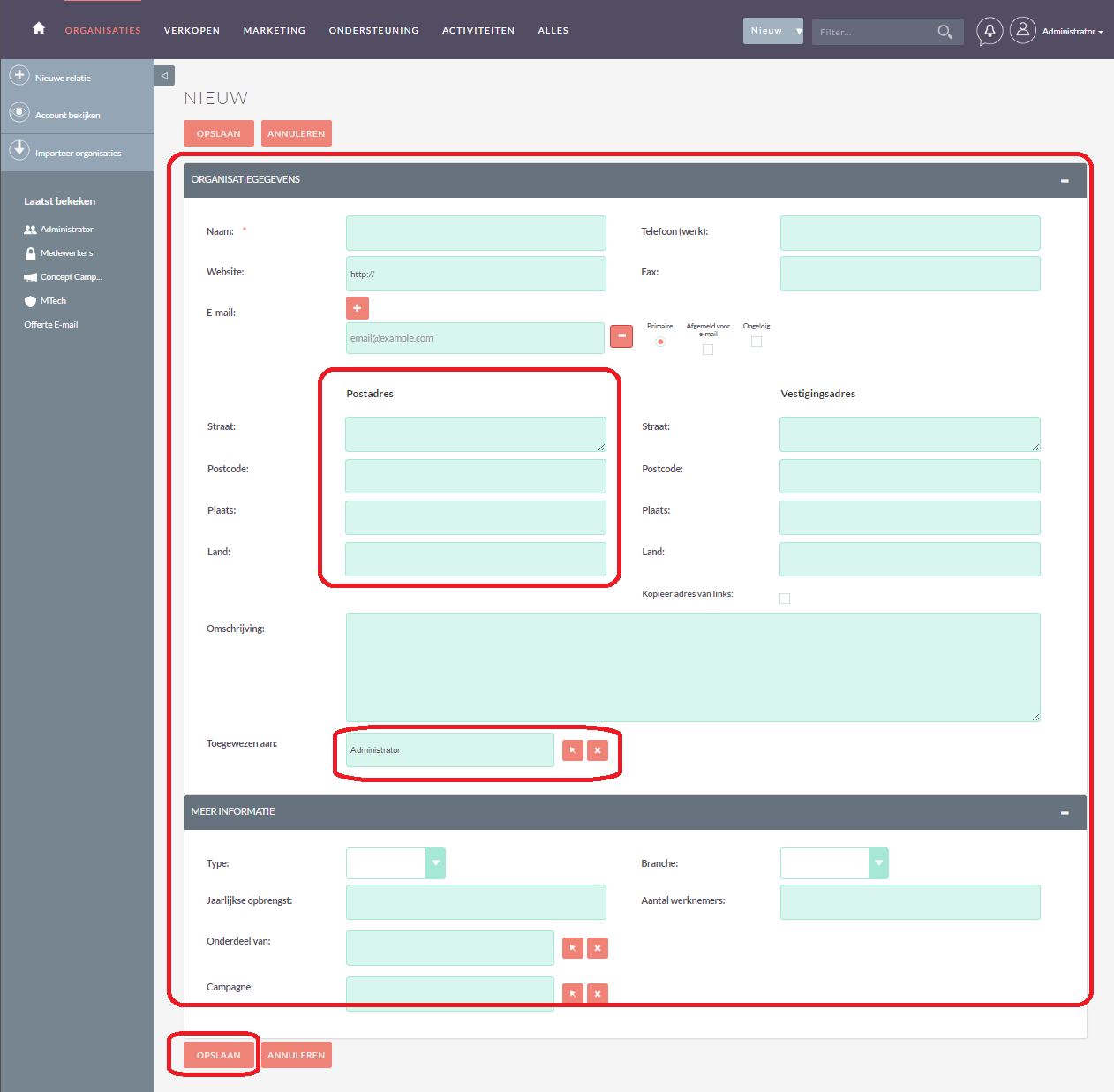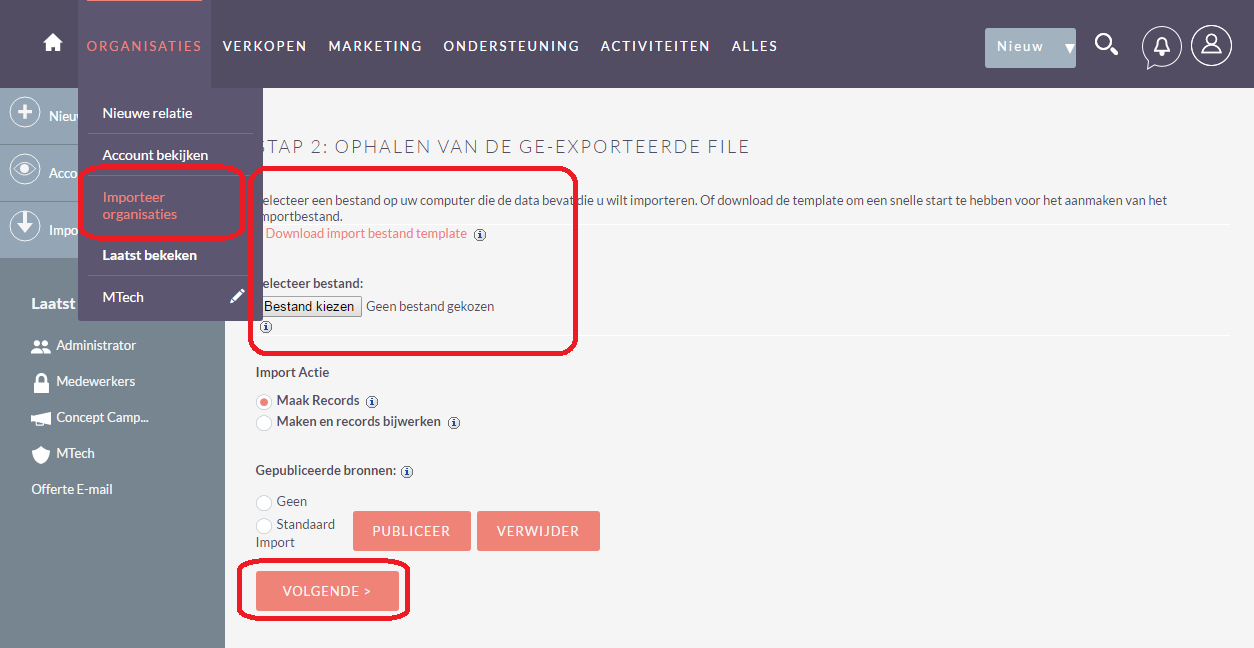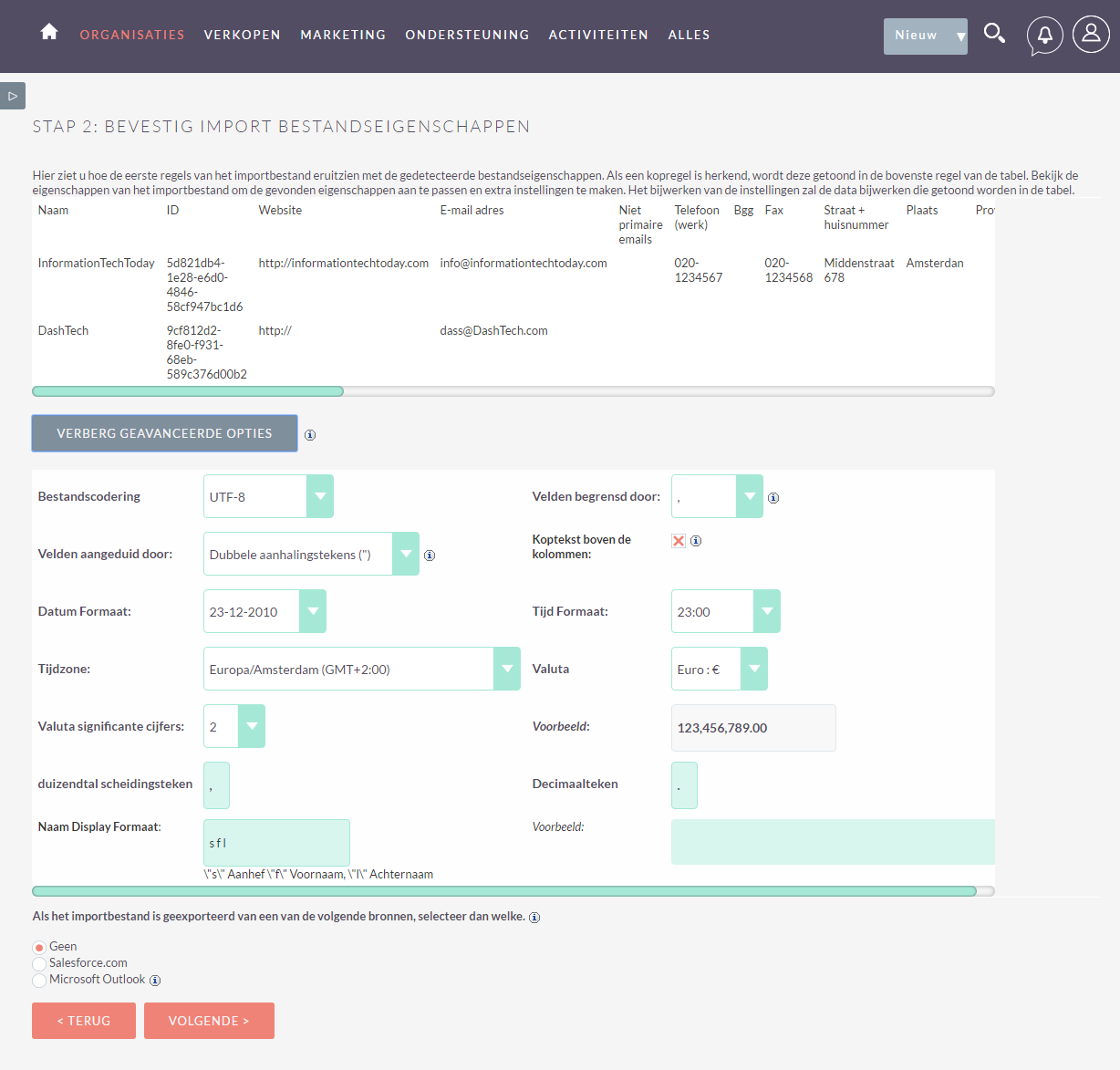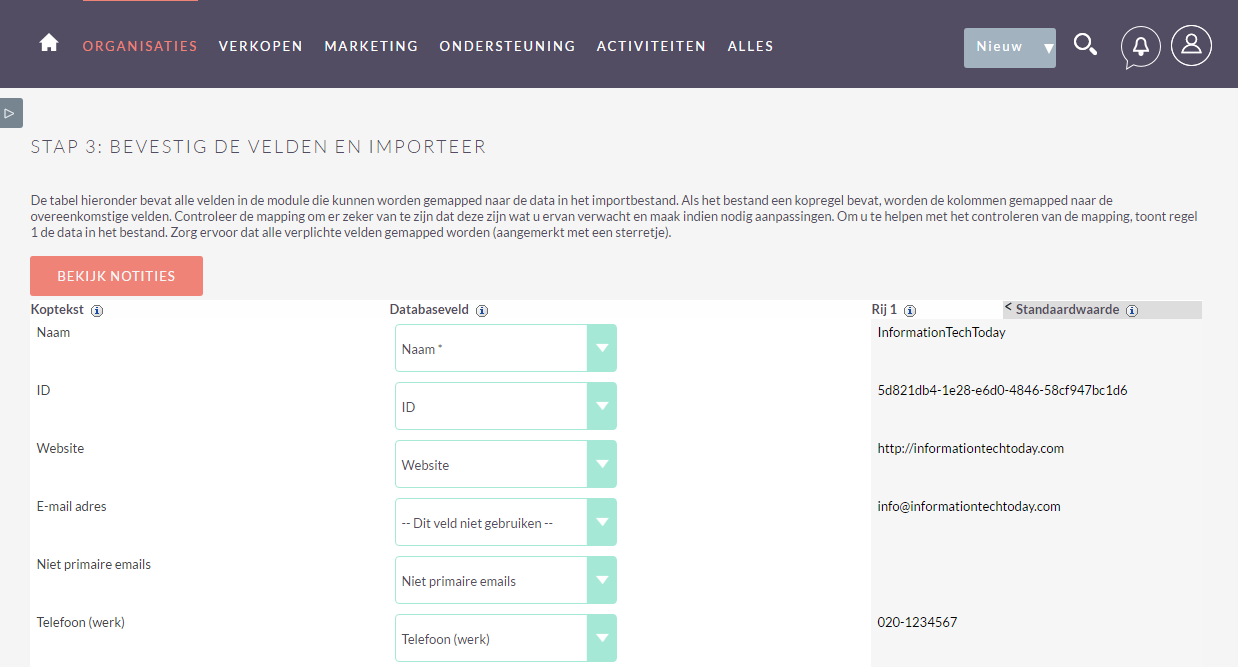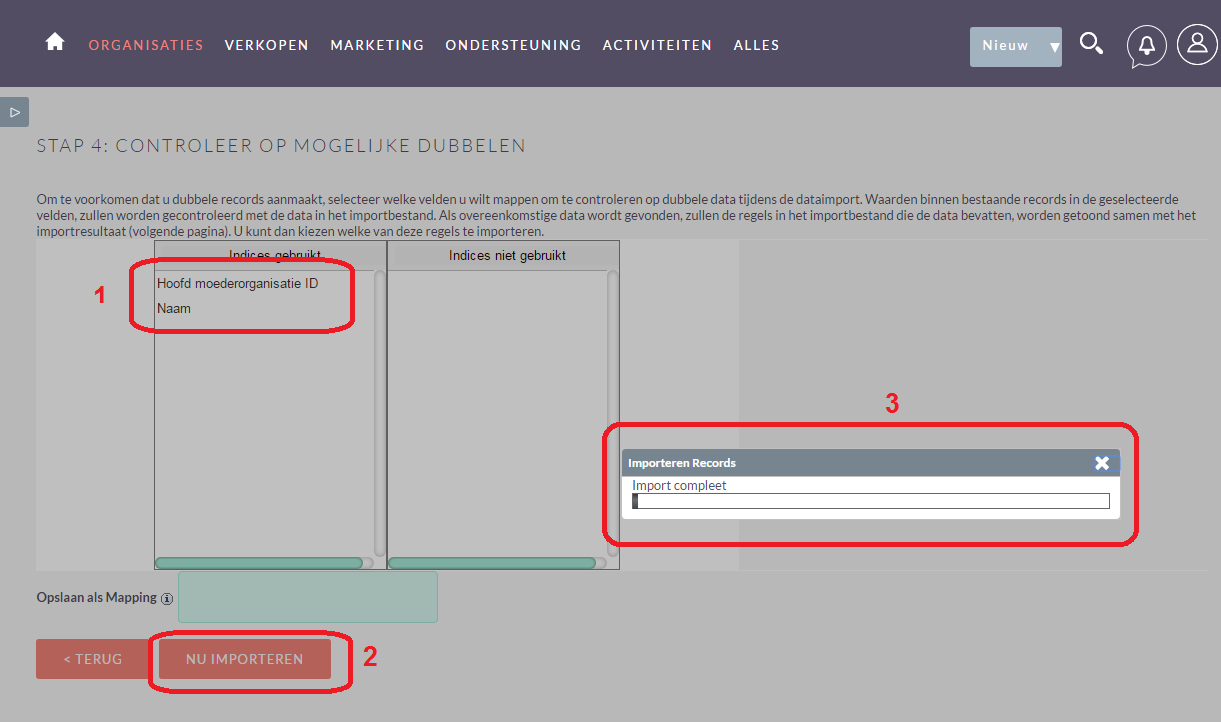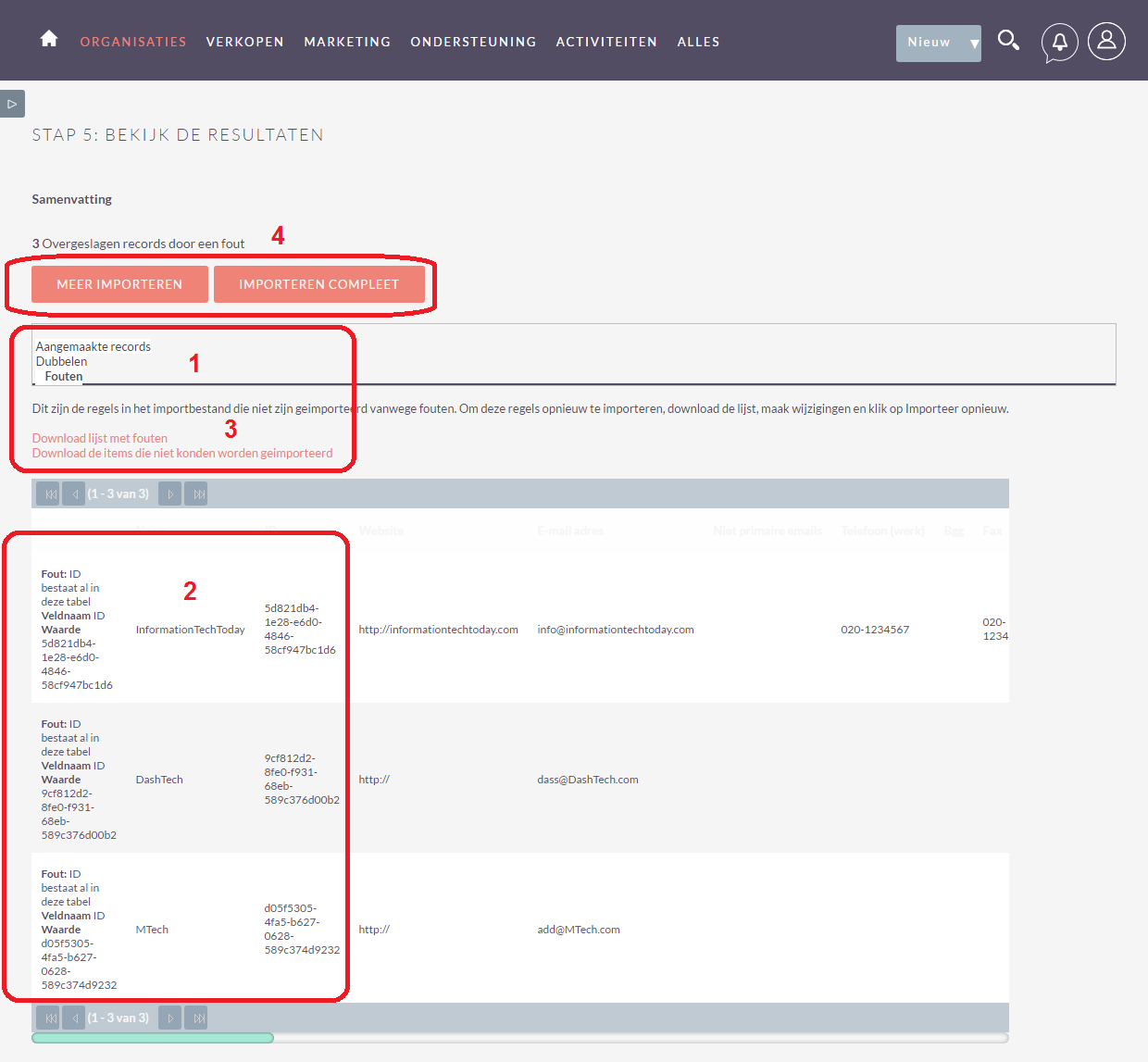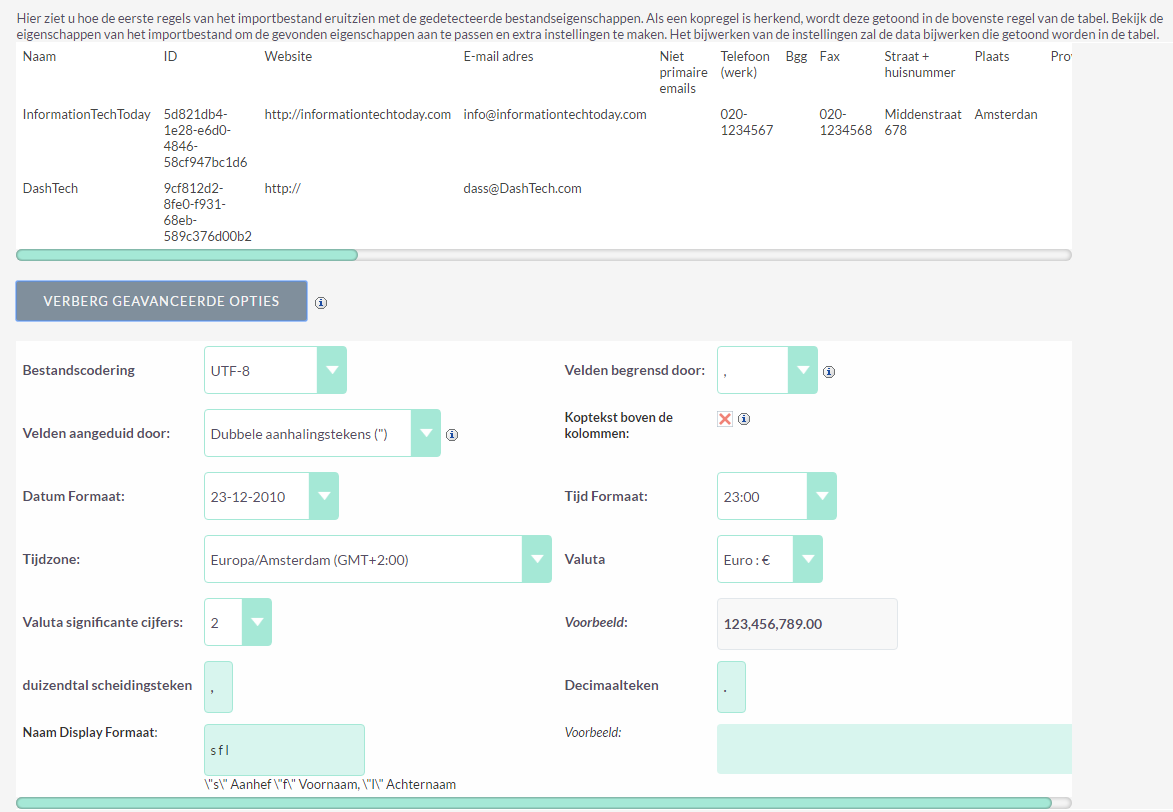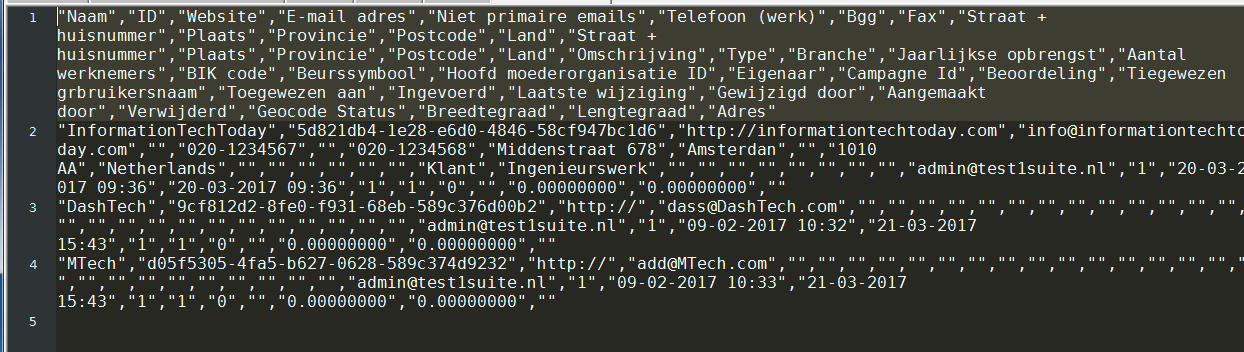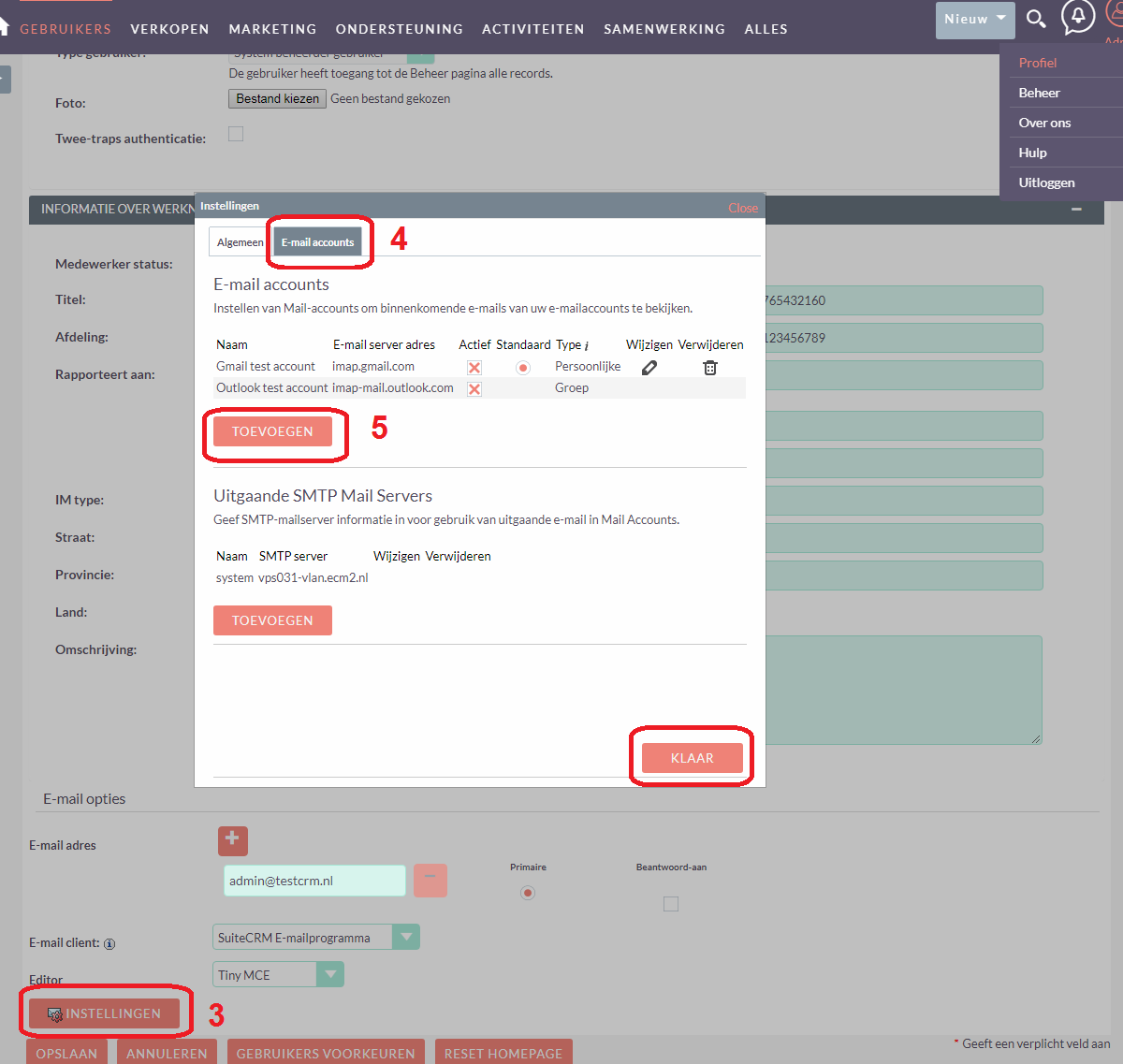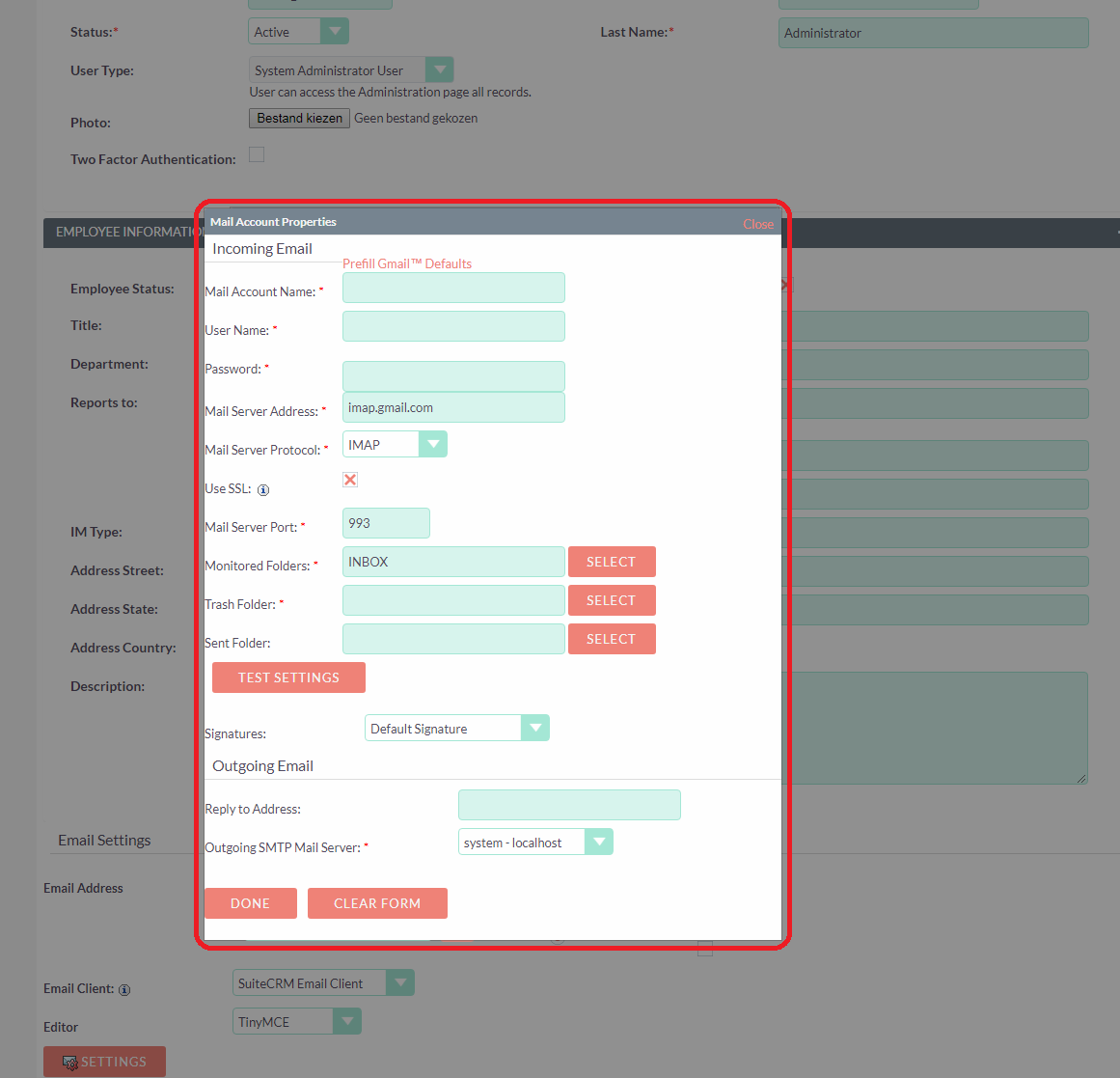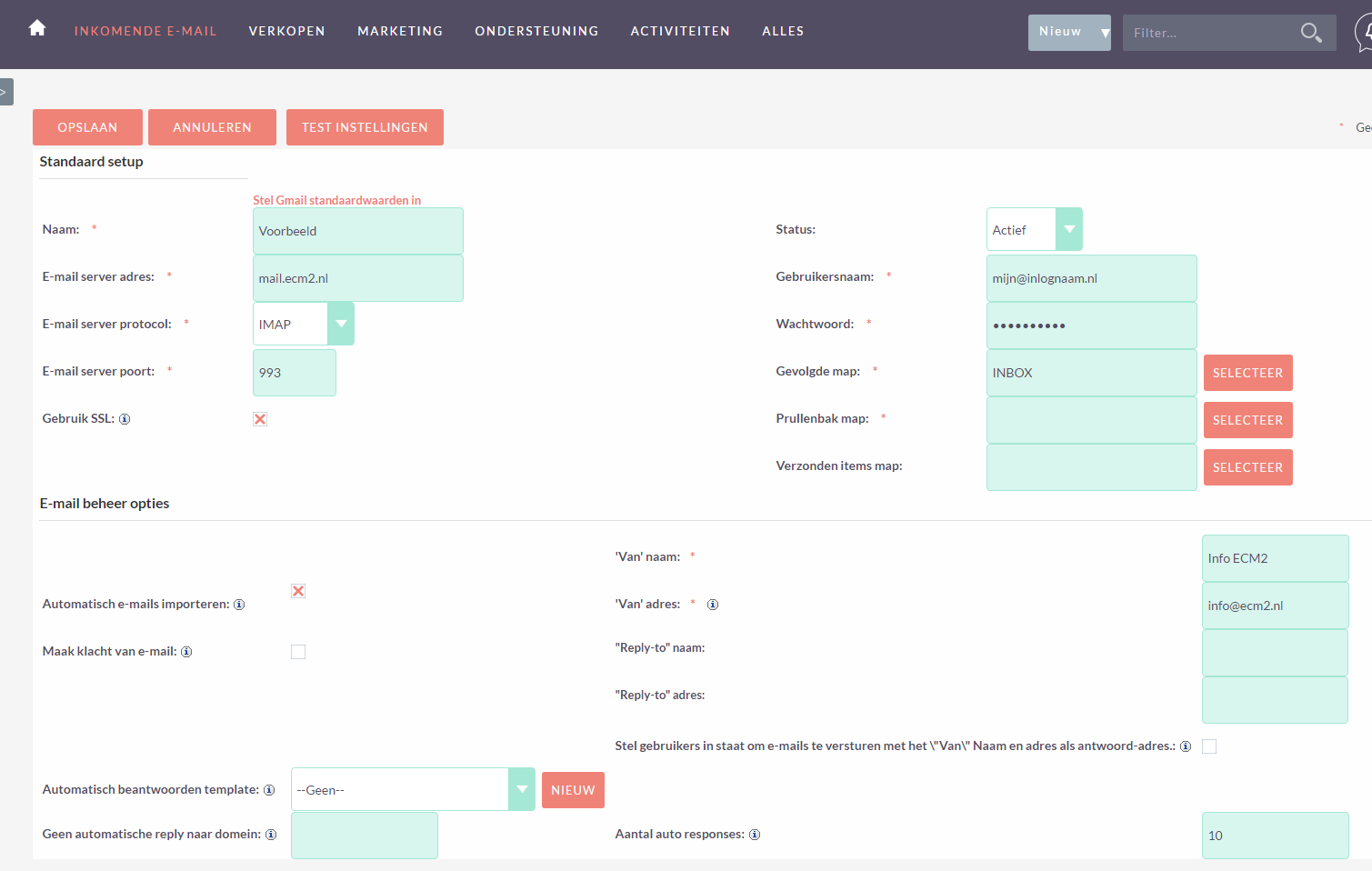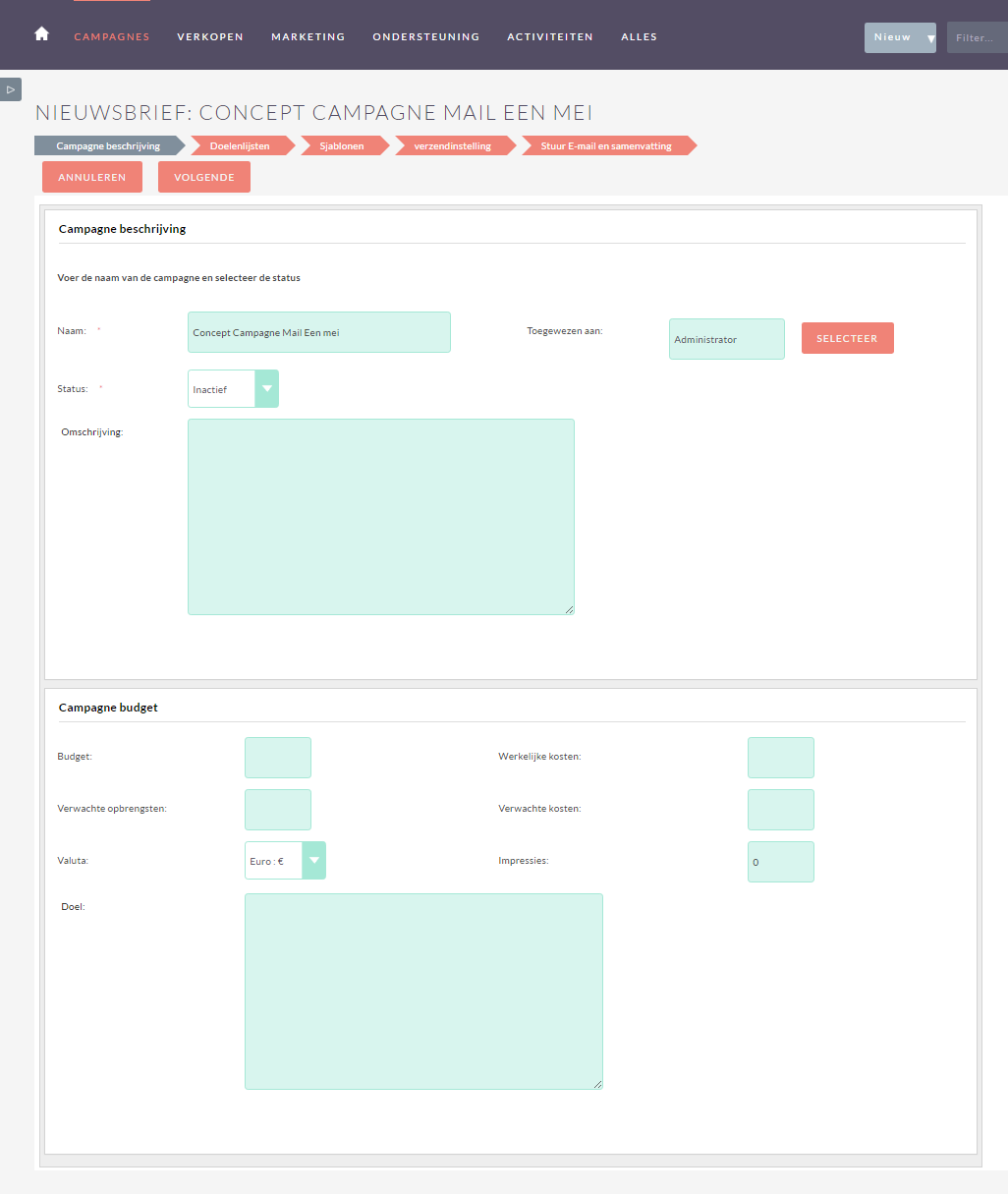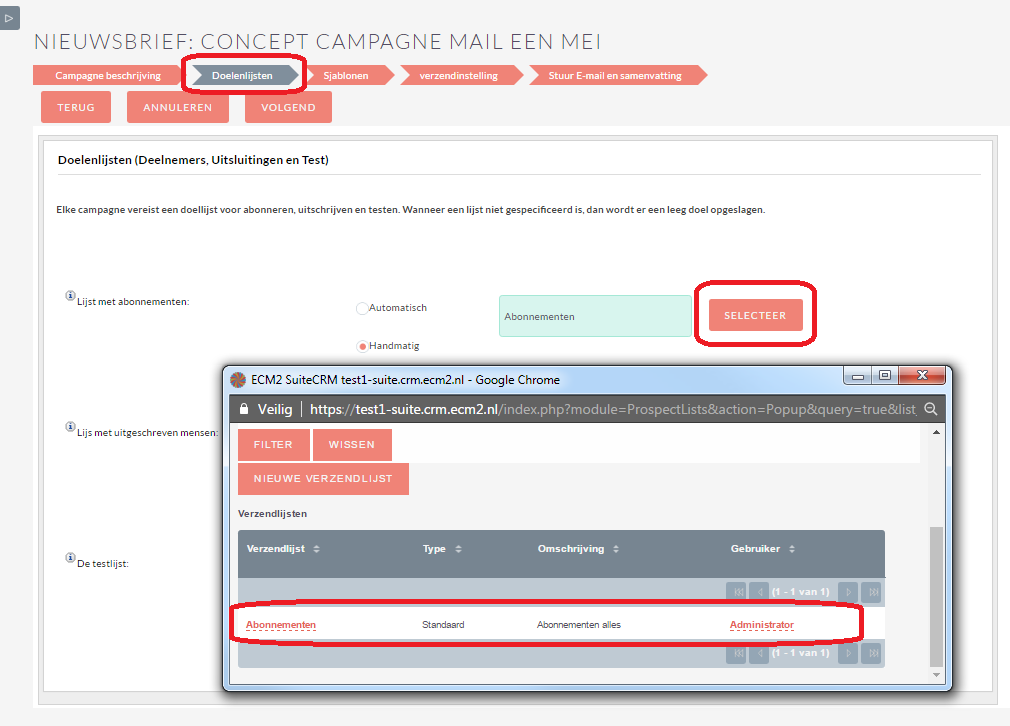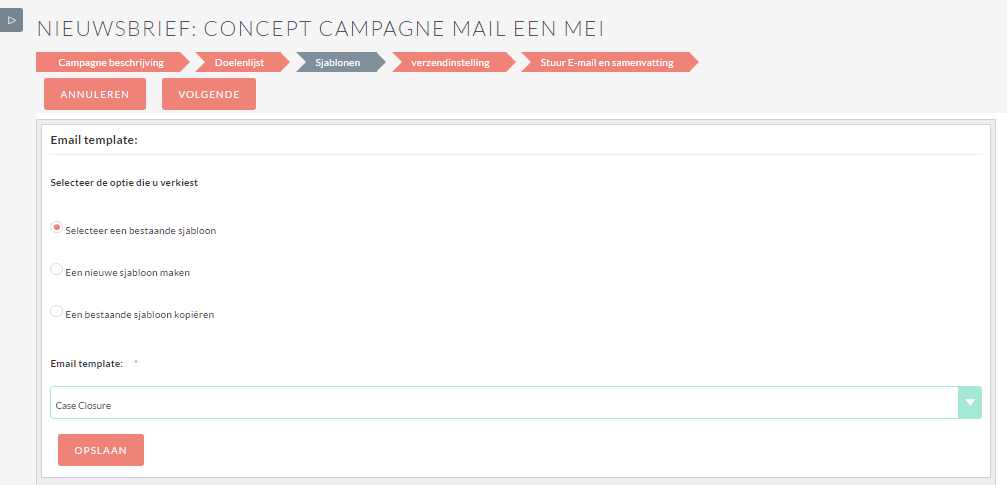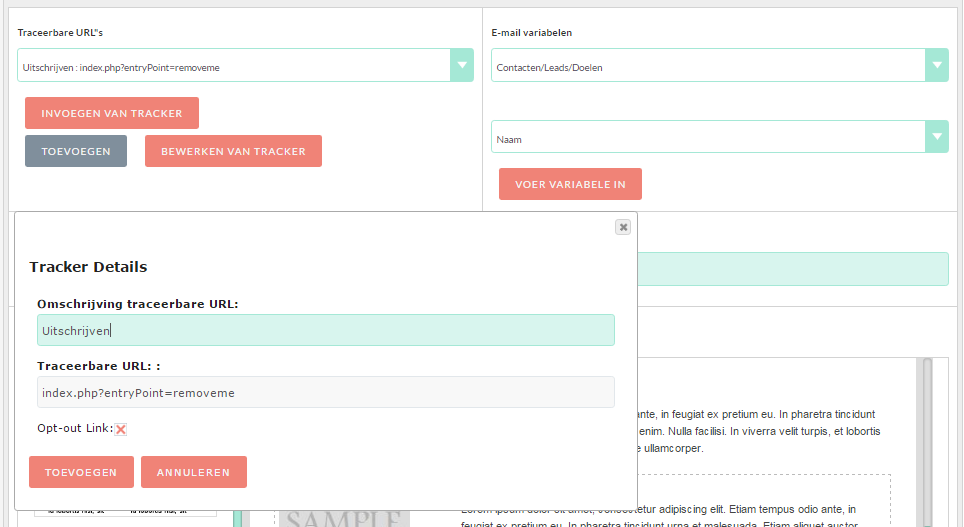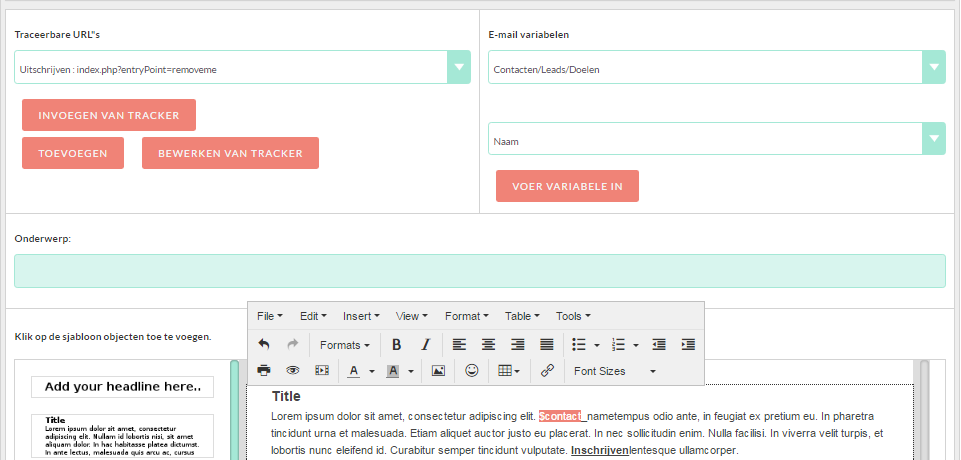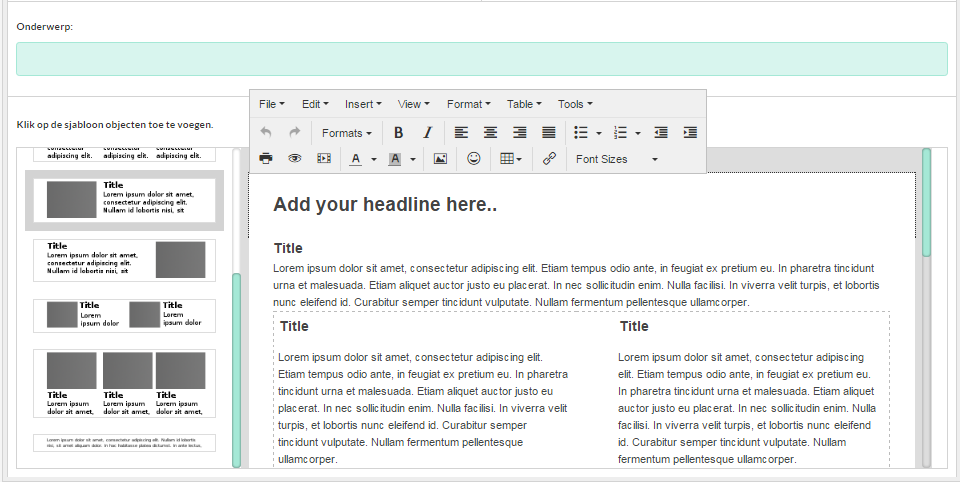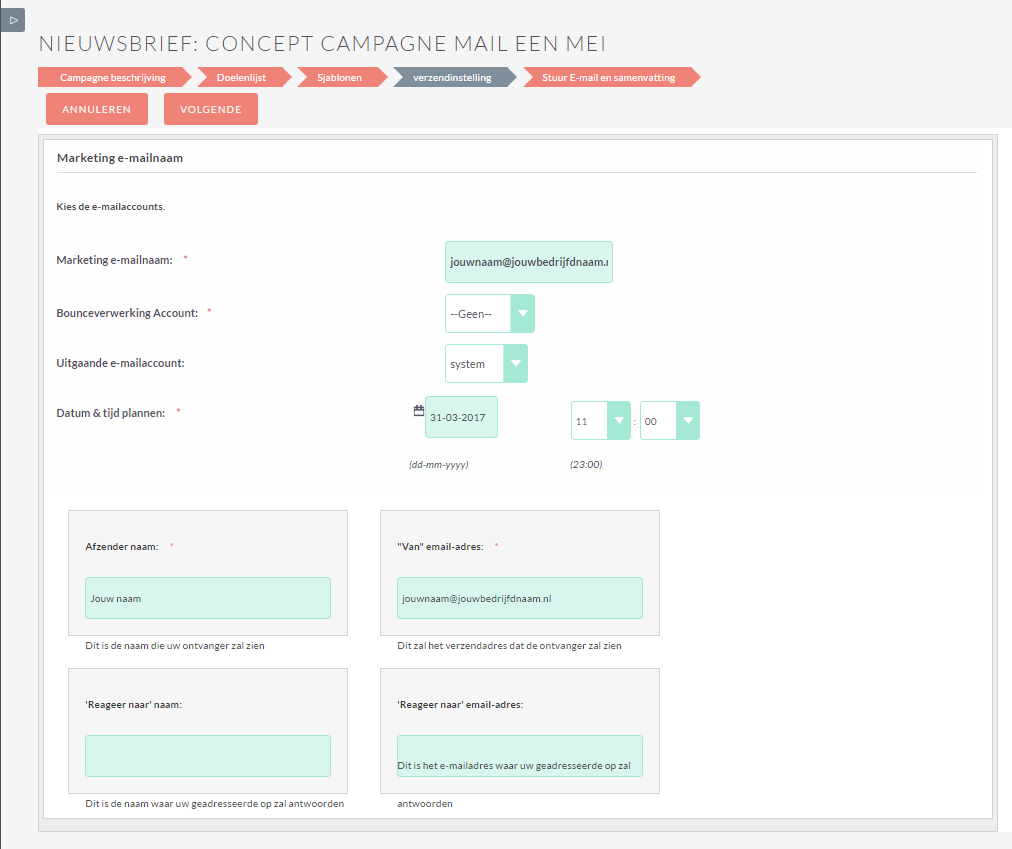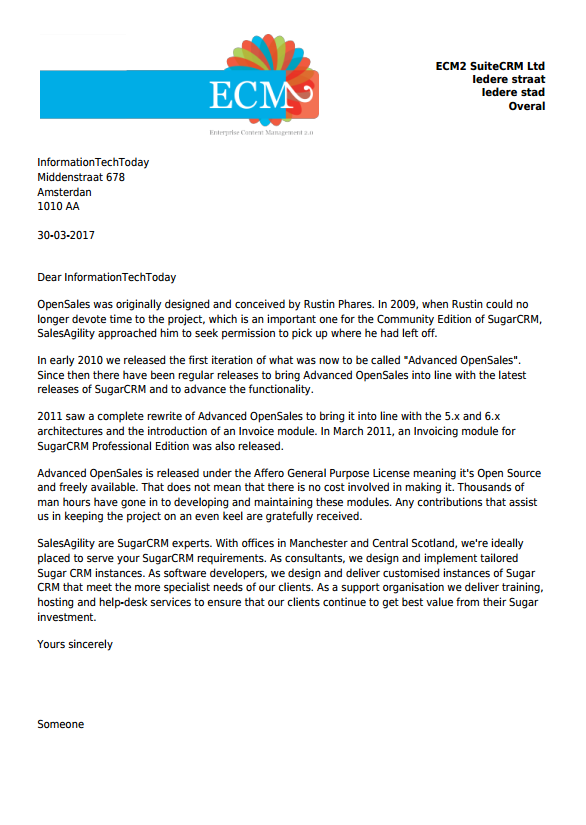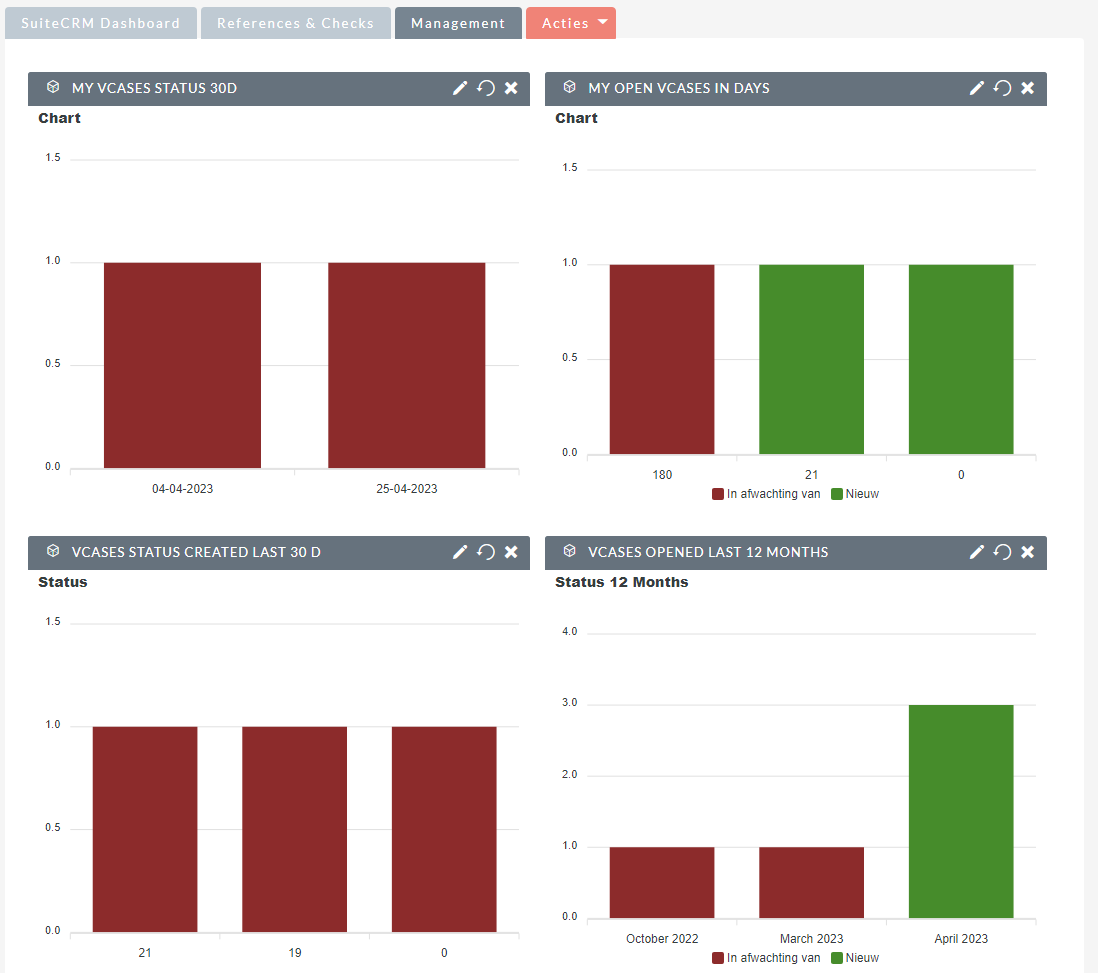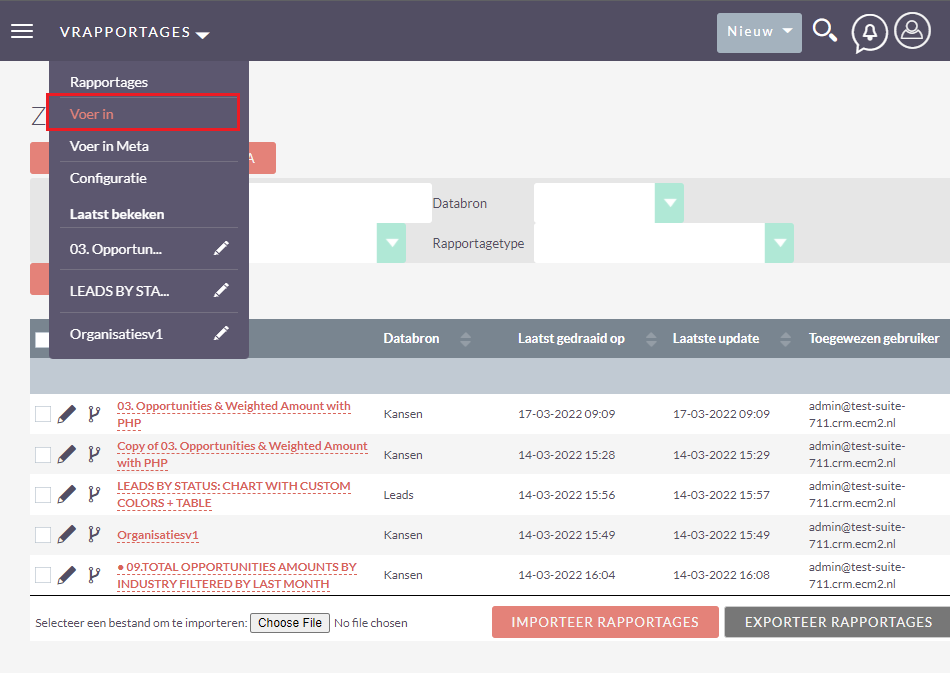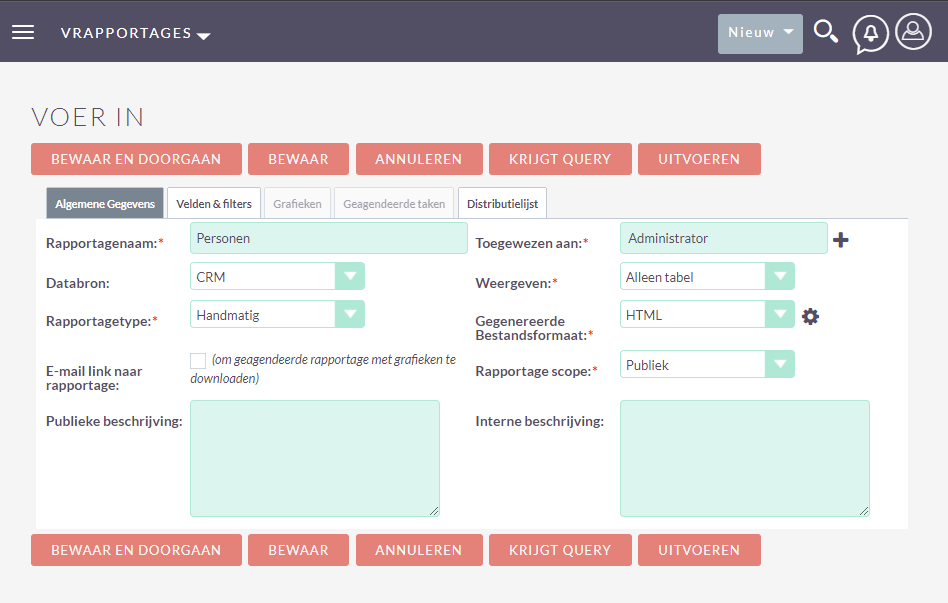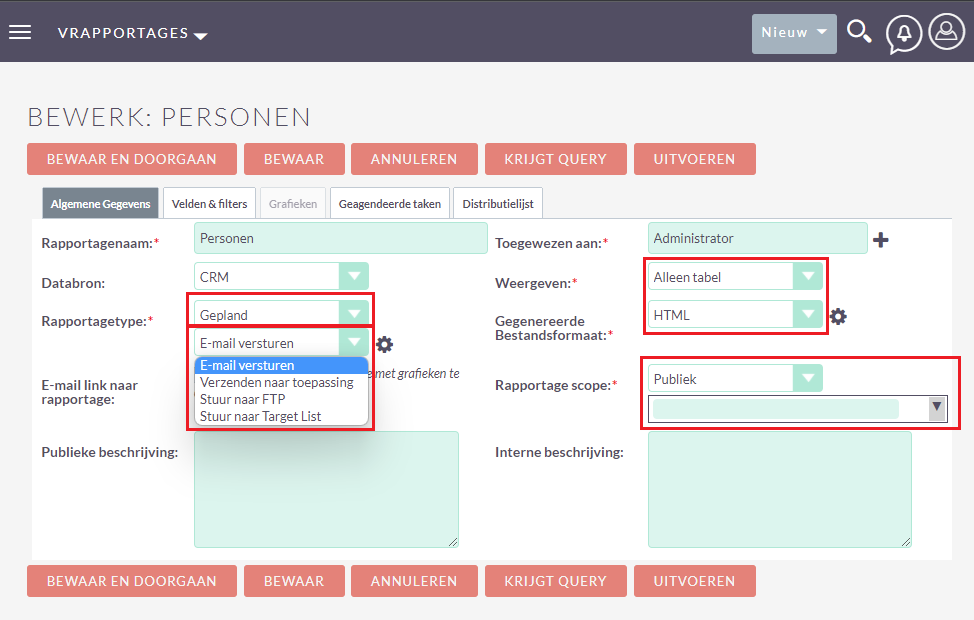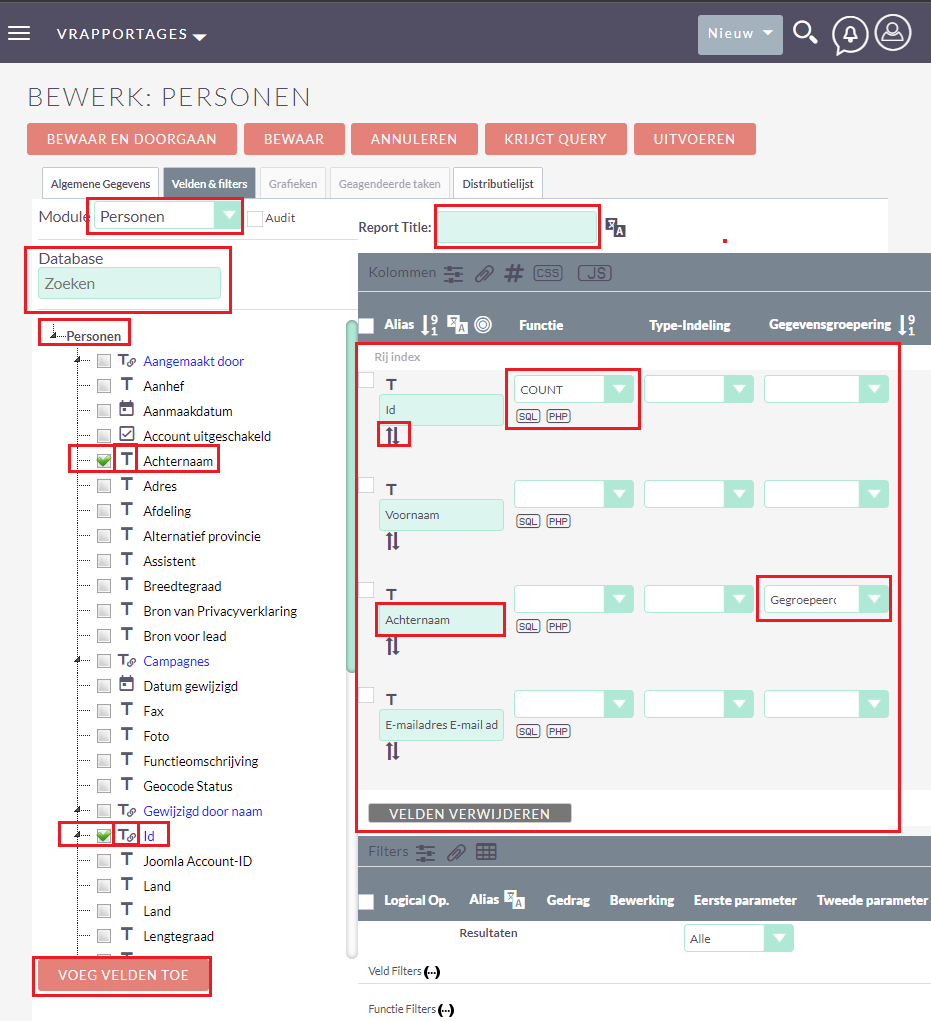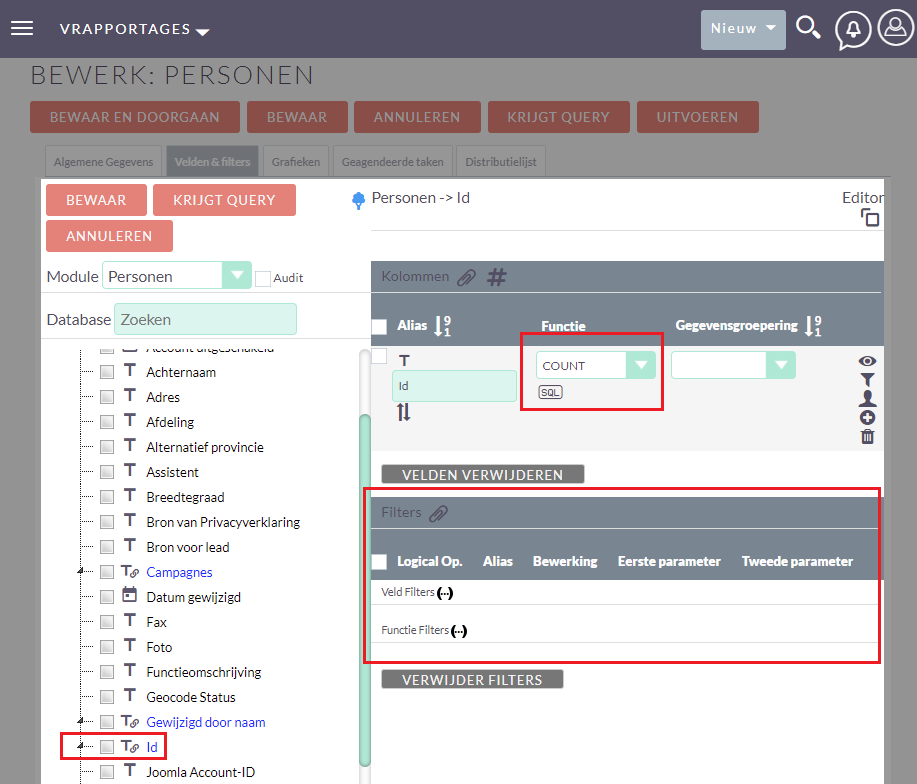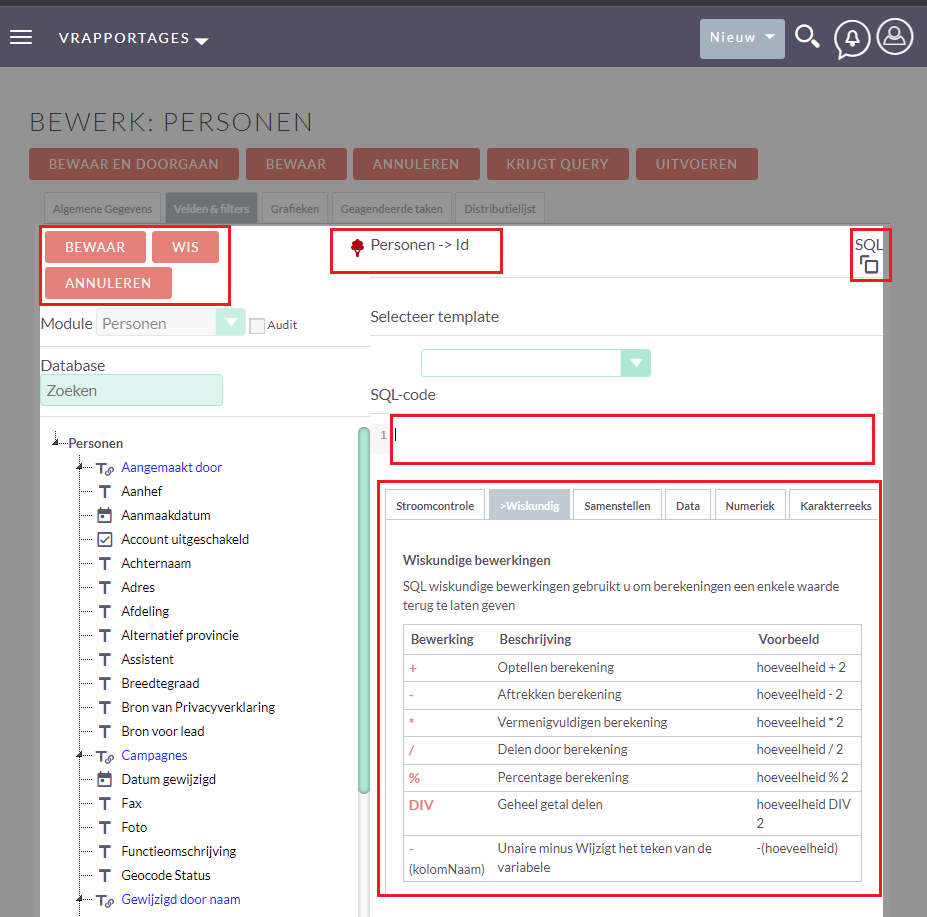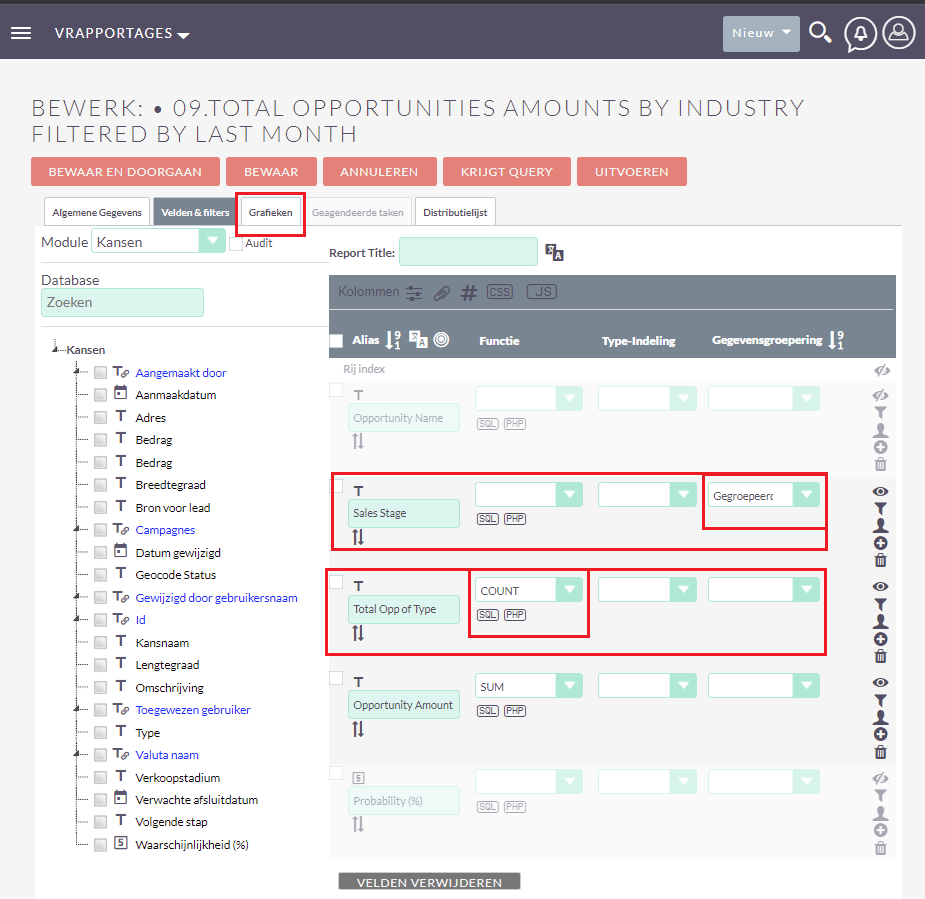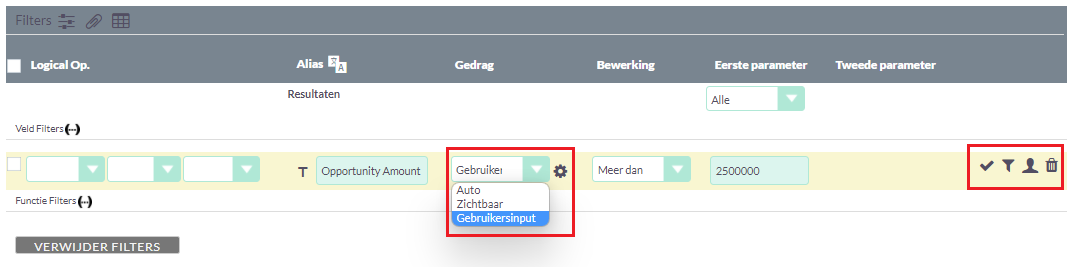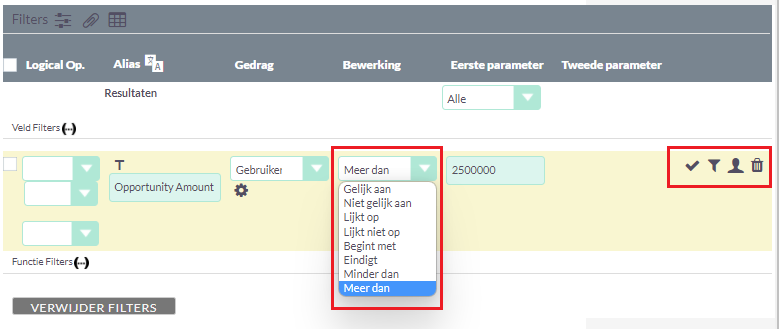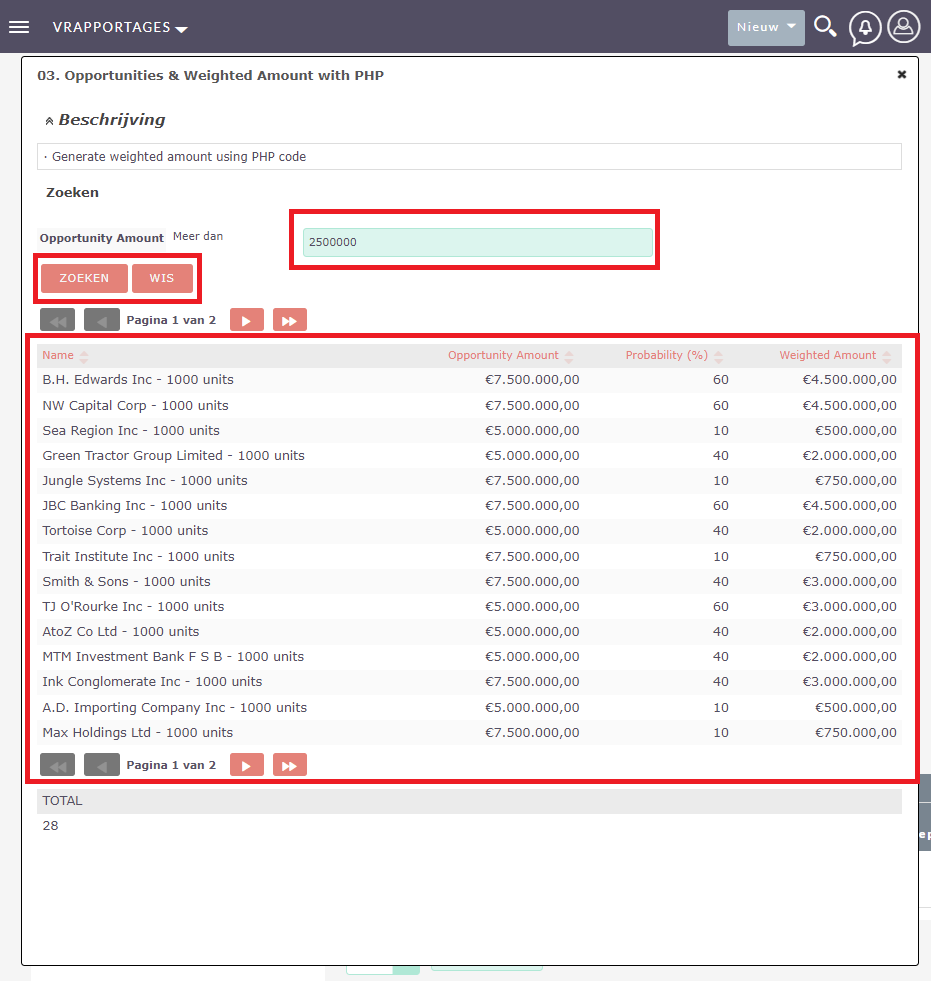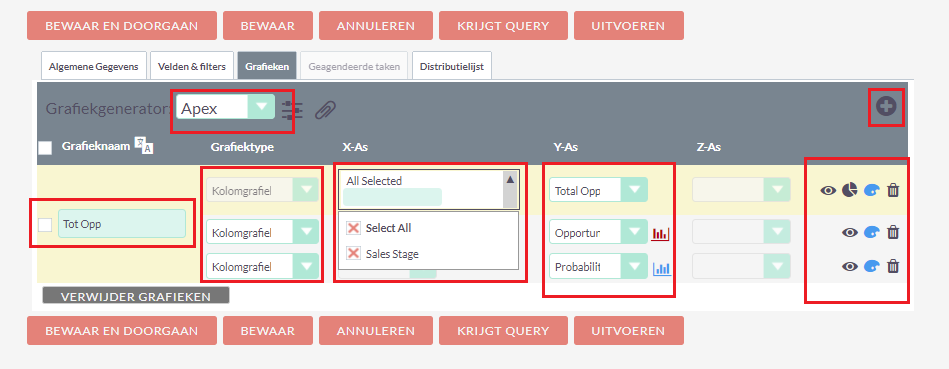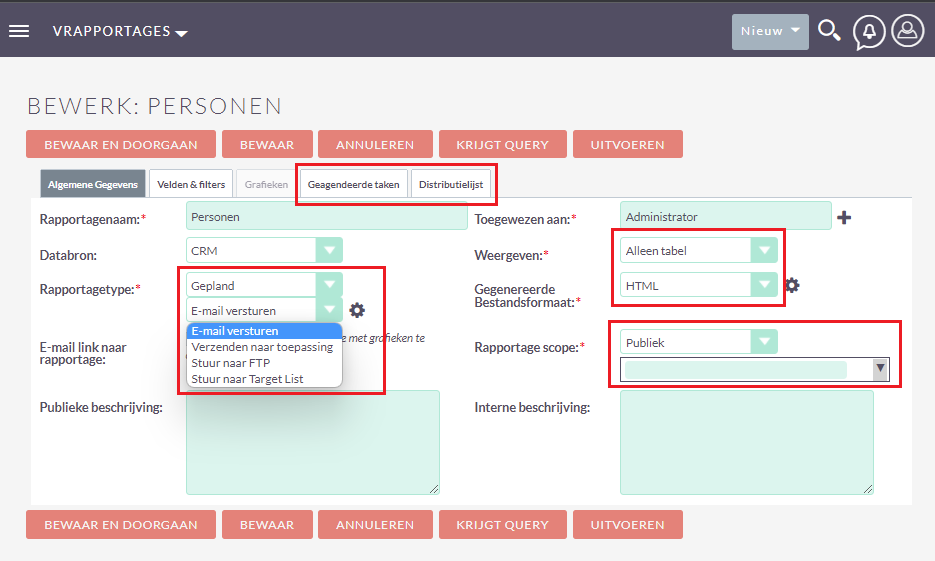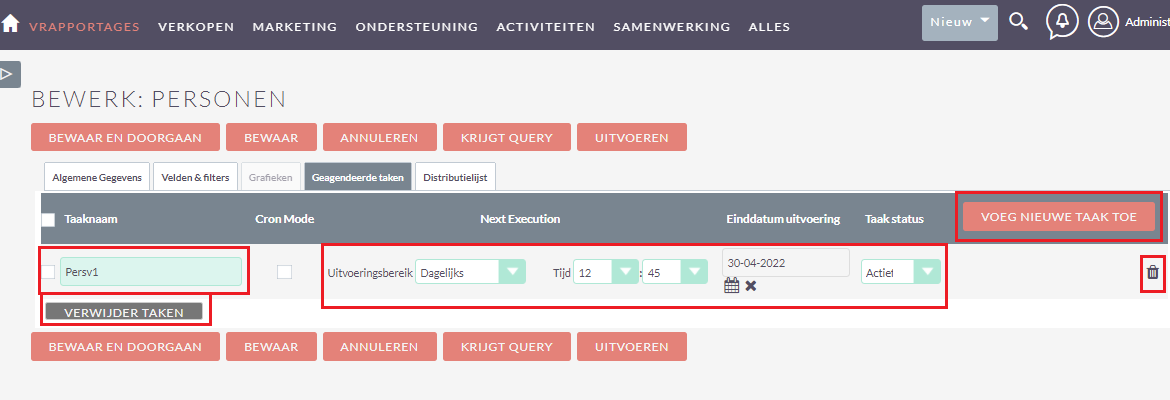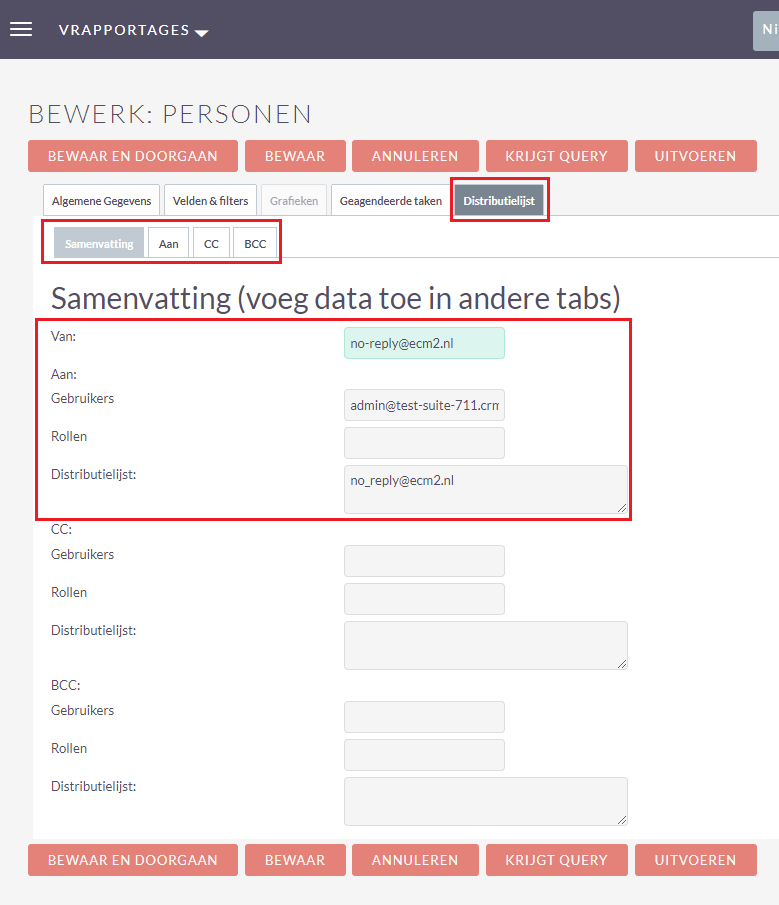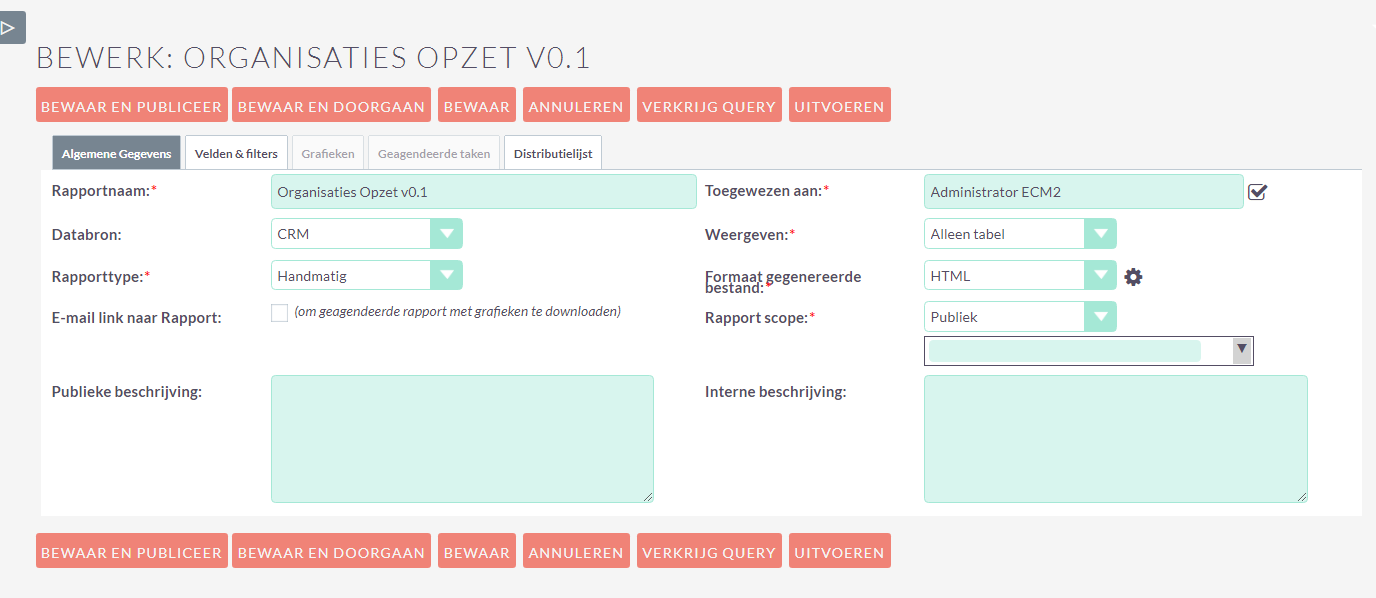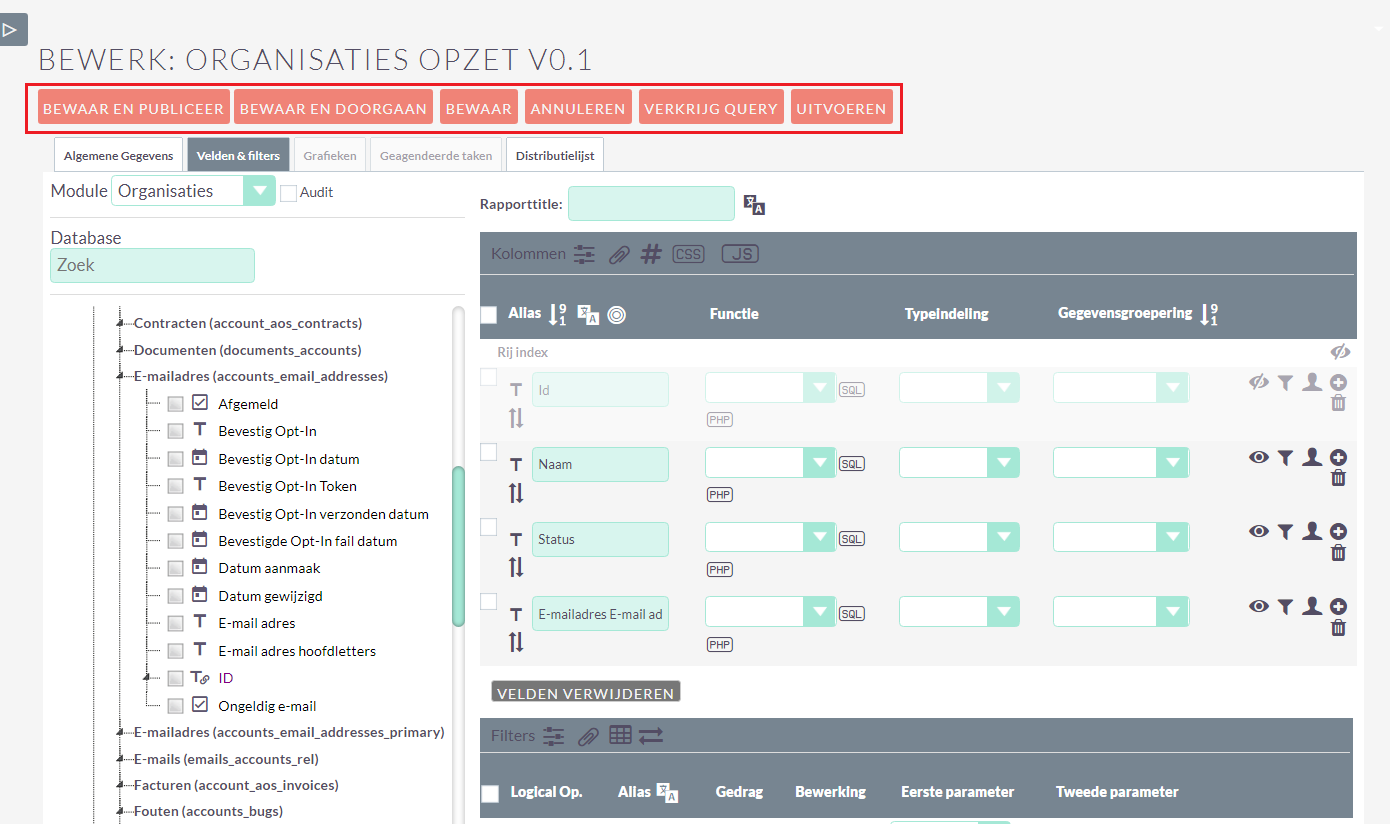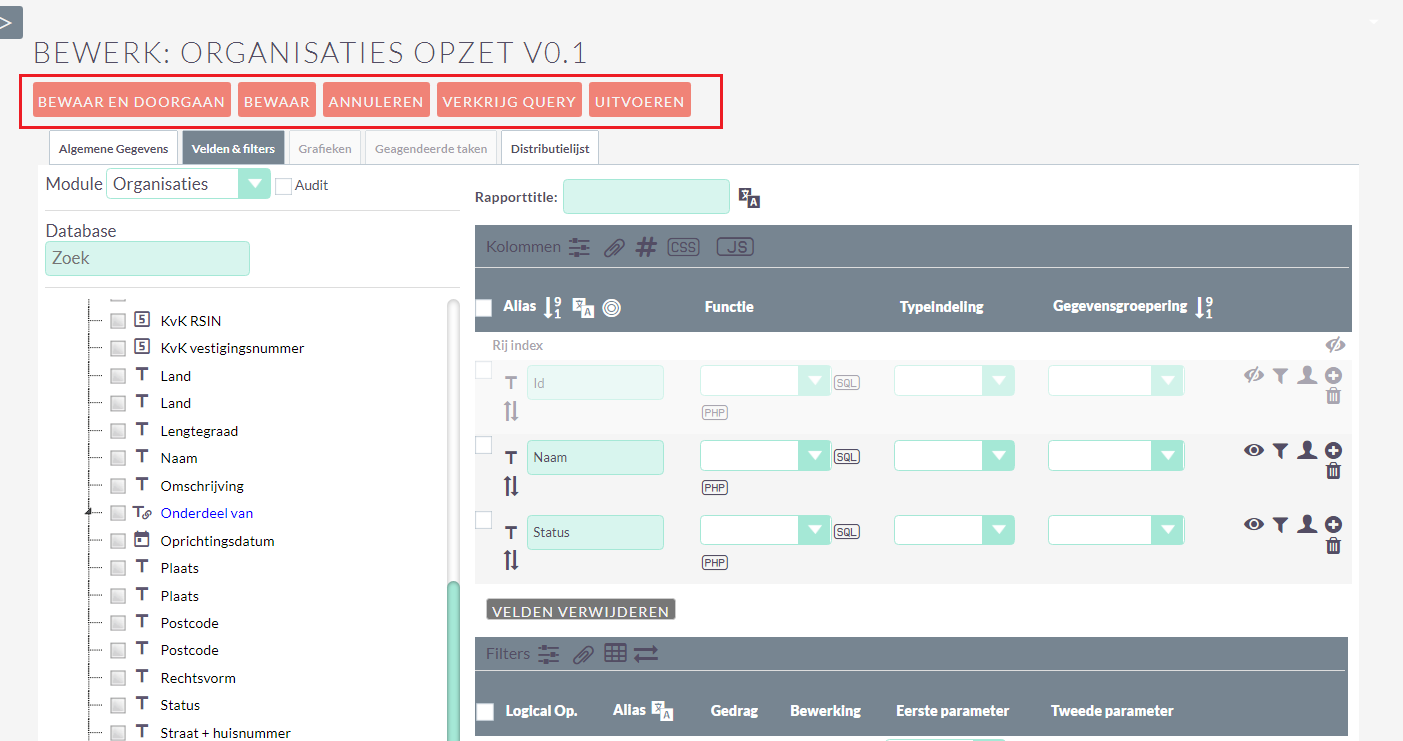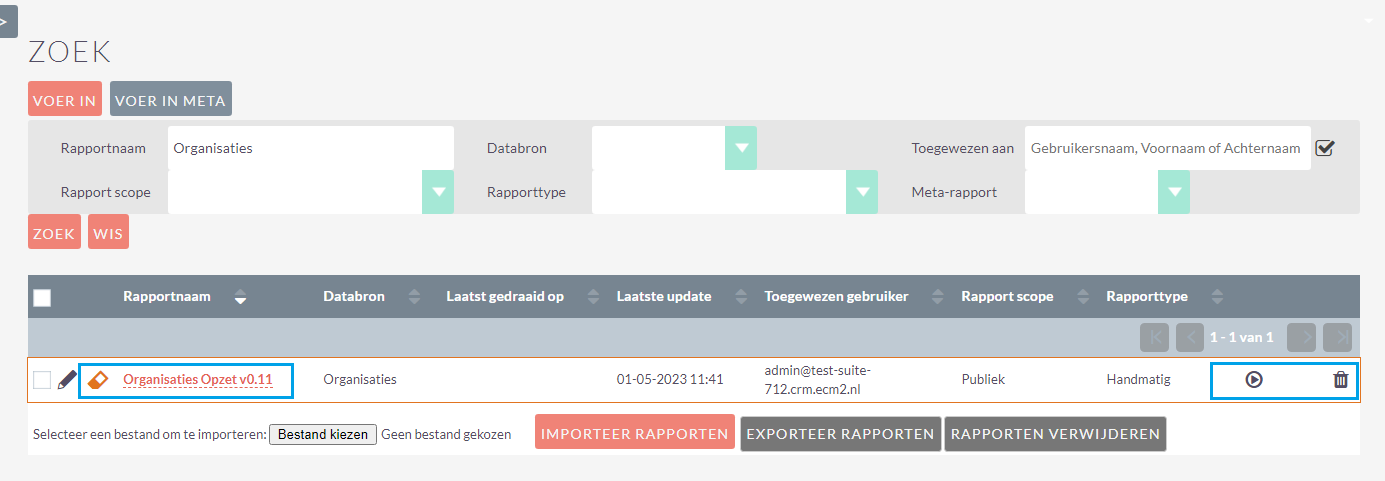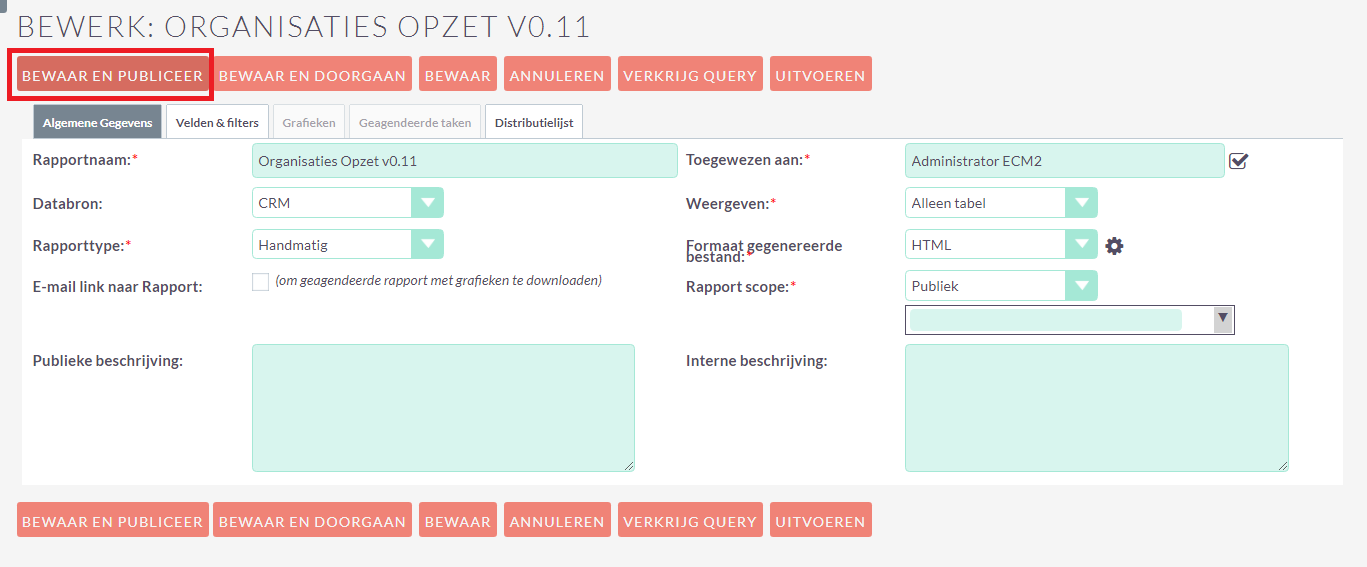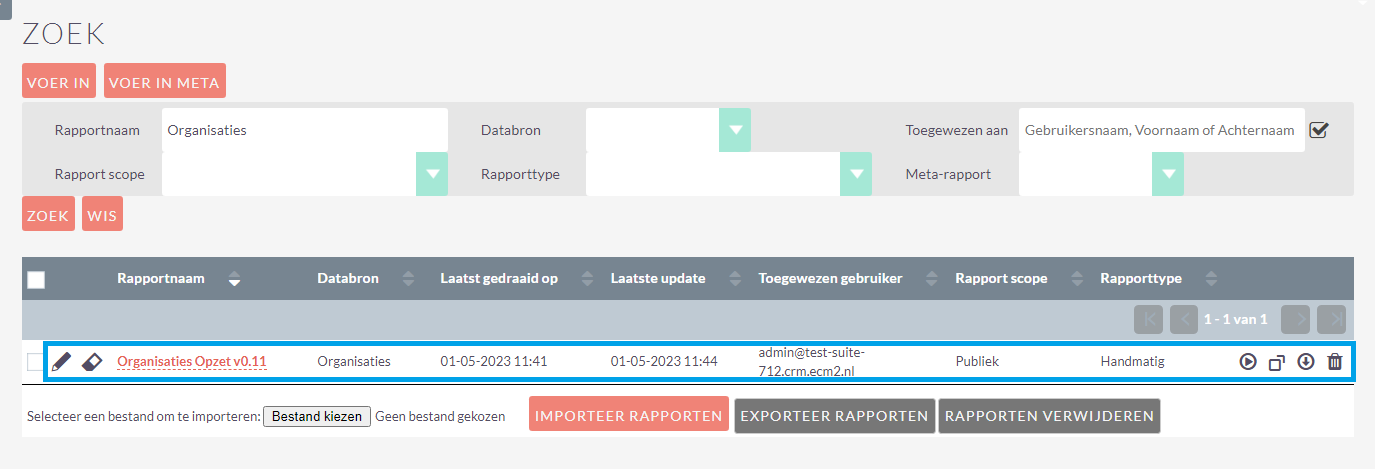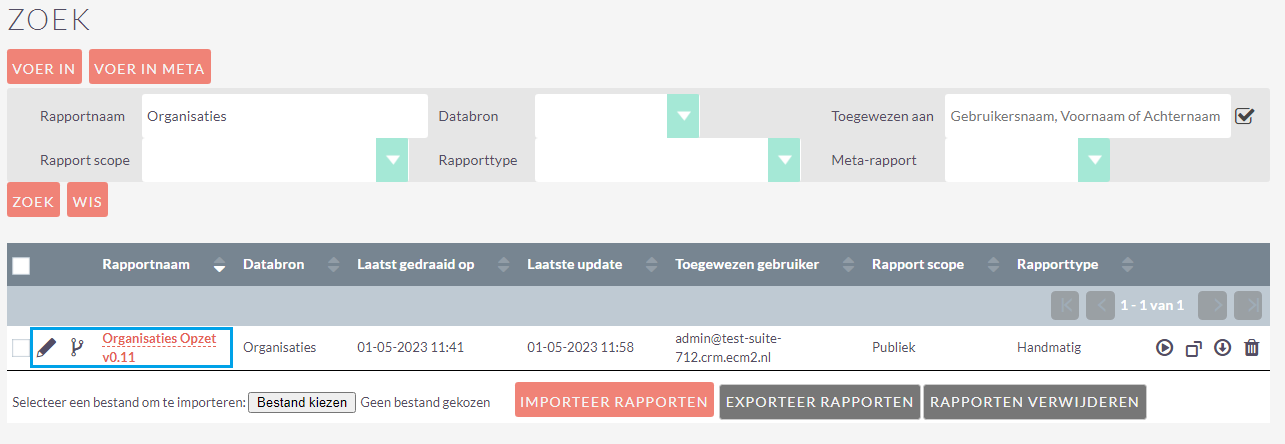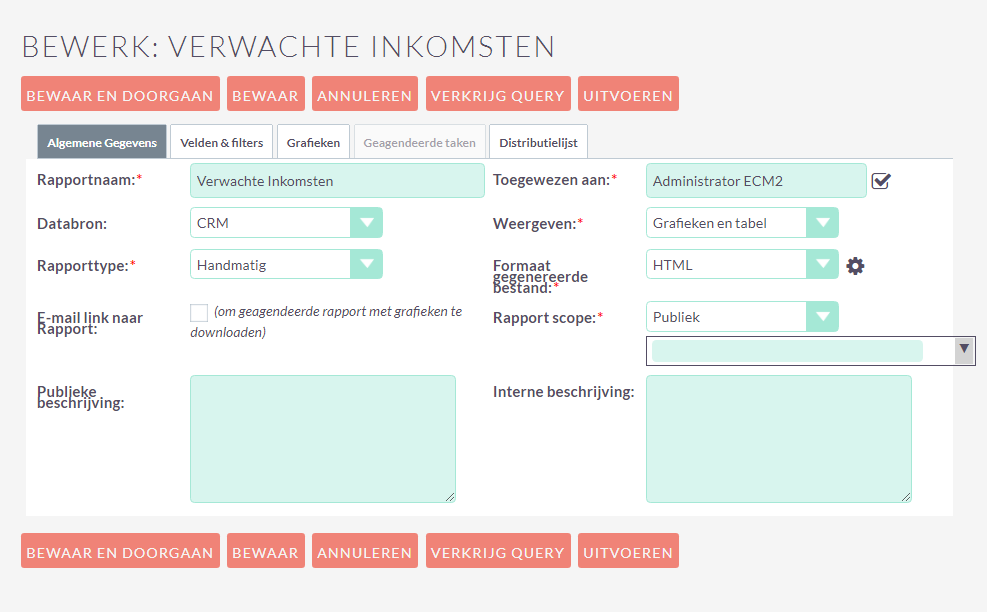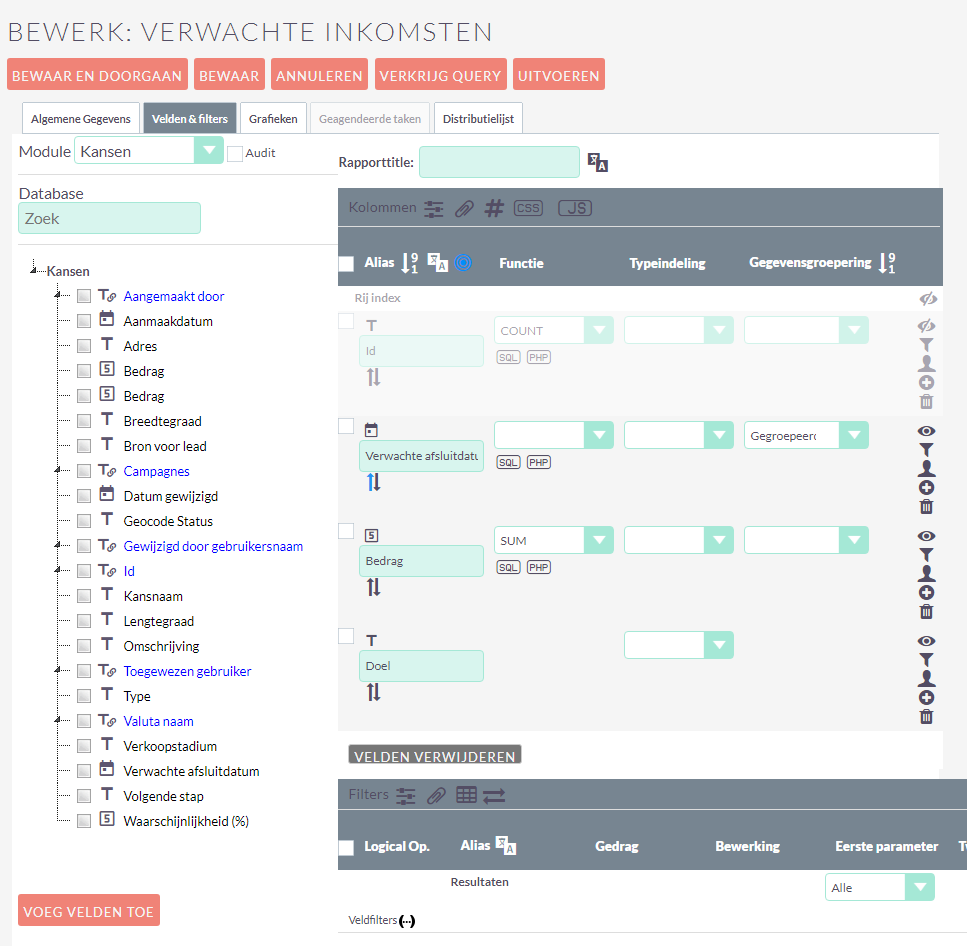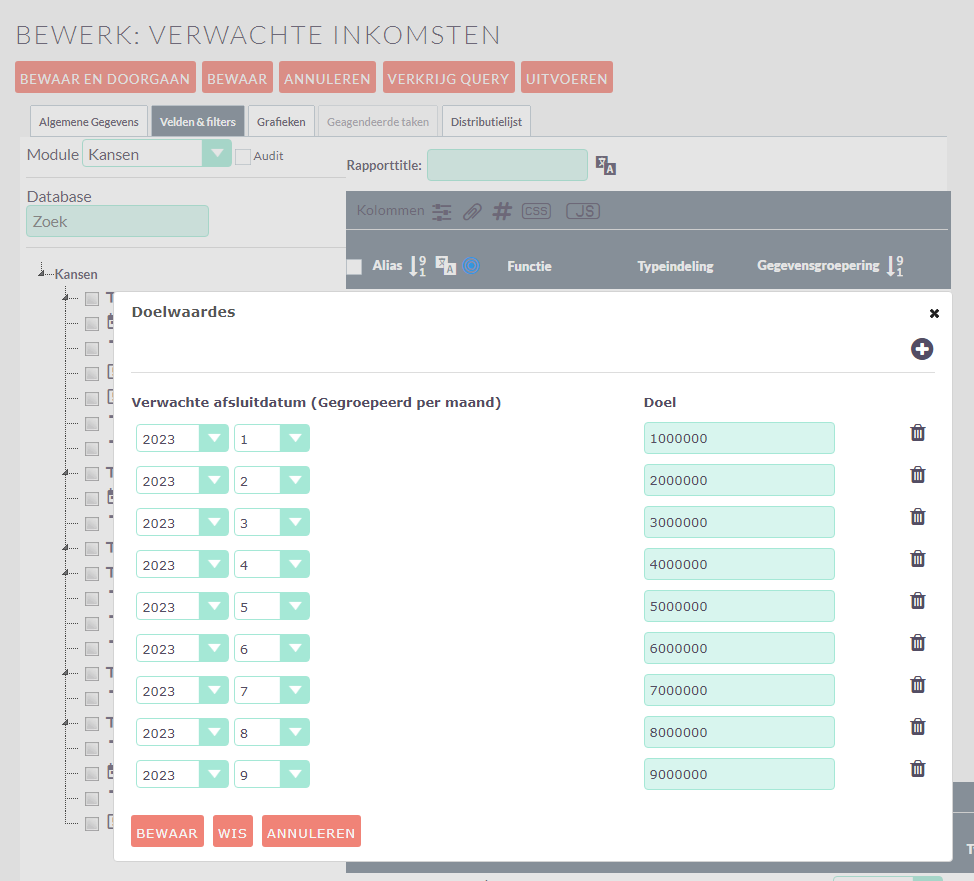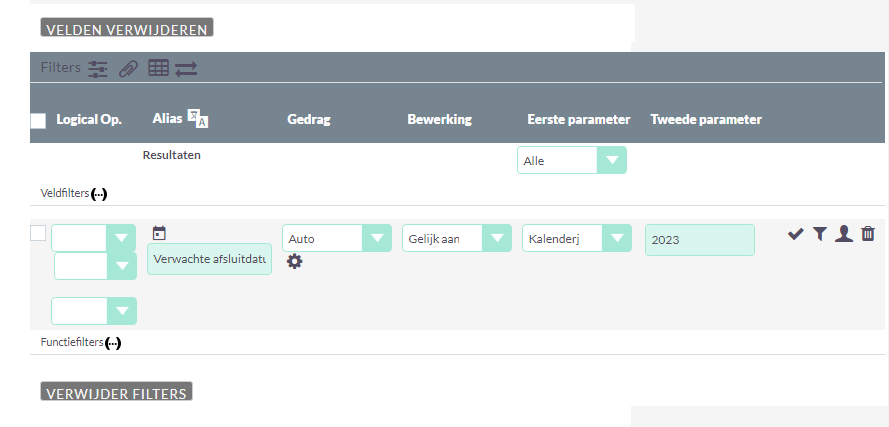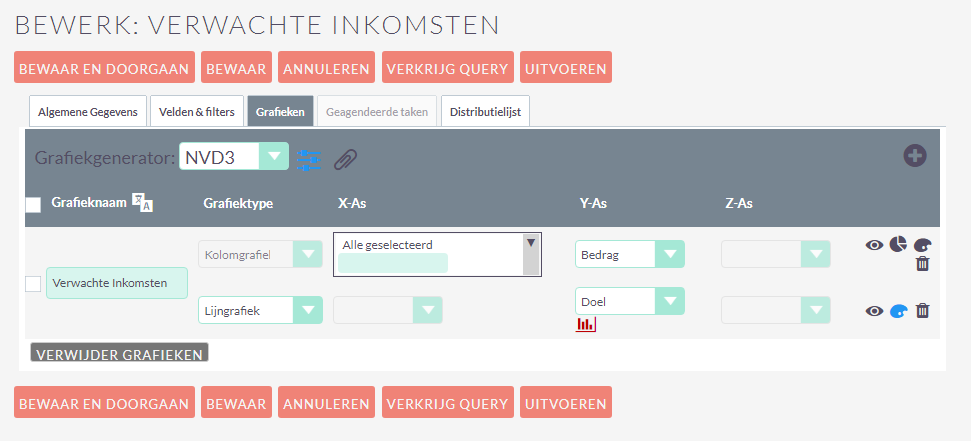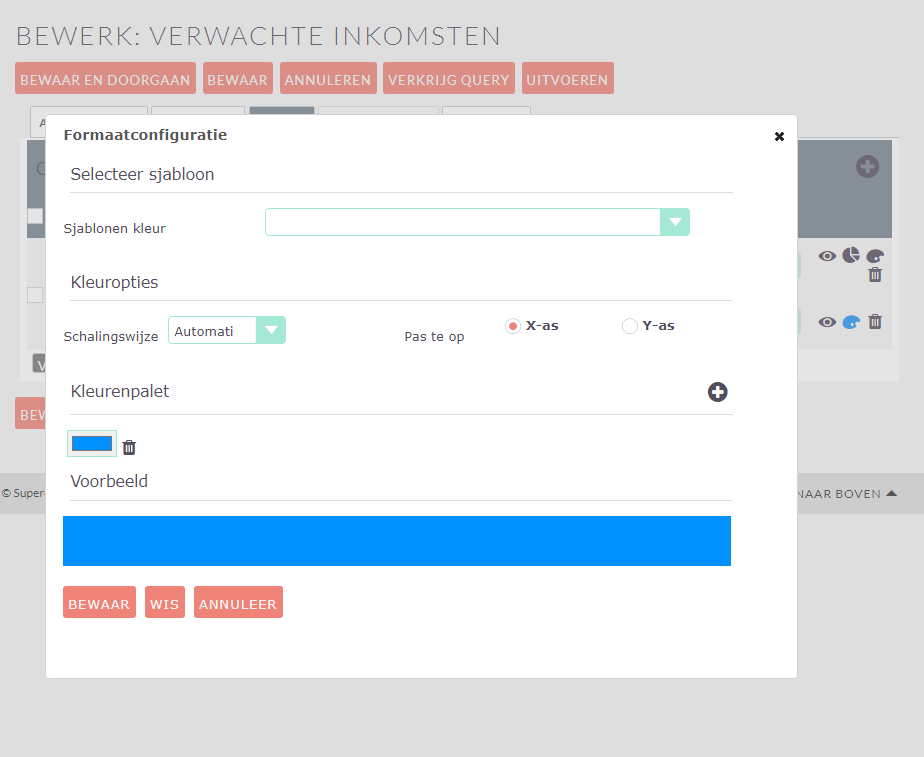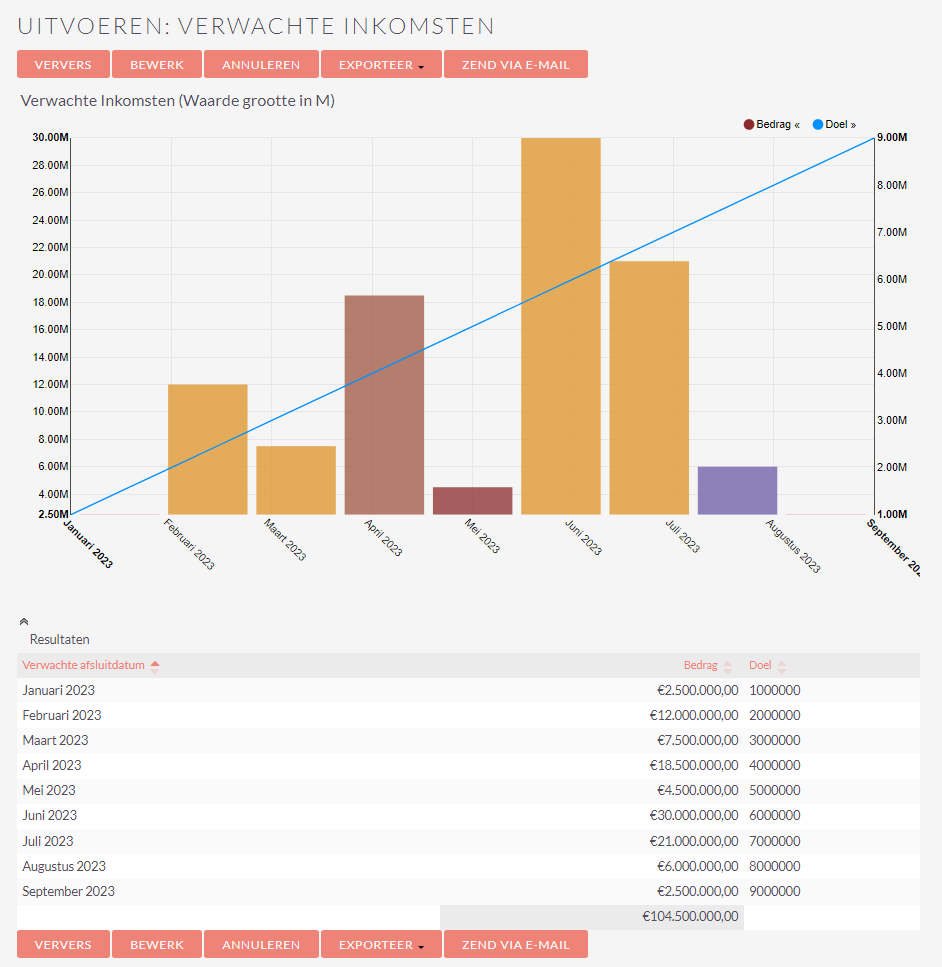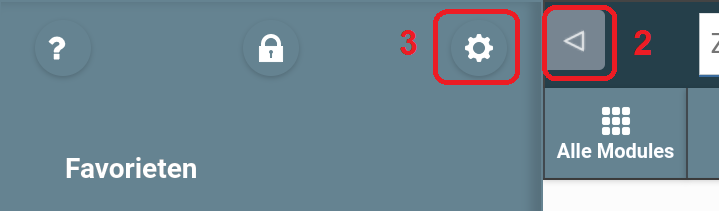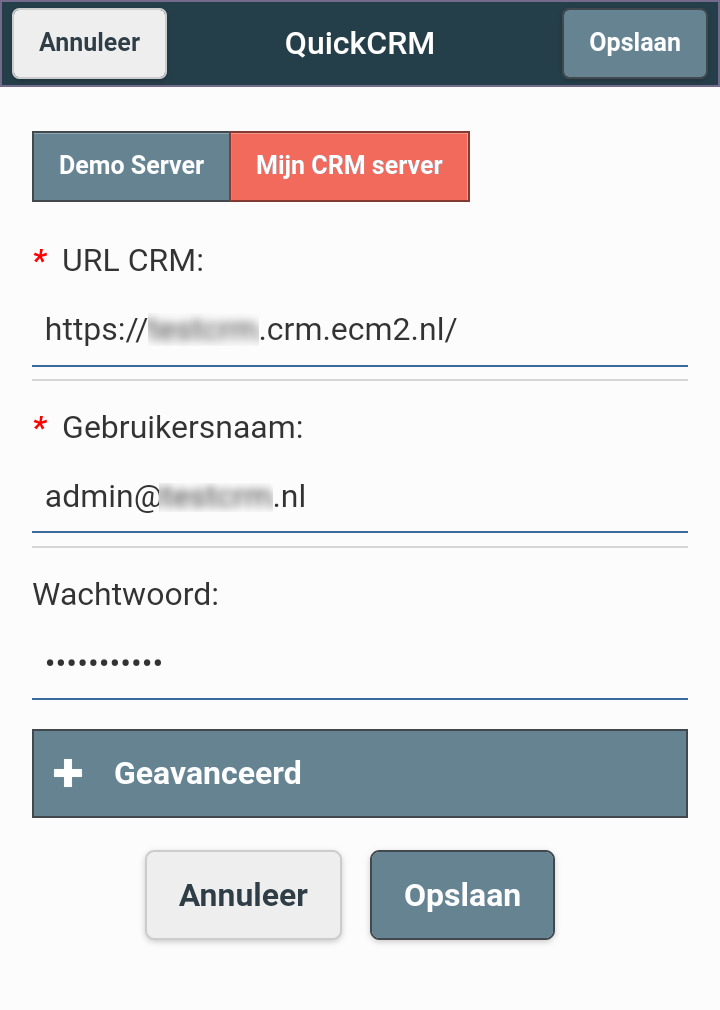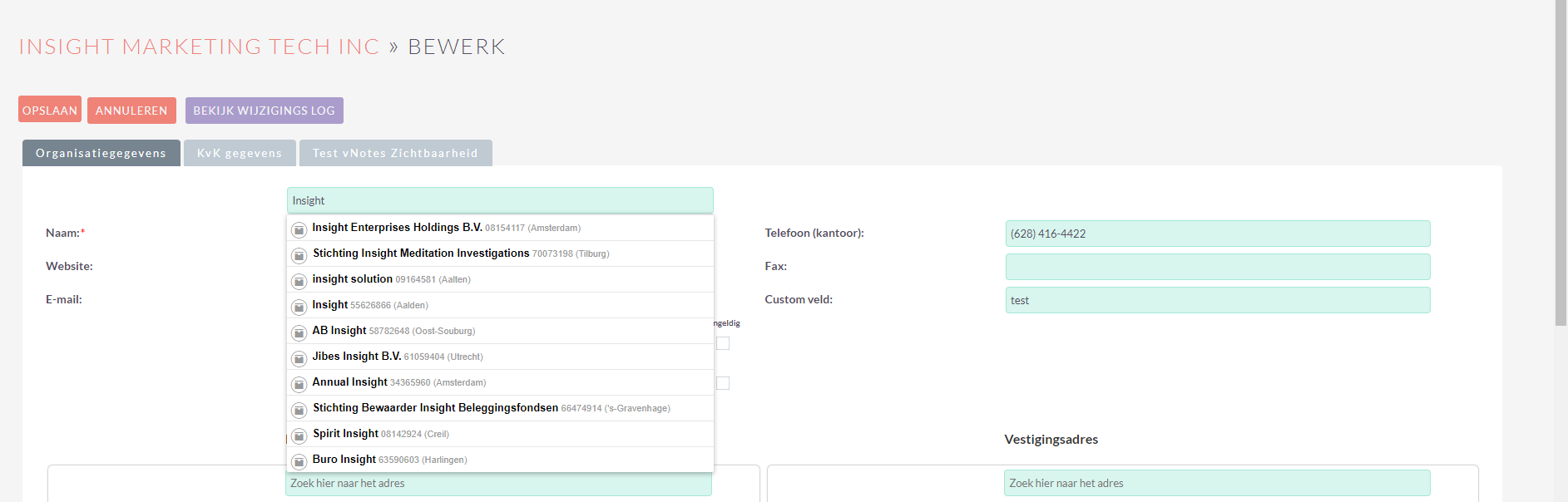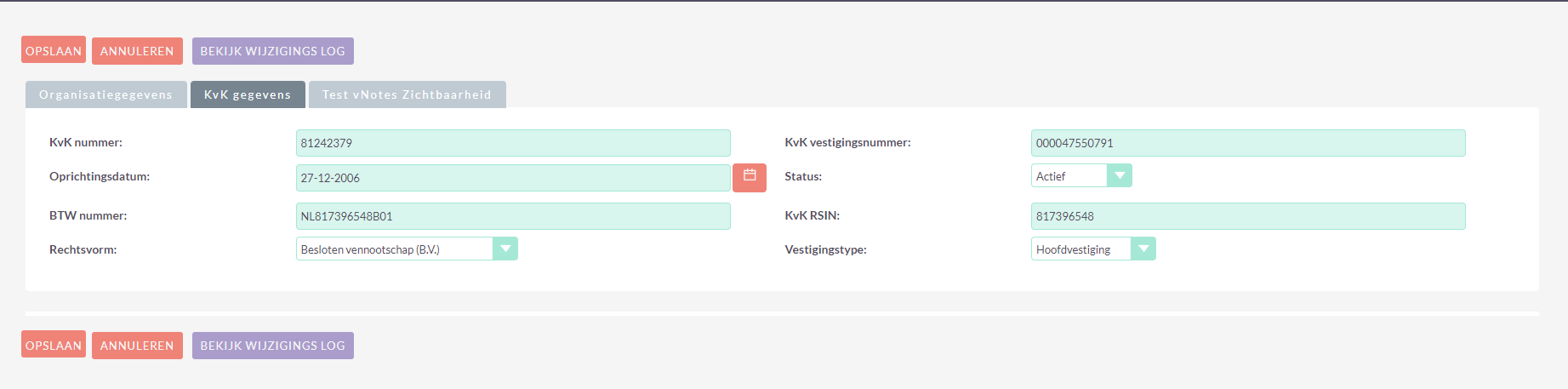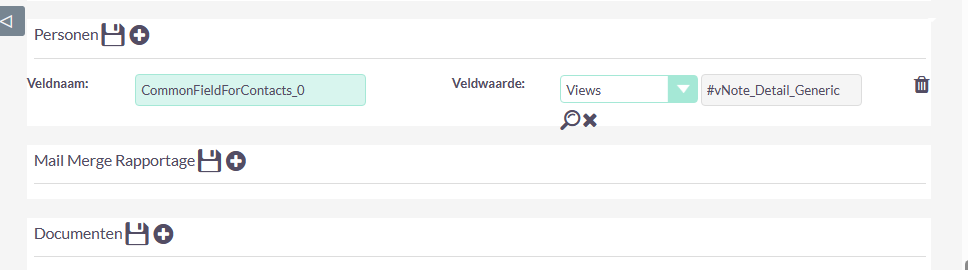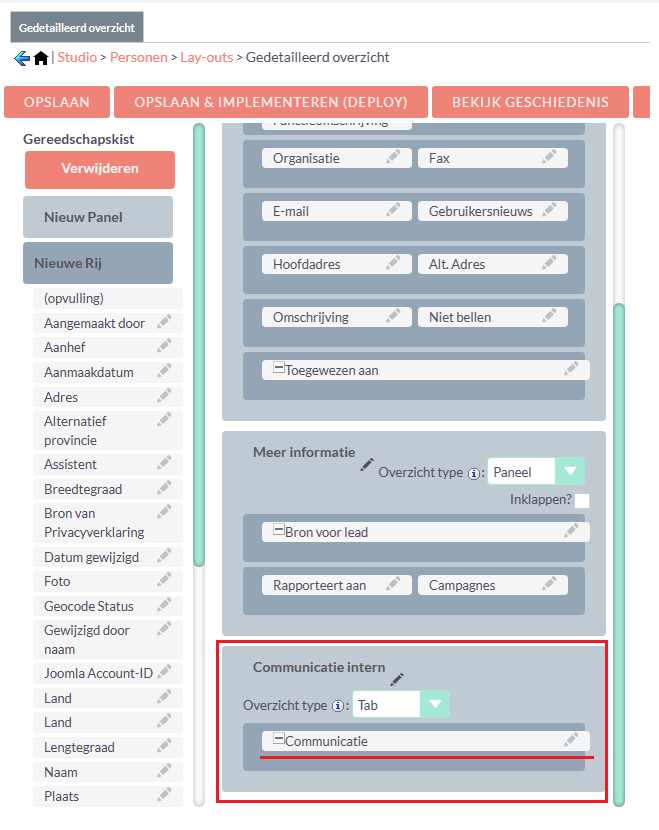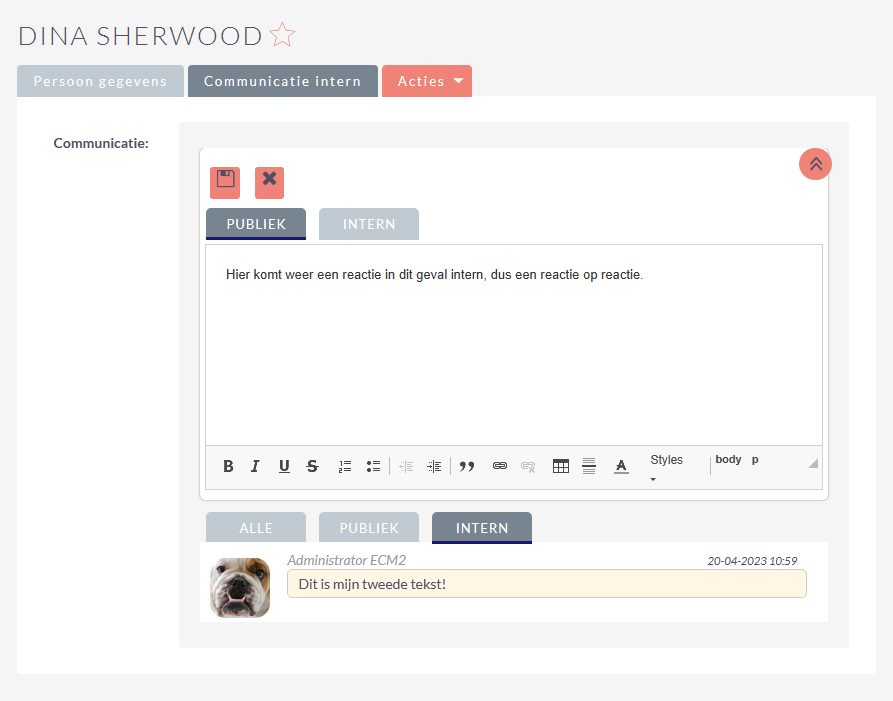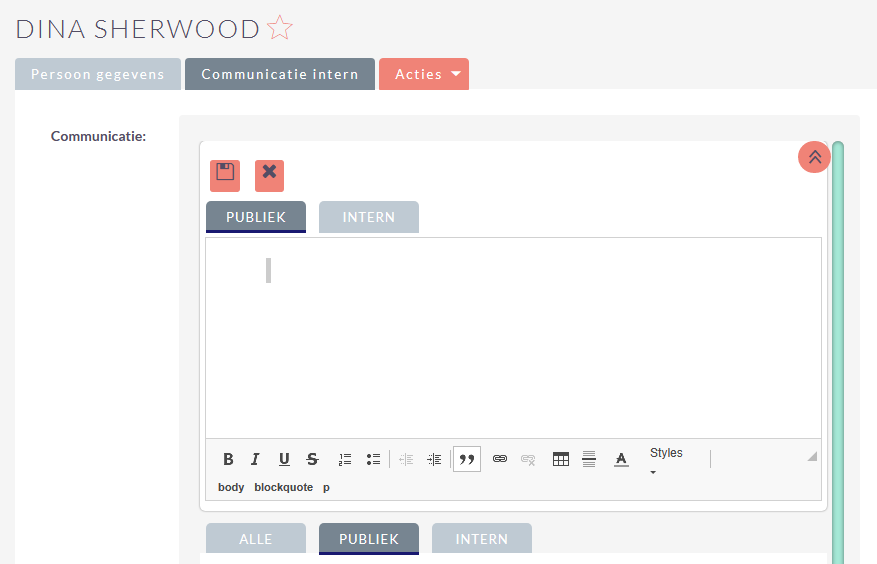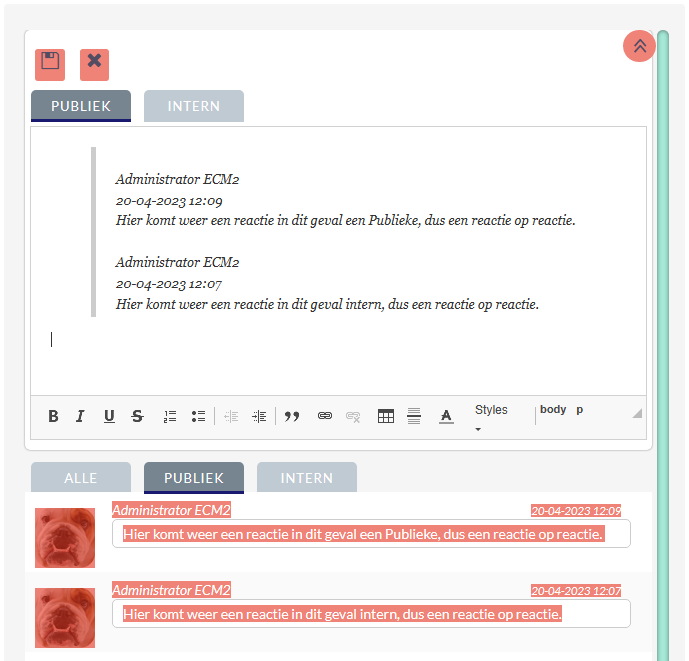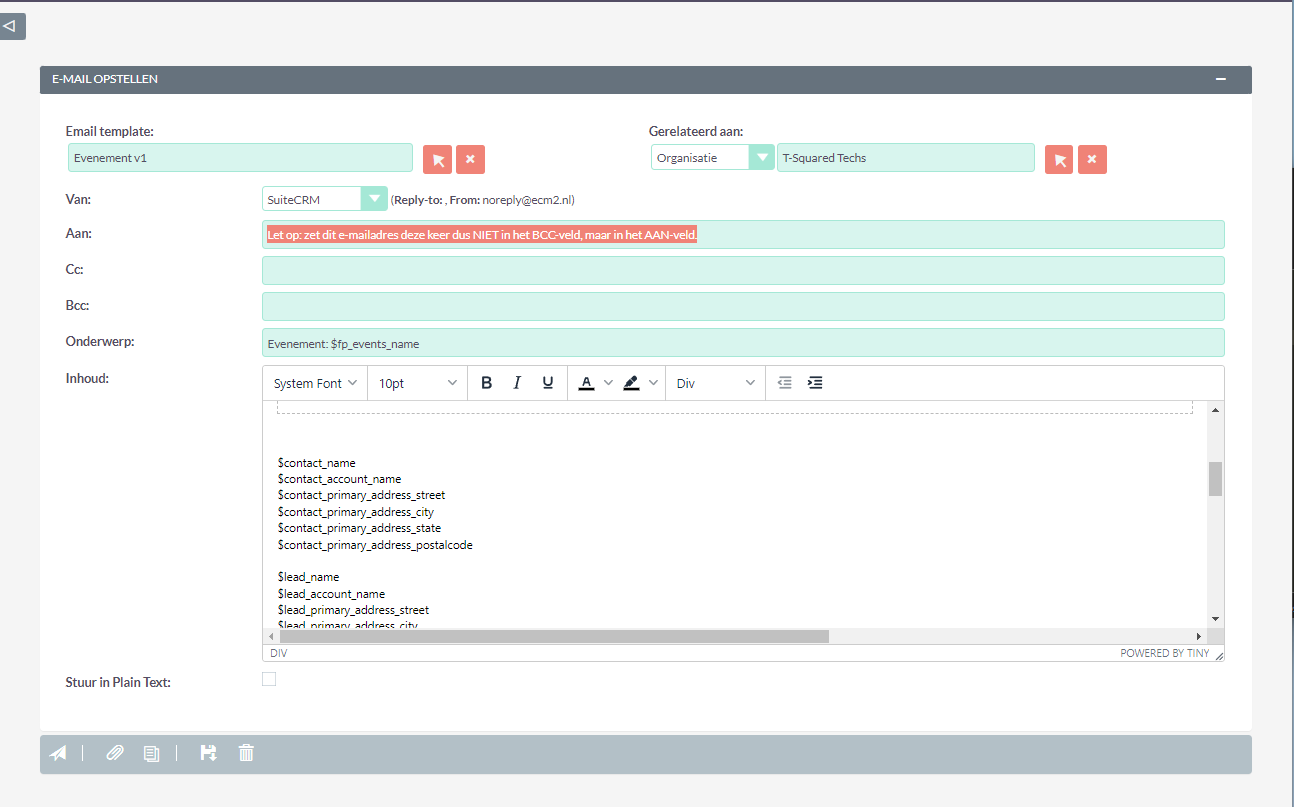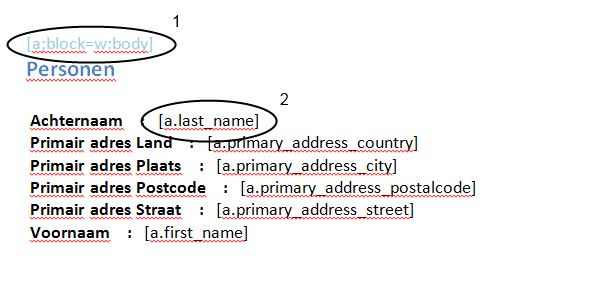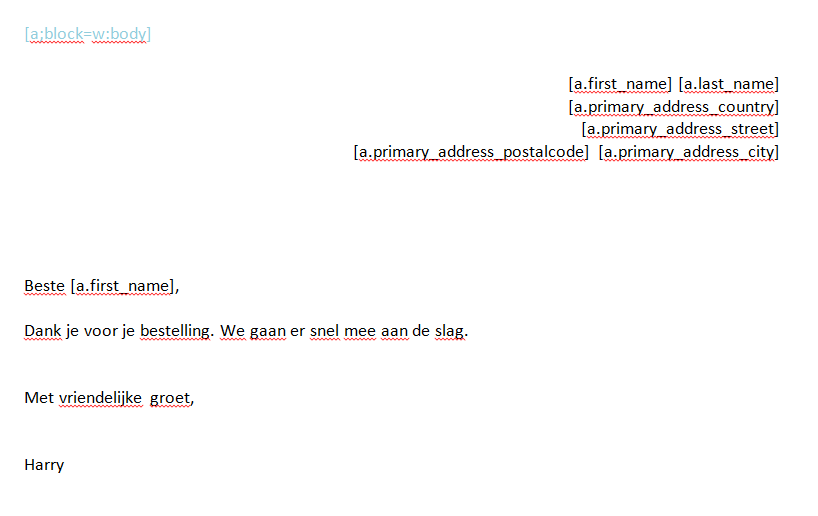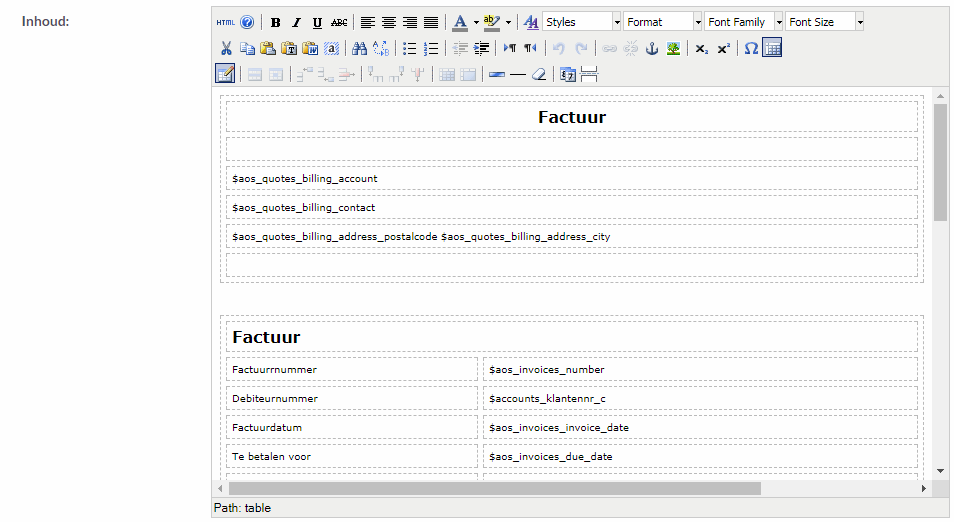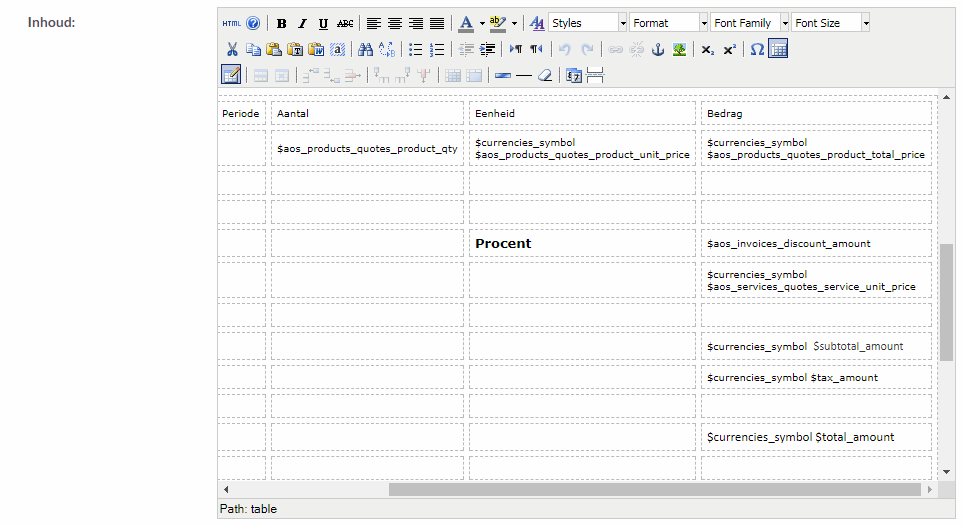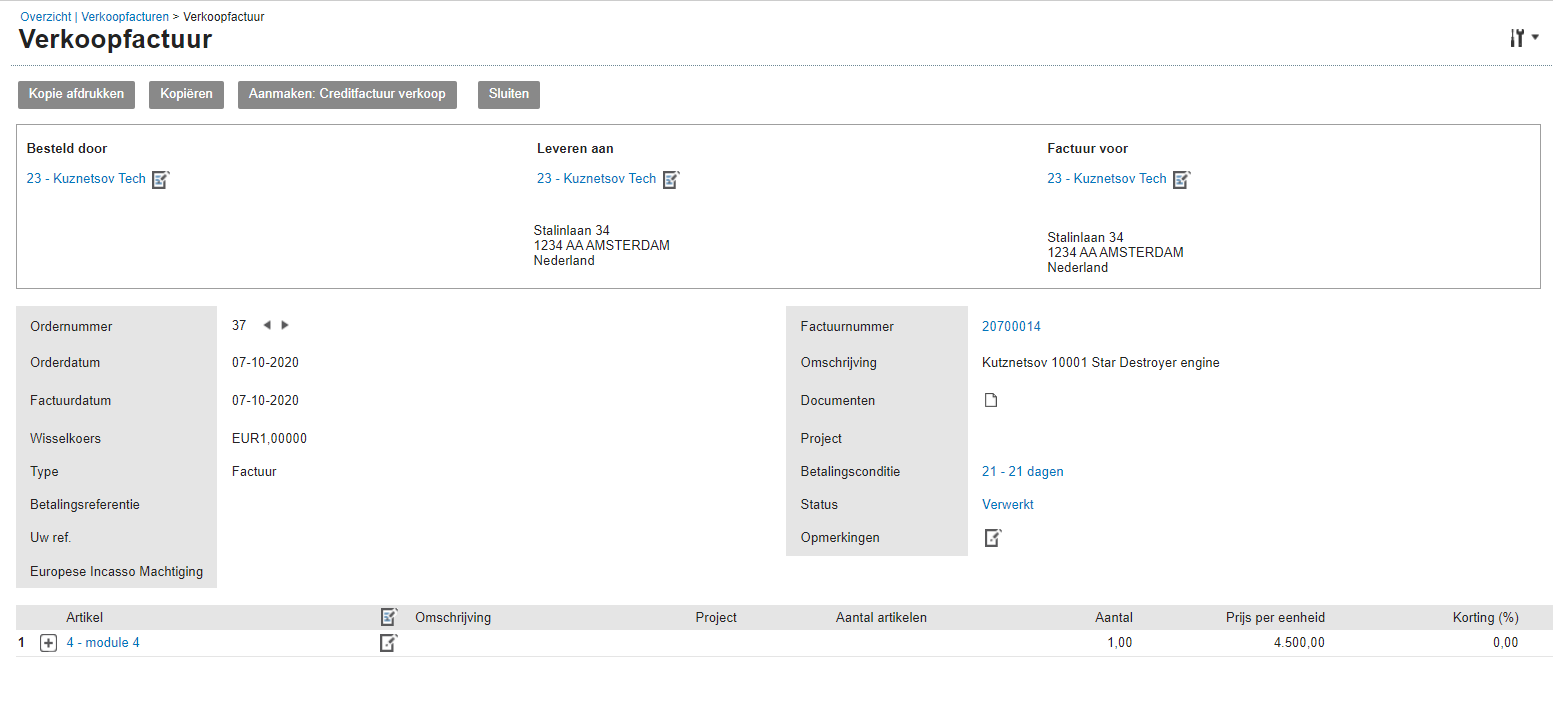Handleiding SuiteCRM
Hier vind je de handleiding voor SuiteCRM zoals aangeboden door ECM2.
- 1. Inleiding
- 2. Snel starten met SuiteCRM
- 3. Basisgebruik
- 4. Introductie standaard HomePages
- 5. Rapportagemodule
- 6. Mobiele toegang
- 7. WordPress & SuiteCRM
- 8. KvK-zoeken
- 9. iCal kalenderfunctie
- 10. MKB: My Role HomePage
- 11. MKB: vCases
- 12. MKB: vNotes
- 13. MKB: Workflow
- 14. MKB: Security Groups
- 15. MKB: Attributen
- 16. MKB: SuiteCRM lokale back-up
- 17. Enterprise: vProjects
-
- 17.1. Inleiding
- 17.2. Een vProject
- 17.3. Aanmaken en bewerken
- 17.4. Werken in de concept versie van GANTT
- 17.5. GANTT verder aanpassen
- 17.6. GANTT opgeslagen, wat verder?
- 17.7. Aanpassen
- 17.8. Het dashboard
- 17.9. Samenvatting belangrijke vProject onderdelen
- 17.10. Projecten exporteren, importeren en klonen.
- 18. Optie: Email to SuiteCRM
- 19. Optie: Outlook- en andere Plug-ins
- 20. Optie: Tijd schrijven
- 21. Optie: Mail Merge Reports
- 22. Optie: PDF sjablonen voor offertes en facturen
- 23. Optie: Exact Koppeling
| Mobiele App | Android: | Play store |
| Apple iOS: | iTunes store |
-
Maak een korte inventarisatie van je bedrijfsproces, en bij welke stap welke module zou passen:
Gebeurtenis SuiteCRM module Bestaande klantgegevens bijhouden Organisaties en Personen Gesprek potentiële nieuwe klant Invoeren in Leads Bestaande klant wil opnieuw afnemen Invoeren in Kansen Taken / acties bijhouden of toewijzen Invoeren in Taken Als je niet veel tijd hebt voor de inrichting, is het aan te raden om met alleen Organisaties, Personen en Leads modules te beginnen. Je kunt andere modules dan op een later moment makkelijk in gebruik nemen als de behoefte daarvoor ontstaat. In het begin geldt: minder = meer. -
Pas SuiteCRM nu op twee plekken aan:
-
In Beheer > Ontwikkel Tools > Modules en Subpanelen tonen. Hier kies je welke modules worden weergegeven in de modulebalk en in welke volgorde. Verberg de modules (en bijbehorende subpanelen) waar je niet direct gebruik van wilt maken, en zet ze op de juiste volgorde. SuiteCRM is dan overzichtelijk voor nieuwe gebruikers.
-
Verwijder op de Home-pagina bij het SuiteCRM Dashboard de dashlets van de ongebruikte modules door op het kruisje te klikken dat aanwezig is in een dashletbalk. Met het potloodje kun je de overgebleven dashlets verder aanpassen voor bewerken. Deze aanpassing doen alle gebruikers voor zichzelf. Mocht je juist een dashlet willen toevoegen, dat kan ook. Klik op de knop “Acties” en dan op “Dashlet toevoegen”. De pop-up “Dashlet Toevoegen” komt te voorschijn en daarin staan alle dashlets onder de tabs Modulen, Grafieken, Gereedschappen en Web. Klik op een tab, daarna op een Dashlet en dan op sluiten. SuiteCRM voegt deze dan zelf toe aan de home-pagina onder het SuiteCRM Dashboard.
-
-
Importeer nu gegevens uit bestanden die je al hebt, bijvoorbeeld klantgegevens uit een export bestand van Outlook voor de Organisatie en Personen modules. Lees hoe je dat doet in de sectie Paragraaf 3.5, “Gegevens importeren en exporteren”, of voer handmatig gegevens in.
-
Maak nu duidelijke afspraken met de gebruikers van het CRM, bijvoorbeeld:
-
Alle gesprekken met nieuwe klanten worden vanaf nu bijgehouden in de leads module.
-
Geen eigen to-do lijst meer, maar alles in de Taken module.
-
Vanaf nu contactgegevens in SuiteCRM bijhouden en niet meer in Outlook.
Het maken van zulke afspraken verdient zich direct terug door minder interne overdrachten, minder onduidelijke gegevens, en minder kansen die blijven liggen. -
-
Als SuiteCRM na een tijdje geïntegreerd is in je bedrijfsvoering, kijk dan of meer bedrijfsprocessen en handelingen in SuiteCRM uitgevoerd kunnen worden. Vaak kan dit tijd besparen en andere diensten vervangen, voor bijvoorbeeld factureren of het versturen van nieuwsbrieven via e-mail.
-
Een volgende stap kan zijn om rapportages (meer) te gaan gebruiken, of om zaken te auotmatiseren d.m.v. de workflowmodule.
-
Ga je ook werken met workflows en andere zaken waaruit e-mails voort kunnen komen en wil je die graag uit naam van een emailadres met jouw domein versturen? Pas dan ook je DNS aan om een hoge spamscore bij het versturen van e-mails te voorkomen. Daarvoor voeg je een SPF-record toe, bijvoorbeeld:v=spf1 a mx include:_spf.ecm2.nl ~allIndien je al een SPF record hebt, gaat het erom dat je daar in ieder geval dit onderdeel “include:_spf.ecm2.nl” aan toevoegt. Dat zorgt ervoor dat email die vanaf jouw domein komt via onze servers verstuurd mag worden.
Opmerking
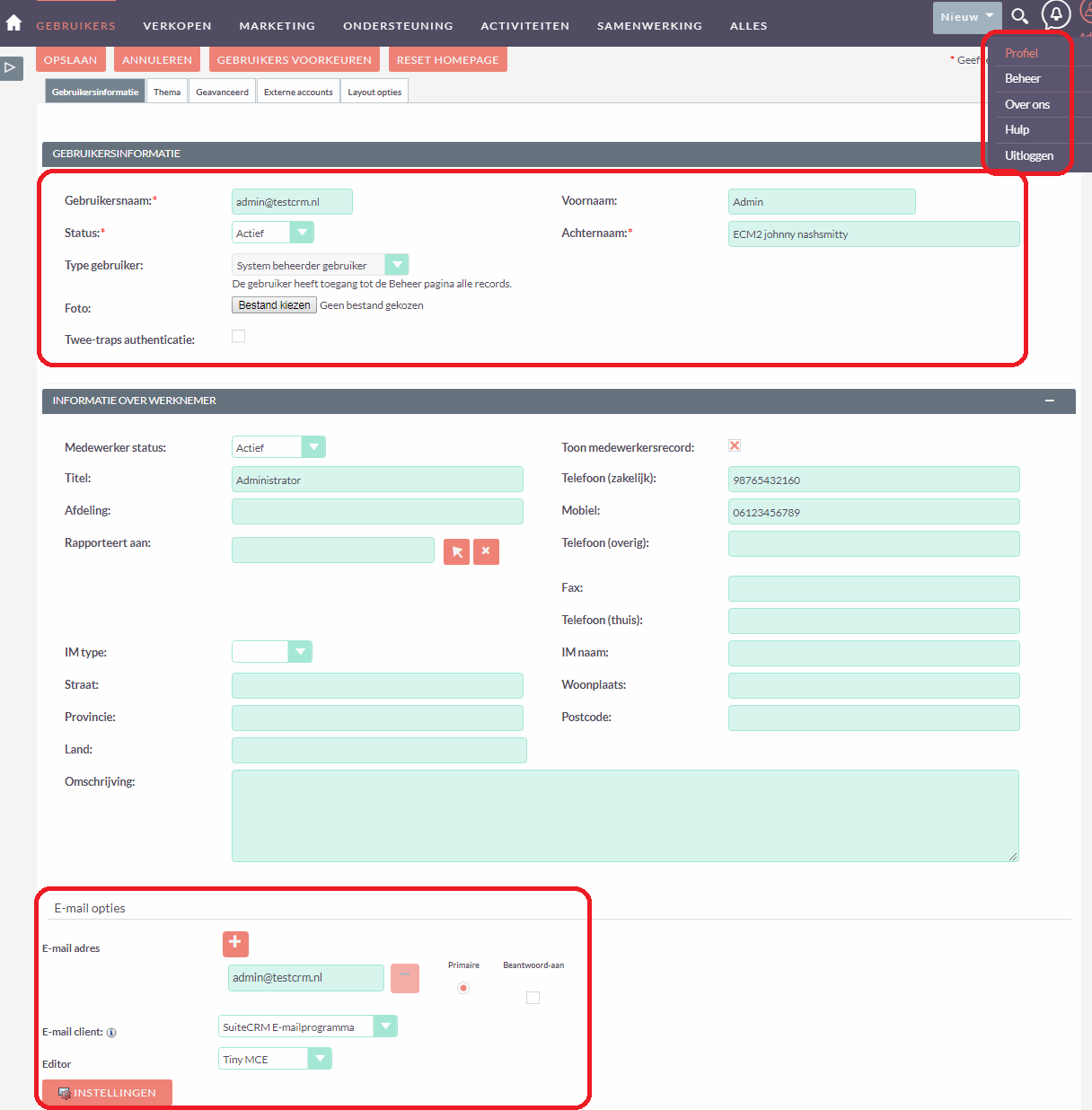
Je kunt Dashlets toevoegen door:
-
Klik eerst op de knop “Acties” en dan in de drop-down op “Dashlets toevoegen”.

-
Klik daarna op de gewenste Dashlet “Mijn pijplijn op verkoopstadium” in dit voorbeeld

-
Accounts – Organisaties
-
Contacts – Personen
-
Kansen – Kansen
-
Leads – Leads
-
Quotes – Offertes
-
Contracts – Contracten
-
Invoices – Facturen
-
Reports – Rapportages
-
Calls – Telefoongesprekken
-
Notes – Notities
-
Meetings – Afspraken
-
E-mails – E-mails
-
Documents – Documenten
-
(E-mail) Campaigns – (E-mail) Campagnes
-
Targetlists – Doelenlijsten (Verzendlijsten)
-
Klik met de muis op de tekst Organisaties in de menubalk.
-
Klik daarna op “Nieuwe Organisatie”.

-
Voeg in het scherm de gewenste gegevens toe.

-
Geef onderaan het scherm aan wie de eigenaar is van deze informatie. Standaard wordt hier de gebruiker, die de nieuwe gegevens toevoegt, voor geselecteerd. Wil je de gegevens aan iemand anders toewijzen, klik op het pijltje om iemand uit de gebruikerslijst te kiezen.
-
Klik op “Opslaan” om deze Organisatie toe te voegen.
-
Na het openen van een module krijg je een uitgebreide lijst te zien, mits er geen filter actief is, met alle informatie opgeslagen in een module. Deze pagina heet Overzicht lijst of ListView. Hier kan je doorheen klikken. Is er wel een filter actief klik op het rode vierkantje met wit kruis om deze te verwijderen.
-
Zo’n volledig overzicht is niet altijd praktisch bij het zoeken. Het is beter om de aanwezige zoekfunctie te gebruiken. Dat kan op meerdere manieren. Klik bijvoorbeeld op de “trechter” in Overzicht lijst om deze functie te openen.
-
Weet je niet precies in welke module je iets kunt terugvinden, dan kan je ook van de Een snellere manier is het volgende: vul in het ‘zoekveld’, rechts bovenaan, specifieke termen in en vind jouw gegevens sneller. Dit is een handige methode en dit zoekveld heeft twee type zoekfilters.
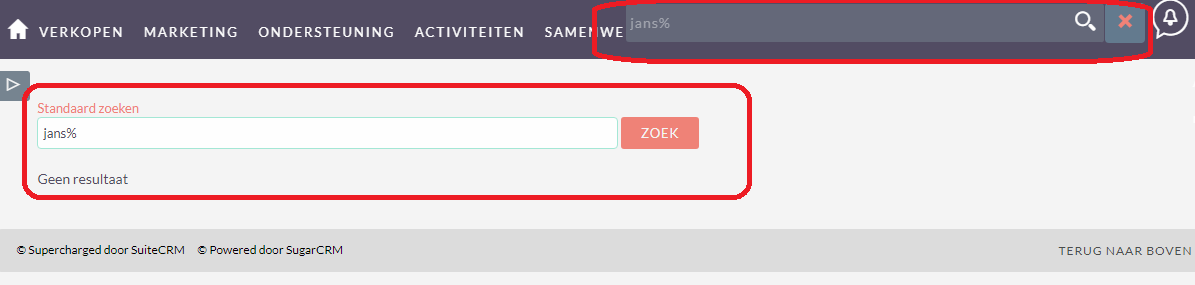
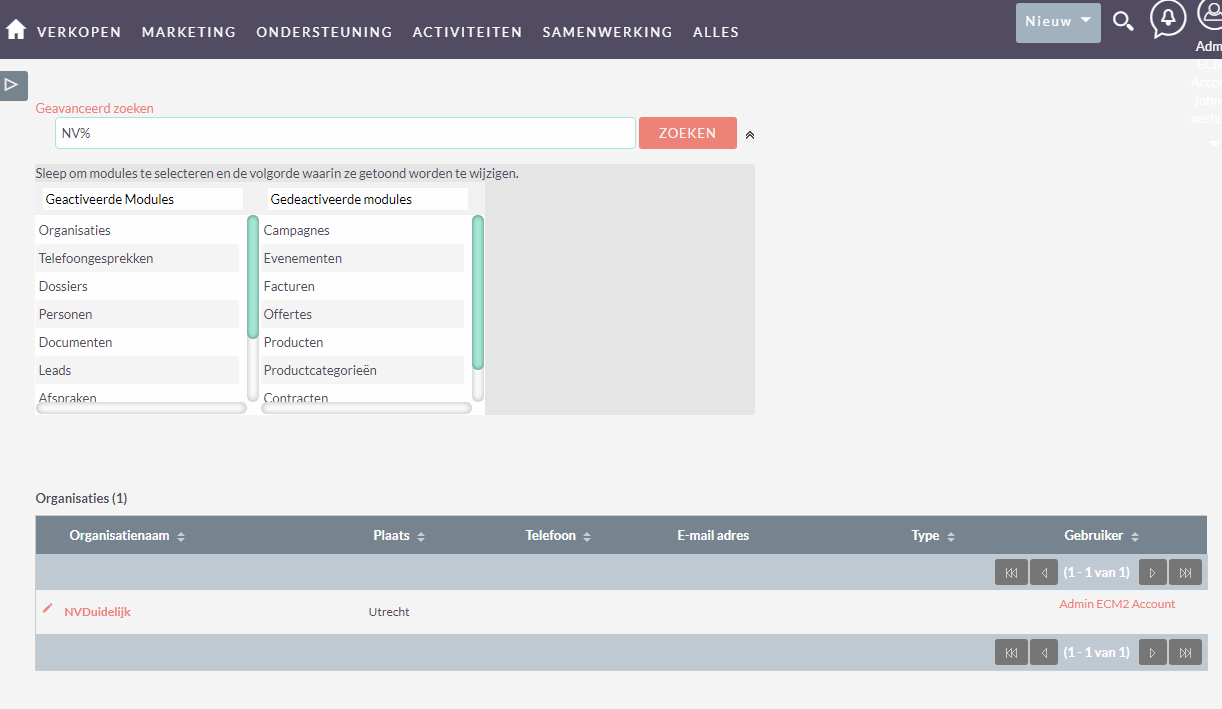
-
Kies binnen Excel voor ‘Opslaan als’ en kies voor een van de drie het bestandsformaten “1) Excel-werkmap (*.xlsx): 2) CSV (gescheiden door lijstscheidingsteken) (*.csv) of 3) OpenDocument-werkblad (*.ods)”. Zie of er kolomnamen (koptekst boven de kolommen) aanwezig zijn, en geen lege rijen of kolommen. Verwijder lege rijen boven de koptekst. Let goed op dat Excel geen extra aanhalingstekens toevoegt aan het bestand, want dan gaat het invoeren niet goed. Controle kan je doen door het bestand te openen in Notepad of Notepad ++. Werk altijd met een origineel bronbestand en doe aanpassingen in een copy van dat bronbestand. Een aanpassing is bijvoorbeeld het verwijderen van te veel aanhalingstekens.
-
Ga naar de importfunctie door in de Modulebalk de muis op de module naam te zetten en vervolgens op ‘Importeer [module naam]’ te klikken. Let goed op dat je de module kiest die het best bij de gegevens in het bestand passen. Selecteer in stap 1 jouw bestand en kies voor ‘Maak alleen nieuwe records aan’ bij een bestand met nieuwe gegevens of ‘Maken en records bijwerken’ wanneer er ook bestaande records van een update voorzien moeten gaan worden. Klik hierna op volgende. Je kunt hier eventueel ook een standaardvoorbeeld genereren.

-
In stap 2 zie je hoe SuiteCRM het bestand heeft gelezen. Wanneer het nodig is kan je hier een bron selecteren en de eigenschappen van het import bestand aanpassen, zoals de codering of de datumnotatie. Let op dat alle instellingen precies goed staan en alles met elkaar matcht, anders mislukt de import. Kom hier later terug als het bestand niet goed wordt gelezen en controleer de instellingen opnieuw en pas deze daarna aan.
-
Vergeet niet om checkbox “Koptekst boven de kolommen” aan te vinken om problemen met het importeren te voorkomen omdat de header of koptekst foutief behandeld kan gaan worden bij het importeren. Zorg er voor dat altijd een klopende koptekst in het bestand staat. Werk je met een zelf gemaakte bestand, zorg dan zelf voor een juiste koptekst of neem deze over uit de template bij Stap 2 bereikbaar via de link “Dowload import bestand template”. Het kan ook zijn dat boven de koptekst een witte rij staat, verwijder deze voordat je start met de importeer Wizard.

-
In Stap 3 koppel je de kolommen van je CSV bestand met module velden van SuiteCRM, of laat je deze weg als ze niet relevant zijn. Een veld niet importeren doe je door bij drop-down de optie “–Dit veld niet gebruiken–“ te selecteren. Mis je juist een veld? Bedenk eerst goed of je importeert naar de juiste module. Alleen velden uit die module worden getoond. Velden met een * (asterisk) erbij moeten verplicht worden gematcht bij het importeren, bekijk daarom of je alle verplichte velden uit de drop-down hebt geselecteerd. Kijk of bij het voorbeeld met de naam “Rij 1” logische informatie staat en zorg er voor dat minimaal de verlichte velden worden gematcht.

-
In Stap 4 is het mogelijk om te ontdubbelen. Als je meerdere bestanden met dezelfde opmaak en indeling gaat importeren, kun je hier een template opslaan met deze standaard importeer instellingen voor toekomstig gebruik. Geef het een onderscheidende naam. Deze template zal je later terugvinden onder Stap 2.

Opmerking
Heb je in de 1e stap gekozen voor ‘Maak nieuwe records aan en update bestaande records’, dan kan je bij Stap 4 deze velden selecteren waarop SuiteCRM zoekt om bestaande records te updaten. Selecteer je hier niets, dan wordt alleen op basis van de ID geüpdatet. Dit is de aanbevolen wijze. Is er geen unieke ID aanwezig, dan kan je hier andere velden selecteren. Neem dan E-mail omdat deze ook per gebruiker unieks is.Wijzigingen die met deze optie zijn doorgevoerd, kunnen niet ongedaan worden gemaakt! -
In Stap 5 wordt het resultaat getoond. Als je op Importeren Compleet klikt is deze import definitief. Controleer de gegevens eerst goed voordat je dat doet. Bijvoorbeeld door de betreffende Module in een andere aparte tab te openen en de inhoud met elkaar te vergelijken. Aub de tab met daarin Stap 5 niet sluiten.

-
-
Als een import niet lukt, is er een aantal mogelijke oorzaken. Als je een bestand exporteert uit een ander programma en vervolgens in Excel opent, brengt Excel soms ongemerkt wijzigingen aan in dat bestand waardoor die corrupt raakt. Open bestanden waar mogelijk dus niet tussendoor (in andere software). Als het onvermijdelijk is, gebruik dan de Excel-vervanger LibreOffice Calc voor het werken met csv-bestanden. Dit is gratis te gebruiken software en deze software past geen ongemerkte wijzigingen toe in het bestand zelf.Let op dat de eigenschappen die je in Stap 2 van het importeer proces aangeeft “overeenkomen” met de exporteer instellingen van het exporterende programma (bijv. Excel). Zowel bij het exporteren als het importeren, moeten de gegevens overeenkomen met de onderstaande instellingen. De preview, boven de opties, geeft een goed beeld van hoe het materiaal eruit gaat zien. Mocht dat resultaat vreemde tekens weergeven pas dan de instellingen aan bij de onderstaande opties en controleer het opnieuw. Doe dit tot dat alles er goed uitziet. Bij de afbeelding hieronder zorgen de opties ervoor dat de preview geen rare tekens laat zien, alleen tekst. Deze is nu goed.

Opmerking
Voorkeur instelling:-
Bestandcodering (File Encoding): UTF-8.
-
Velden aangeduid door (Fields qualified by): Tekst dat tussen twee van deze tekens staat wordt behandeld als data en niet als code (bijvoorbeeld: “tekst”). Zorg er voor dat Excel geen dubbele aanhalingstekens toevoegt aan het import bestand, anders gaat het importeren niet goed. Alleen “tekst” is goed en niet “”tekst””. Nu is het beter om alle aanhalingstekens te verwijderen in het bronbestand.In de Wizard bij onderdeel “Velden aangeduid door” zet je de keuze op niets. Wanneer het voorbeeld alleen een tekst laat zien gaat het goed. Onderzoek wel eerst goed of er ook velden zijn die gebruik maken van aanhalingsteken en wat de gevolgen zijn van jouw aanpassingen en wat het resultaat kan zijn.
-
Velden begrensd door (Fields Delimited By): Dit teken scheidt in een CSV (Comma Separated Value) – bestand de veldwaarden van elkaar. Als in het CSV bestand geen veldkwalificatietekens worden gebruikt, is het belangrijk wat je hiervoor kiest bij de export. Het teken dat je hier kiest wordt gezien als scheiding tussen velden en niet als data. Kies dan voor de puntkomma., maar bevatten deze velden ook al puntkomma’s? Dan brengt SuiteCRM een scheiding aan zonder dat je het zo bedoelt en komen gegevens in de verkeerde velden terecht.
-
-
Als je er niet uitkomt raden wij je aan het CSV-bestand te openen in Notepad of Notepad ++ . Je ziet dan het bestand onopgemaakt. Kijk hier welke aanhalingstekens om de gegevens heen staan, en door welk leesteken de gegevens van elkaar worden gescheiden. In het voorbeeld hieronder hebben we het over “” en , tekens.

Opmerking
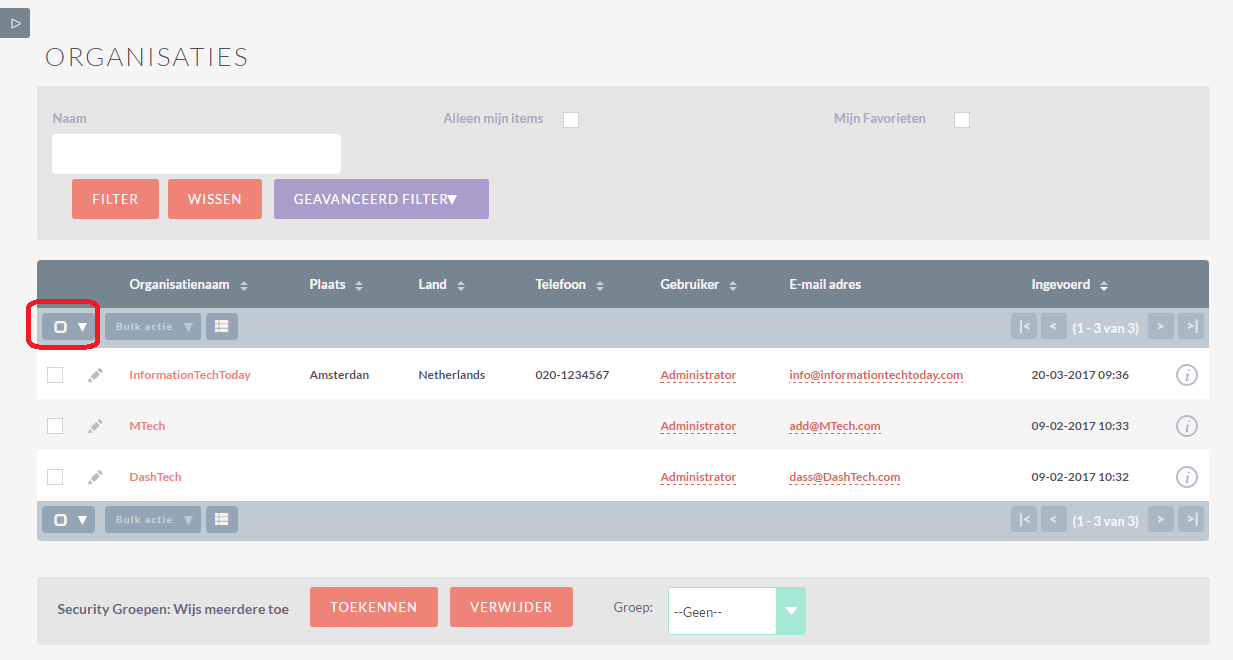
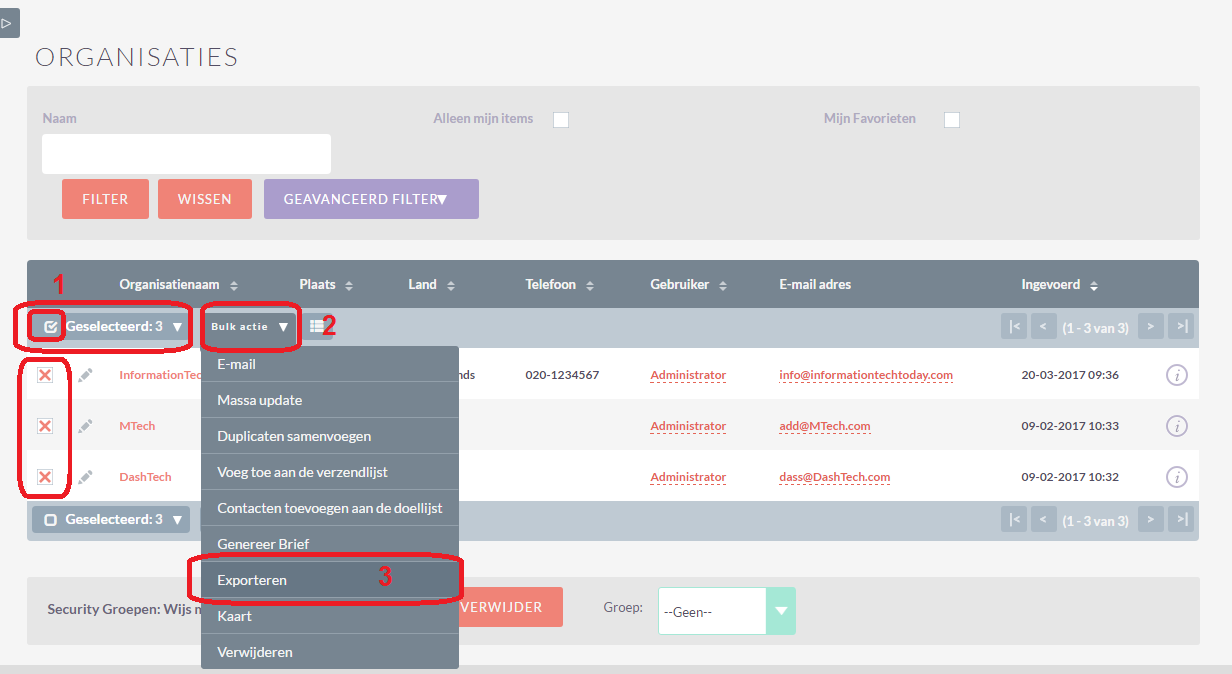
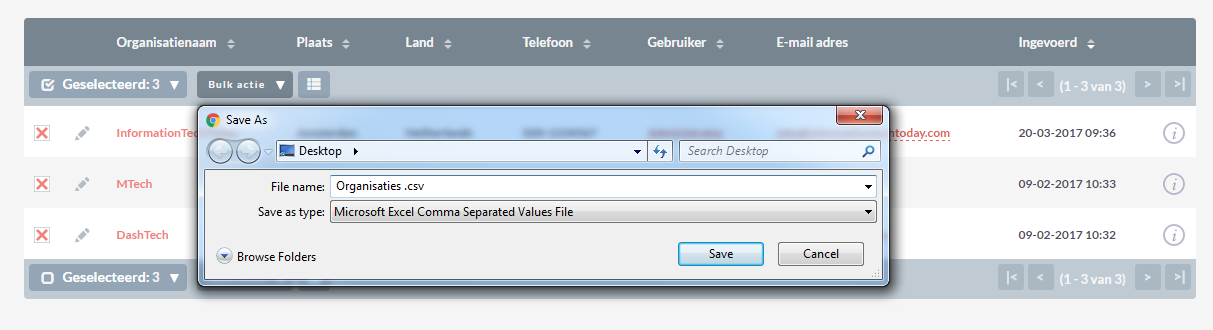
-
Karakterset/Character set: UTF-8
-
(Veld)scheidingsteken: Komma
-
Tekstscheidingsteken/Tekstindicator: Dubbele aanhalingstekens
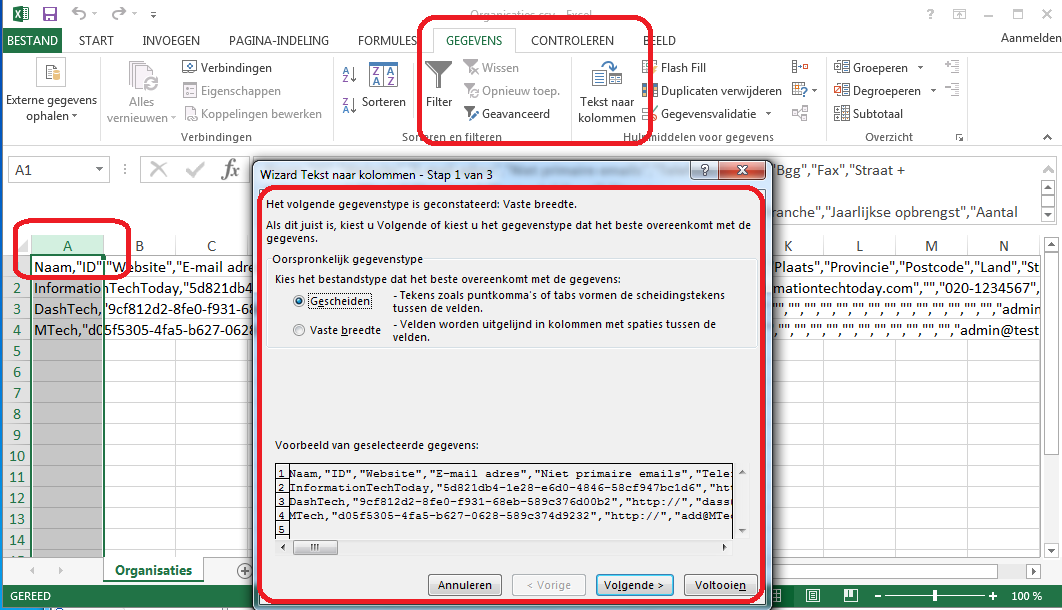
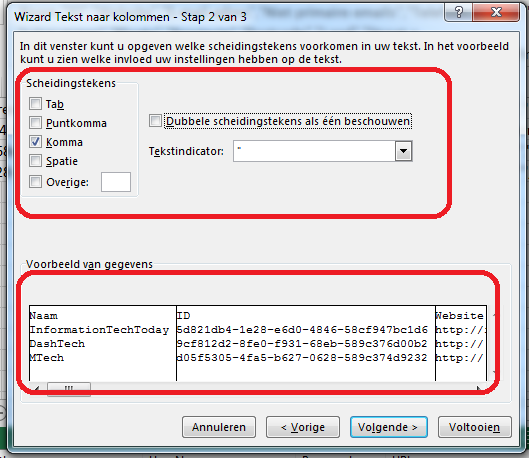
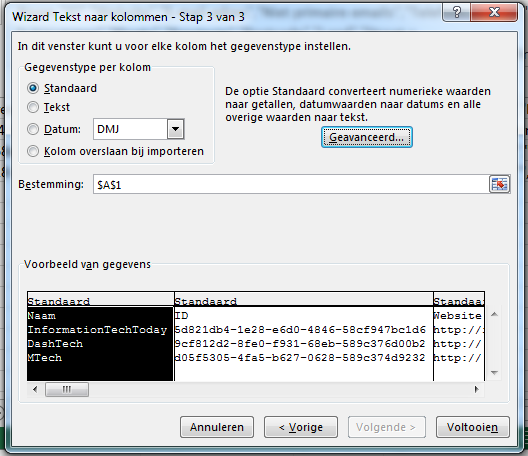
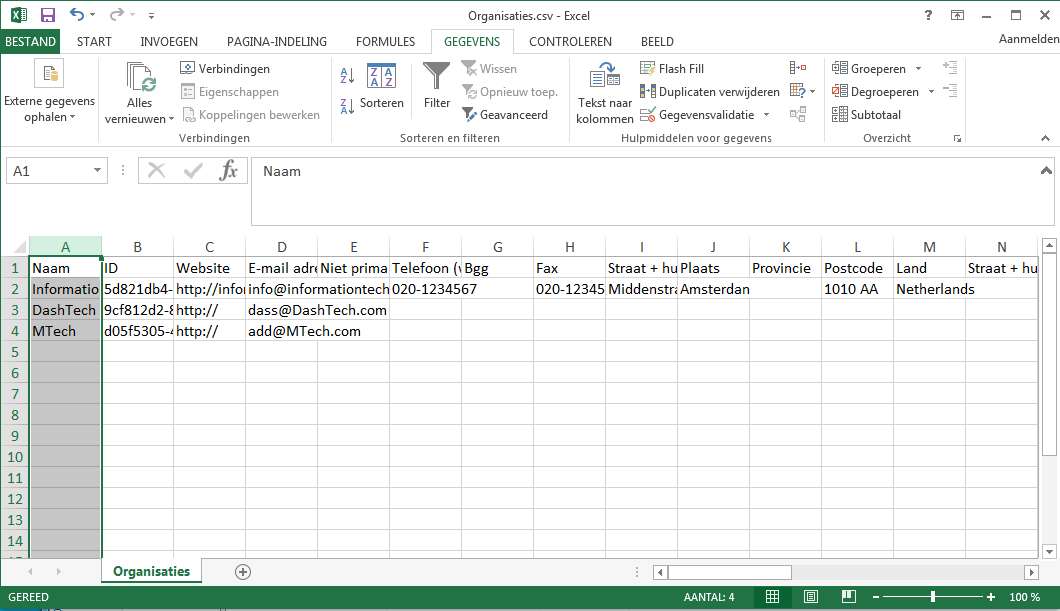
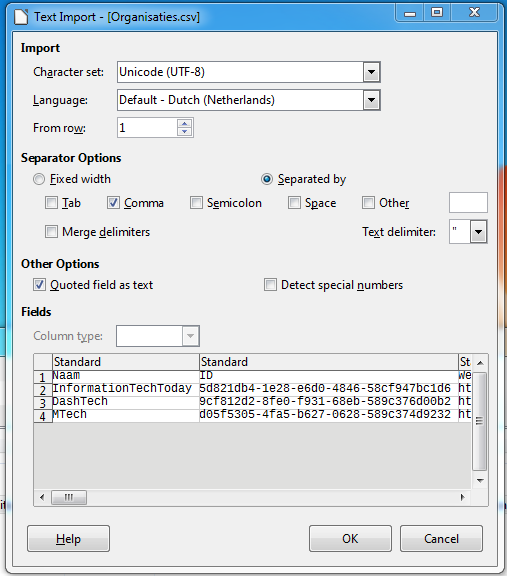
-
Ga naar de module “E-mails”.
-
Klik op de knop “E-mail Instellingen” (grijze knop met tandwiel).
-
Klik onder op de pagina op de knop “Instellingen”.
-
Klik in de pop-up “Instellingen” op de tab “E-mail accounts”.
-
Klik onder de subtab “E-mail accounts” op “Toevoegen”.

-
Vul in het scherm dat opent de juiste gegevens in voor in loggen op jouw IMAP e-mail account. Test de instellingen door op ‘Test instellingen’ te klikken. Informatie over deze instellingen is beschikbaar bij jouw e-mail leverancier.

-
Je kan bij de knop “Handtekeningen:” een optie selecteren uit deze drop-down om automatisch een handtekening toe te wijzen aan een account bij het opstellen van een e-mail.
-
Standaard is het niet nodig om de gegevens onder ‘Uitgaande mail’ te wijzigen. Deze staat reeds correct ingesteld op een server van ECM2 en het is niet nodig deze te veranderen of een server toe te voegen. Als je een reden hebt om een eigen server te gebruiken, dan mag dat natuurlijk wel. ECM2 levert echter geen ondersteuning op SMTP servers van klanten of derde partijen.
Opmerking
Maak je gebruik van een Gmail account voor het ontvangen van e-mail, let dan op de volgende zaken :
-
Schakel eerst bij Gmail zelf IMAP in voor connecties met clientèle van derden, voordat je bovengenoemde stappen doorloopt. Bekijk eerst de hulppagina’s van Google.
-
Google blokkeert standaard het inloggen van onbekende machines. Bij de eerste keer klikken op ‘Test settings’ zal dan ook een time-out optreden. Om de blokkade op te heffen, klik hierna op ‘Test settings’ naar deze pagina. Geef toegang aan de nieuwe applicatie en klik daarna opnieuw op ‘Test settings’.
Opmerking
Deze functionaliteit kan je pas gebruiken nadat je eerst een specifiek “Bounce” account voor het versturen en ontvangen van nieuwsbrieven hebt aan gemaakt.
-
Ga als beheerder naar “Beheer” > “Inbound E-mail / Inkomende E-mail”.
-
Maak via de menu drop-downmenu een “New Bounce Handling Account / Nieuwe bounce verwerking Account” aan. Doe, als alle velden zijn ingevuld, eerst een test door op de knop “Test instellingen” te klikken. Deze test geeft een melding of er een connectie gelegd wordt. Mocht dat niet het geval zijn, kijk of je over de juiste gegevens beschikt en neem de stappen opnieuw.

-
Gebruik voor dit account geen algemene naam voor het e-mailadres, zoals bijvoorbeeld ‘info@’, omdat deze mailbox (bij voorkeur) alleen mail bevat die te maken heeft met een nieuwsbrief. Kies een andere specifieke naam.
Opmerking
Nadat je het zogenaamde “bounce-account” voor de nieuwsbrief hebt ingesteld. Ga je naar ‘Campagnes’ om een Campagne aan te maken.
-
Klik in de menubalk bij de drop-downmenu van Campagnes op Nieuwe Campagne. De Campagne Wizard pagina opent en geeft de keuze uit vier type Campagnes: Nieuwsbrief, E-mails of Overige, niet op email gebaseerd en Enquête.

-
Klik op ‘Nieuwsbrief’ voor het starten van de Wizard..
-
Geef in het scherm ‘Campagne Beschrijving’ een duidelijke naam op, stel een status in. Deze kan invloed hebben op het versturen van een campagne.
-
Geef bij ‘Campagne Budget’ eventueel een budget en de verwachte opbrengsten op. Deze laatste informatie heeft geen effect op de Campagne zelf, maar het kan later wel inzicht geven in de resultaten van deze campagne. Klik op ‘Volgende’.

-
In het overzicht van ‘Doelenlijsten’ koppel of maak je de mailinglijsten aan. Dat koppelen gaat via de knoppen naast de selectie velden. Klik op de knop “Handmatig” en dan krijg je via een pop-up de mogelijkheid om uit deze lijst een mailinglijst te kiezen. Mocht deze lijst leeg zijn, maak dan hier in de pop-up via de knop ‘Nieuwe verzendlijst’ een nieuwe lijst aan.Je krijgt een snelmenu, geef hier een naam en een juiste type op en bevestig. Deze lijst is nu gevuld met een nieuwe, selecteer deze. Voeg van de drie soorten een lijst toe. Voor dat de Campagne begint kunnen deze lijsten leeg zijn, sommige moeten wel eerst gevuld worden. Wanneer je zelf nog geen Doelenlijst hebt aangemaakt dan kan je op de knop “Automatisch” klikken en dan zal het CRM automatisch een doelenlijst voor jouw aanmaken met een vaste naam die overeenkomt met de naam van de Campagne. Klik na selectie van de juiste Doelenlijsten op ‘Volgende’.
-
Let op dat er vier soorten mailinglijsten zijn:
-
Lijst met abonnementen (subscription List): Dit is de lijst met e-mailadressen waarnaar de nieuwsbrief wordt gestuurd.
-
Lijst met uitgeschreven mensen (Unsubscription List): Dit is een lijst met e-mailadressen waarnaar de nieuwsbrief niet wordt gestuurd. Als een adres op zowel de ‘subscription list’ als op de ‘unsubscription List’ staat, dan wordt er geen mail naar verstuurd. Je kunt adressen uitsluiten per domeinnaam, per e-mailadres of uitsluiten per ‘ID’. Uitsluiten per ‘ID gebeurt als een ontvanger klikt op een ‘opt-out link’. Voor de start van een campagne kan deze leeg zijn.
-
Test Lijst: Dit is een lijst met e-mailadressen waarnaar je de test verzending(en) stuurt. Bijvoorbeeld om de opmaak van de mail of de links in de mail te testen voor de definitieve verzending.
-
Controle Lijst (Seeding list): Dit is een lijst die je speciaal samenstelt voor controle of de mailing ook goed is verlopen. Plaats hierin alleen medewerkers.

-
-
In het scherm Sjablonen onder E-mail sjabloon wijs je een sjabloon toe aan jouw Campagne Dat kan een bestaande of een nieuwe zijn. Daaronder staat ‘Traceerbare URL’s’. Hier voeg je speciale links toe aan jouw sjabloon, waarvan SuiteCRM bijhoudt of een ontvanger daarop klikt. Maak minimaal een ‘Opt-out Link’ aan, omdat die verplicht is in Nederland. Bekijk deze pagina van ACM voor meer informatie. Dit is ook de plaats in het CRM waar je deze links gemakkelijk plaatst in jouw E-mail sjablonen.
 Het maken van een Opt-out link gaat op de volgende manier: klik eerste op de knop Toevoegen en in de pop-up vink je Opt-out link aan. Het veld Traceerbare URL wordt automatisch gevuld met een inhoud voor opt-out. Geef het een naam door bij Omschrijving een passende tekst in te vullen. Klik dan op Toevoegen. Het is een aanrader om van te voren een URL protocol te maken voor goed URL beheer en voorkom zo later problemen met niet werkende URL’s in de mailing.In de drop-downmenu Traceerbare URL’s staat de net nieuw aangemaakte opt-out. Hoe voegen wij deze toe? Selecteer in deze drop-downmenu de juiste Tracker URL. Om een opt-out URL, toe te voegen klik je op de sjabloon. Zet de cursor op de juiste plaats waar je deze link wilt krijgen. Klik daarna op de knop Invoegen van Tracker. In de sjabloon komt op de door jouw uitgekozen plaat deze link te staan. Bij het opmaken van een sjabloon kan je ook op deze manier variabelen invoegen.
Het maken van een Opt-out link gaat op de volgende manier: klik eerste op de knop Toevoegen en in de pop-up vink je Opt-out link aan. Het veld Traceerbare URL wordt automatisch gevuld met een inhoud voor opt-out. Geef het een naam door bij Omschrijving een passende tekst in te vullen. Klik dan op Toevoegen. Het is een aanrader om van te voren een URL protocol te maken voor goed URL beheer en voorkom zo later problemen met niet werkende URL’s in de mailing.In de drop-downmenu Traceerbare URL’s staat de net nieuw aangemaakte opt-out. Hoe voegen wij deze toe? Selecteer in deze drop-downmenu de juiste Tracker URL. Om een opt-out URL, toe te voegen klik je op de sjabloon. Zet de cursor op de juiste plaats waar je deze link wilt krijgen. Klik daarna op de knop Invoegen van Tracker. In de sjabloon komt op de door jouw uitgekozen plaat deze link te staan. Bij het opmaken van een sjabloon kan je ook op deze manier variabelen invoegen. Bij de drop-downmenu E-mail variabelen zie je de beschikbare modules staan waaruit je variabelen kan kiezen. Daaronder is nog een drop-down menu gevuld met alle aanwezige variabelen. Selecteer de juiste uit deze lijst en positioneer de cursor op de juiste plaats in de sjabloon en klik hierna op de knop “Voer variabele in”. SuiteCRM voegt deze dan toe voor gebruik op die plaats.
Bij de drop-downmenu E-mail variabelen zie je de beschikbare modules staan waaruit je variabelen kan kiezen. Daaronder is nog een drop-down menu gevuld met alle aanwezige variabelen. Selecteer de juiste uit deze lijst en positioneer de cursor op de juiste plaats in de sjabloon en klik hierna op de knop “Voer variabele in”. SuiteCRM voegt deze dan toe voor gebruik op die plaats. Het kan zijn dat je nu jouw E-mail sjabloon wilt aanpassen. Je kunt een standaard versie uitkiezen en de inhoud vullen met jouw tekst of beeld. Of je kiest ervoor om een standaard versie aan te passen door een veld toe te voegen uit het veld objecten, links naast de sjabloon.Klik op een van de opgemaakte velden om deze toe toevoegen aan de bestaande sjabloon rechts. Deze wordt onderaan de bestaande opmaak toegevoegd. Ook kan je onderdelen uit de sjabloon verwijderen. Hang met de cursor boven het gedeelte dat jij wilt verwijderen. Links naast de opmaak verschijnen er drie iconen, waaronder een prullenbak, klik op deze om de selectie te verwijderen. De opmaak kan je ook handmatig aanpassen door op de Word-achtige functie balk te klikken.
Het kan zijn dat je nu jouw E-mail sjabloon wilt aanpassen. Je kunt een standaard versie uitkiezen en de inhoud vullen met jouw tekst of beeld. Of je kiest ervoor om een standaard versie aan te passen door een veld toe te voegen uit het veld objecten, links naast de sjabloon.Klik op een van de opgemaakte velden om deze toe toevoegen aan de bestaande sjabloon rechts. Deze wordt onderaan de bestaande opmaak toegevoegd. Ook kan je onderdelen uit de sjabloon verwijderen. Hang met de cursor boven het gedeelte dat jij wilt verwijderen. Links naast de opmaak verschijnen er drie iconen, waaronder een prullenbak, klik op deze om de selectie te verwijderen. De opmaak kan je ook handmatig aanpassen door op de Word-achtige functie balk te klikken.Opmerking
Wij raden het aan om na het samenstellen van jouw E-mail sjabloon met variabelen eerst het eindresultaat goed te testen voordat je jouw campagne e-mail echt gaat versturen. Het kan voorkomen door interne veranderingen aan het CRM bepaalde soorten variabelen niet meer beschikbaar zijn. Om verrassingen te voorkomen, test voor het versturen van (vaste) e-mail campagnes eerst of alle variabelen en layout nog goed wordt weergeven. Mocht je een onverwacht probleem contstateren, neem dan contact met ons op.Echter om opmaak problemen te voorkomen met de sjablonen raden wij aan zoveel mogelijk gebruik te maken van standaard keuzes en de interne Editors.
-
In het scherm “Verzendinstelling” vul je de volgende onderdelen in onder Marketing E-mail naam:
-
Marketing e-mail naam: geef een duidelijke naam voor deze nieuwsbrief.
-
Bounce verwerking Account: kies hier het juiste Account voor deze functie uit de drop-downmenu.
-
Uitgaande e-mailaccount: laat deze staan op system.
-
Datum & tijd plannen: Geef hier aan wanneer de Campagne moet beginnen.
-
Afzender naam: Geef hier de naam op die de ontvanger ziet.
-
Van e-mail-adres: Vul hier het juiste verzendadres in dat de ontvanger ziet.
-
Reageer naar naam: Dit is de naam waar de geadresseerde op antwoordt.
-
Reageer naar e-mail-adres: Dit is het e-mailadres waar de geadresseerde op antwoordt.
-
Vul alles correct in en klik dan op Volgend om naar de het laatste gedeelte van de Wizard te gaan.

-
-
Kies voor ‘Stuur E-mail en Samenvatting’ om de Campagne verder af te ronden. Dit is een samenvatting van het Wizard overzicht. Het is een checklist waarin je kunt je zien wat nog moet worden afgehandeld om deze Campagne wel te versturen. De rode tekst staat voor een opmerking over de instelling die nog niet goed staat.Via de specifieke en bijgevoegde links kan je direct het openstaande probleem aanpakken. De rode cirkels met kruisjes staan voor items die niet zijn ingesteld, klik op de link daarnaast omdat wel te doen. Wanneer je een test wilt versturen van deze Campagne moet in de Test lijst minimaal een gebruiker staan. Laat zo’n gebruiker altijd een medewerker zijn.
Opmerking
Opmerking
-
Maak alle Tracker URL’s voor een campagne aan onder Campagne > Bekijk Campagne > [jouw campagne naam] > Tracker URL.
-
Gebruik bijvoorbeeld alleen kleine letters voor alle namen.
-
Verander deze naam niet meer na aanmaken onder Tracker URL.
-
Voeg deze trackers precies zo in bij het aanpassen van de template voor de campagne.
-
Pas geen trackers meer aan in deze template.
-
Als je een aanpassing wilt doen aan een tracker URL, laat de oude staan in het overzicht (die wordt wellicht nog gebruikt in een andere template) en maak daarnaast een nieuwe aan.
-
Voeg deze nieuwe dan weer toe aan jouw template.
Opmerking
-
SuiteCRM controleert eerst of het bericht afkomstig is van “MAILER-DAEMON” of “POSTMASTER”, en als het bericht niet van een van beide is, wordt het genegeerd.
-
Hierdoor kan SuiteCRM e-mails negeren die geen bounce-meldingen zijn.
-
Wanneer een e-mailserver een teruggestuurd bericht verzendt, moet dit een “Van-adres” bevatten. Een veelgebruikt “Van-adres” dat door e-mailservers wordt gebruikt voor weigeringsmeldingen is “MAILER-DAEMON@whatever_domain.com ” of “POSTMASTER@whatever_domain.com“.
-
SuiteCRM controleert vervolgens de inhoud van het Bounced bericht op een identificatiesleutel. Campagne-e-mails moeten een afmeldlink in de hoofdtekst van het bericht bevatten. In SuiteCRM bevat deze afmeldlink een identificatiesleutel die uniek is voor elke ontvanger en het campagnebericht: Hierdoor kan SuiteCRM de beoogde ontvanger- en broncampagne-boodschap identificeren door deze enkele sleutel. Een afmeldlink ziet er als volgt uit: index.php? EntryPoint = removeeme & identifier = {uniek gegenereerde sleutel}. De identificatiesleutel is de enige manier waarop SuiteCRM de beoogde ontvanger van een teruggestuurd bericht kan weten.
-
Als de sleutel niet aanwezig is in het Bounced bericht, wordt dat bericht genegeerd. Dat problemen opleveren wanneer het oorspronkelijke bericht niet is opgenomen in het Bounced bericht.
-
De laatste stap in het proces is om de beoogde ontvanger en broncampagne op te zoeken op basis van de identificatiesleutel en het campagnelogboek bij te werken.
-
Succesvol verwerkte Bounced e-mails verschijnen op de statuspagina van een campagne.
-
voeg altijd een opt-outlink toe aan een verzonden campagne e-mail. Naast dat dit netjes is, is dit ook een wettelijke verplichting: Zie voor meer informatie de paragraaf “Hoe werken uitschrijflinks (opt-outs)?” verderop.
-
zorg ervoor dat je ook echt geen mail meer stuurt naar personen die zich hebben uitgeschreven. Die kunnen de mail anders als spam gaan markeren:
-
door de SuiteCRM database structuur is een de status van een e-mailadres overal zichtbaar, zorg dat die actueel is:
-
SuiteCRM verzendt slechts eenmaal een bepaald e-mailmarketingbericht van een campagne naar hetzelfde e-mailadres
-
toekomstige pogingen om het bericht naar een dubbel e-mailadres te verzenden worden automatisch onderdrukt:
-
Wanneer ontvangers zich afmelden voor een nieuwsbrief dan ontvangen deze nog steeds e-mails van alle andere SuiteCRM-campagnes.
-
Wanneer ontvangers zich afmelden voor een e-mail dan wordt dat e-mailadres in SuiteCRM gemarkeerd als afgemeld en ontvangen deze geen e-mails meer voor een van de beschikbare campagne types.
-
navigeer naar het gewenste ontvanger en klik op de drop-down “Actions of Bewerk”:
-
kies bij die drop-down voor optie “Manage Subscriptions of Beheer abonnementen” om alle campagnes van het type nieuwsbrief te bekijken waarop deze persoon is geabonneerd of afgemeld:
-
sleep de gewenste campagne van “Available/Newsletters Unsubscribed To” naar “Newsletters Subscribed To” en klik op ‘Opslaan’:
-
als de nieuwsbriefcampagne is verplaatst naar de kolom “Newsletters Subscribed To of Nieuwsbrieven geabonneerd op” wordt de persoon verwijderd uit de afmeldingslijst van deze campagne:
-
deze persoon ontvangt weer e-mails van die campagne.
| Weergegeven Status in Campaig Log | Oorzaak | Oplossing |
|---|---|---|
| Bounced Berichten, Anders (Bounced Messages, Other) | Een Account, Contact, Lead of Doel heeft geen primair e-mailadres aangewezen gekregen. | Oplossing: Controleer altijd dat een e-mail als primaire adres is aangevinkt. Als dat niet het geval is doe dat als nog. |
| Bounced berichten, Ongeldige e-mail (Bounced Messages, Invalid Email) | Een Account, Contact, Lead of Doel gebruikt een e-mailadres waarin vreemde tekens zijn verwerkt of de samenstelling niet legitiem is. |
Dit is een normale reactie van SuiteCRM, Oplossing: zorg er voor dat er geen tekens in de e-mail staan die niet zijn toegestaan.
|
| Onderdrukt door adres of domein (Suppressed by address or domain) | Bij een e-mailadres van een Account, Contact, Lead of Doel is nog geen opt-in bevestigen vastgelegd. |
Dit is een normale reactie van SuiteCRM, Oplossing: zorg er voor dat je als nog voor die e-mail een positieve opt-in ontvangt van de gebruiker.
|
| Onderdrukt door adres of domein (Suppressed by address or domain) | Een e-mailadres van een Account, Contact, Lead of Doel staat op de lijst ‘beperkte domeinen’ want de top-level domein klopt niet of deze staat op een zwarte lijst. |
Dit is een normale reactie van SuiteCRM, Oplossing: zorg er voor dat jouw top-level domein klopt en/of haal jouw adres van de zwarte lijst door contact op met de ontvangende partij en leg de situatie voor. Check ook https://mxtoolbox.com/blacklists.aspx voor een check.
|
| Onderdrukt door adres of domein (Suppressed by address or domain) | Er zijn SuiteCRM records die één e-mailadres delen |
Dit is een normale reactie van SuiteCRM, Oplossing: maak een nieuwe e-mailadres aan voor de andere gebruiker, zodat beide gebruikers een eigen onderscheidend adres hebben.
|
| Onderdrukt door adres of domein (Suppressed by address or domain) | Een gebruiker heeft zich afgemeld via opt-out. |
Dit is een normale reactie van SuiteCRM. Oplossing: overweeg deze opt-out in te trekken door te overleggen met de gebruiker over accepteer de situatie.
|
| Bericht verzonden / geprobeerd (Message Sent/Attempted) | Naar een gebruiker is de campagne e-mail succesvol verzonden. | Dit werkt normaal |
| Bounced Berichten, Anders (Bounced Messages, Other) | Ondanks dat een Account, Contact, Lead of Doel een niet-bestaande e-mailadres heeft lijkt deze wel legitiem. Deze is de e-mail niet succesvol verzonden, maar er wordt nog wel voor een aantal keren geprobeerd deze te versturen. |
Dit is een normale reactie van SuiteCRM. Oplossing: controleer het account en e-mailadres. Verwijder eventueel het e-mailadres, voeg een bestaande toe, op deze out of vink ongeldig aan.
|
| Bounced berichten, Ongeldige e-mail (Bounced Messages, Invalid Email) | Bij een Account, Contact, Lead of Doel is aangegeven dat de e-mail ongeldig is omdat ongeldig is aangevinkt. |
Dit is een normale reactie van SuiteCRM. Oplossing: controleer het account en e-mailadres. Verwijder eventueel het e-mailadres, voeg een bestaande toe, opt deze out accepteer dat deze ongeldig is.
|
| Bounced Berichten, Anders (Bounced Messages, Other) | “Overige gevallen”, niet meer proberen |
Dit is een normale reactie van SuiteCRM. SuiteCRM: The Email Address is Otherwise Undeliverable , This can happen if an email address does not exist. Oplossing: controleer het account en e-mailadres. Voeg een bestaande e-mail toe. Maar zorg er altijd voor dat je nooit een bestaande e-mail van een gebruiker verwijdert tijdens een campagne.
|
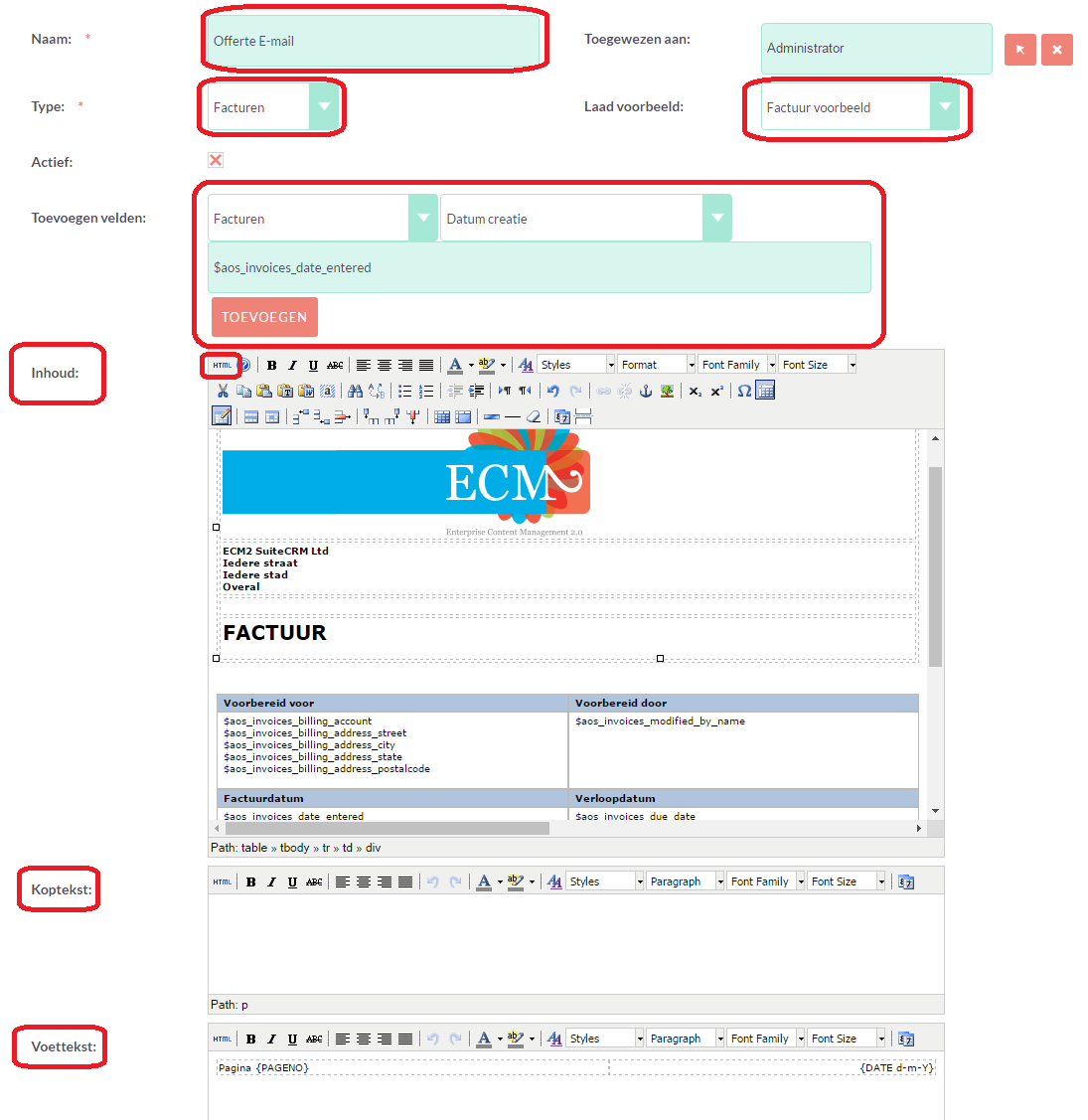
-
Geef de sjabloon een naam
-
Kies de module waarvoor je deze sjabloon aanmaakt. Je kunt deze alleen gebruiken voor deze module.
-
Wil je snel werken, kies dan een standaard voorbeeld en bewerk deze.
-
Een sjabloon heeft drie belangrijke onderdelen:
-
In de body van de sjabloon komt de meeste informatie.
-
Optioneel is de header: deze wordt bovenaan elke pagina geplaatst en is handig voor het weergeven van een titel.
-
Optioneel is de footer: deze wordt onderaan elke pagina geplaatst en is handig om het aantal pagina’s weer te geven.
-
-
Met de Editor maak je zelf een eigen sjabloon of kan je een bestaande aanpassen. Eventueel kan je een andere HTML-Editor gebruiken en de broncode daar uit kopiëren. Om de broncode te veranderen, klik je op de knop ‘HTML’. Plaats jouw broncode in het nieuw geopende scherm en klik op ‘update’. Het heeft de voorkeur om te werken met de Editor van SuiteCRM zelf ivm de specifieke opmaak zoals dat is gegenereerd door het CRM.
-
Je hebt de basis van deze sjabloon af. Nu kan je eventueel nieuwe velden toevoegen. Velden zijn variabelen die tijdens het aanmaken van een PDF gevuld worden met informatie uit SuiteCRM (de d.b.). Zet nu automatisch de juiste informatie in de sjabloon. Ga naar ‘Toevoegen velden’. De juiste module is al geselecteerd. Kies in het tweede drop-downmenu het gewenste veld. Na het klikken op de naam, wordt de variabele geplaatst in het 3e veld. Klik op de juiste plek in de sjabloon en kies voor ‘Toevoegen’. De ingevoerde variabele is te herkennen aan het dollarteken, bijvoorbeeld ‘$variabele’.
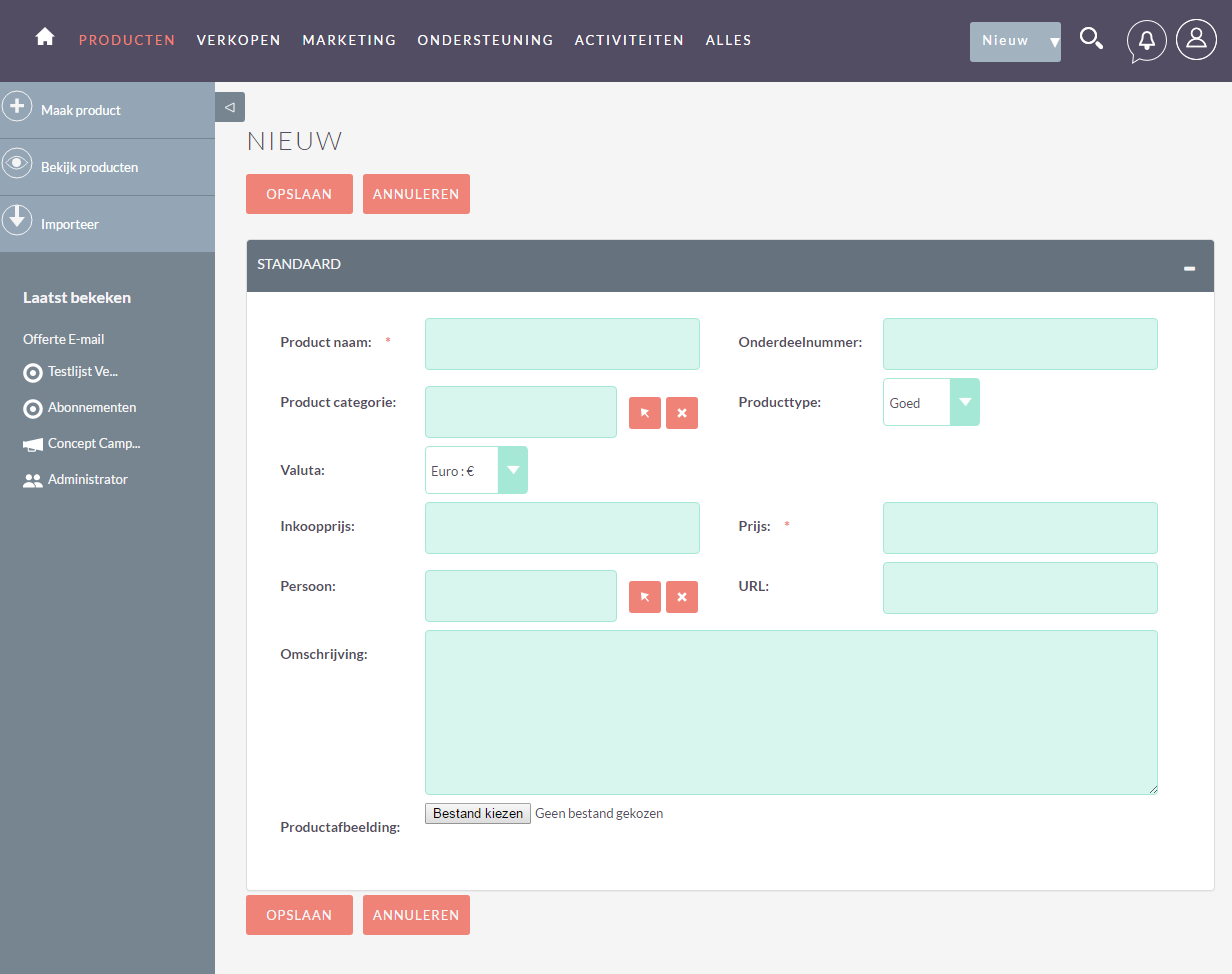
-
Ga daarvoor naar ‘Producten’ en kies voor ‘Maak Product’.
-
Vul eventueel een ‘onderdeelnummer’ in.
-
Kies daarna ‘Product naam’.
-
Voeg ‘de kosten’ toe die je per verkoop denk te maken.
-
Vul ‘de vraagprijs’ in.
-
Vul andere velden naar keuze in.
-
Na opslaan is het product beschikbaar bij het opstellen van Offertes en Facturen.
Opmerking
-
Vul eerste een titel in en geef aan welke status deze Offerte of Factuur heeft.
-
Koppel dan gegevens zoals een Kans, Organisatie en/of Persoon. De contactgegevens worden automatisch overgenomen.
-
Kies een eerder aangemaakte sjabloon. Zonder een sjabloon kan je een Offerte of Factuur niet opslaan.
-
Voeg daarna eerder aangemaakt Producten toe, of kies voor een vrij invulveld door een Service toe te voegen. De Offerte of Factuurwaarde wordt automatisch berekend.
-
Na het opslaan heeft de Offerte of de Factuur automatisch een uniek, opvolgend nummer.
-
Indien de klant akkoord heeft gegeven op een Offerte, dan zet je die eenvoudig om in een Facturen door de Offerte te openen en in het Actie menu te kiezen voor ‘Converteren naar Facturen’. De meeste waarden zijn dan al ingevuld, uiteraard loop je daarna alles nog een keer door voor controle.
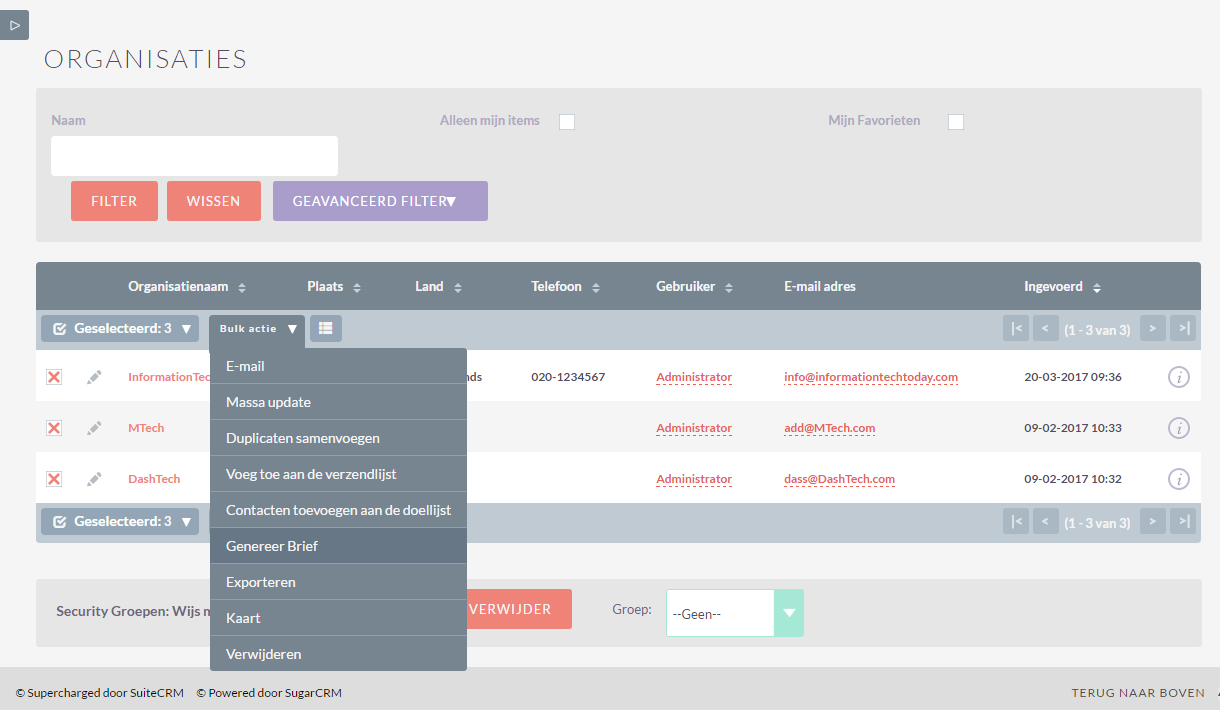
-
Maak een bijpassende PDF-sjabloon aan, bijvoorbeeld voor Organisaties.
-
Ga de ListView van Organisaties
-
Selecteer één of meer Organisaties en kies uit het actie menu ‘Genereer Brief’. De bestanden worden gegenereerd en in één type PDF ter download aangeboden.
-
Deze actie is ook beschikbaar als je een Organisatie hebt geopend. Kies daarvoor ‘Genereer Brief’ uit het actie menu. Nu krijg je alleen een PDF-bestand voor deze Organisatie.

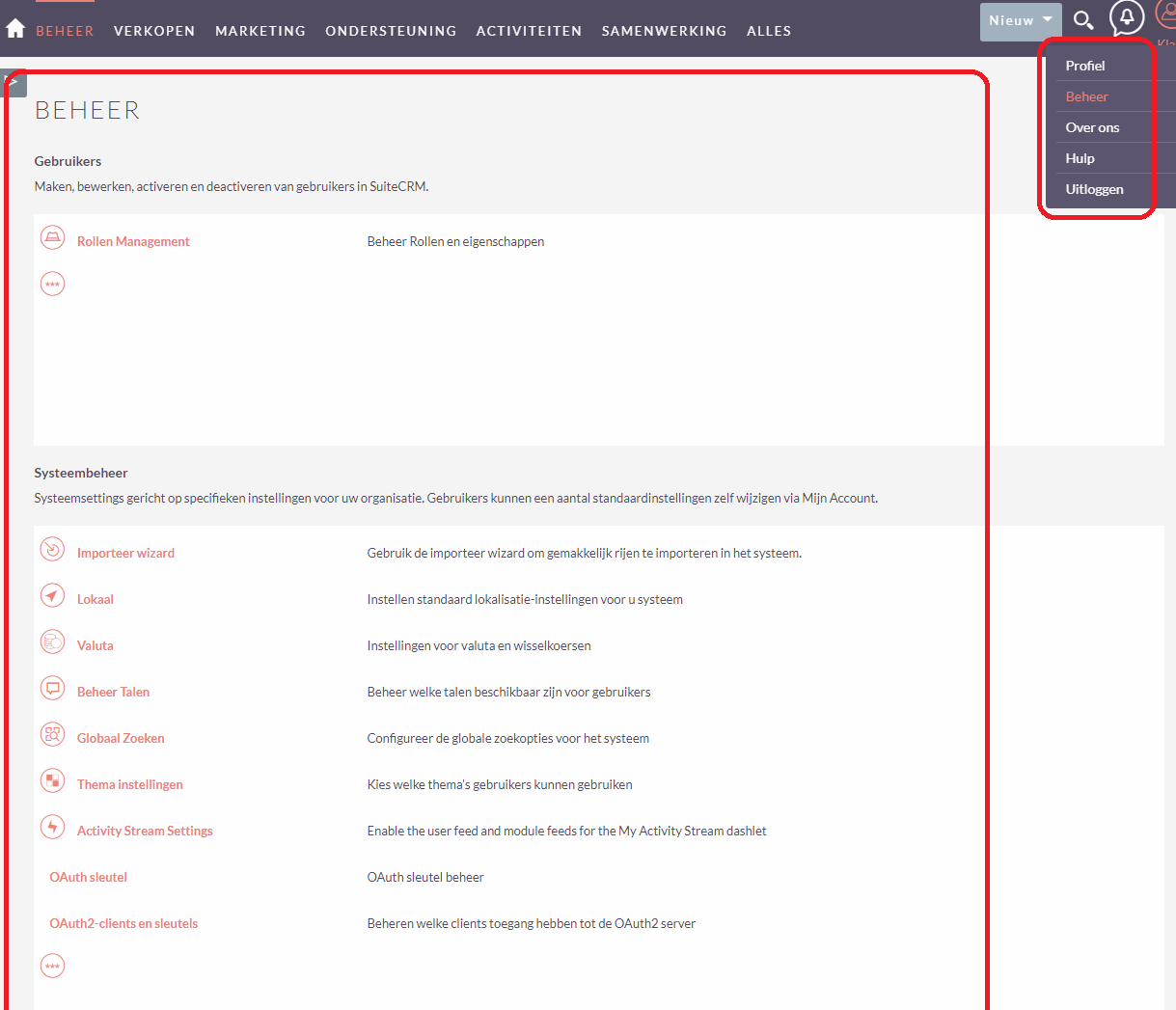
Opmerking
Schakel ongebruikte Modules en Subpanels als volgt uit:
-
Ga naar Beheer > Modules en Subpanels tonen.
-
Sleep onder “Overzicht Modules” de ongewenste Modules naar “Verborgen Modules”.
-
Sleep onder “Overzicht Subpanels” de ongewenste Modules naar “Verborgen Subpanels”.
-
Klik op “Opslaan”.
-
Ga naar Beheer > Instellen module menu filters.
-
Klik op “het potloodje” om de Menu naam te wijzigen.
-
Klik op “de prullenbak” om het Menu te verwijderen.
-
De verder indeling van de menu’s doe je met “Klikken en slepen”.
-
Klik op ‘Opslaan & Toepassen’ om de wijzigingen door te voeren.
Opmerking
-
Ga naar rechtsboven en klik op “het icoon figuur”.
-
Kies in de drop-downmenu voor optie “Profiel”.
-
Ga dan naar de tab “Layout opties” en dan naar de drop-down “Stijl”.
-
Selecteer hier een van de “vier opties” voor een andere layout.
-
Klik dan op de knop “Opslaan”.
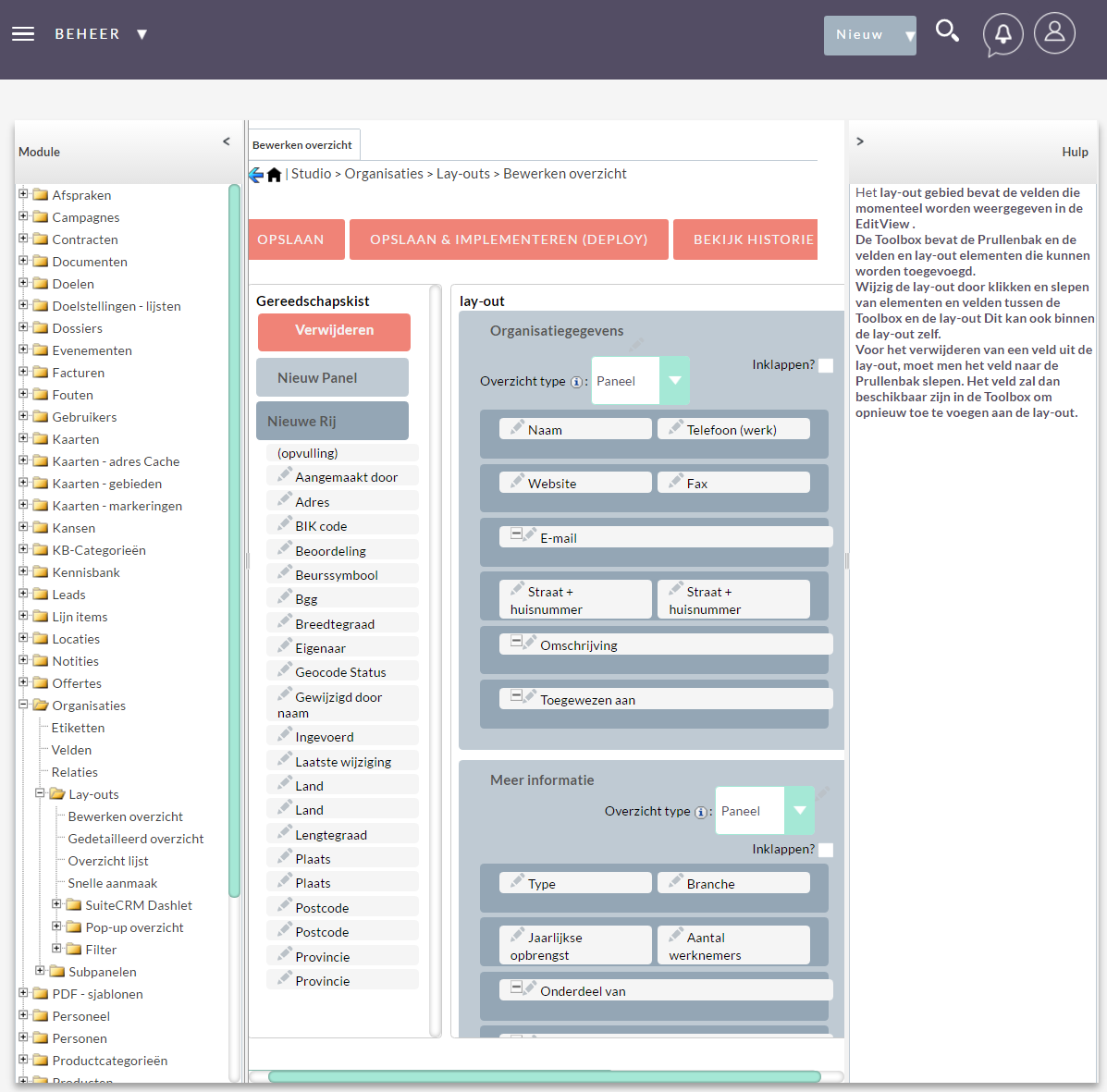
-
Ga naar Beheer > Studio.
-
Klik op de plus naast ‘Organisaties’,
-
Klik daarna op de plus naast ‘Lay-outs’.
-
In het resulterende overzicht zijn verschillende opties beschikbaar:
-
Bewerk Overzicht (EditView) : De weergave van de Organisaties nadat je op ‘Bewerk’ hebt geklikt.
-
Gedetailleerd Overzicht (ListView): De weergave van de Organisaties, zodra je een account hebt aangeklikt.
-
Overzicht Lijst (ListView): De weergave van de Organisaties in lijstvorm onder elkaar. Je krijgt deze weergave als je de module ‘Organisaties’ opent, of bij zoekresultaten.
-
Snelle Aanmaak (Quickcreate): De weergave als je vanuit een andere module een Account aanmaakt in een Subpanel.
-
-
Klik bijvoorbeeld op “Bewerken Overzicht” om deze weergave aan te passen. Het scherm opent aan de rechterkant.
-
Geef het scherm een andere indeling met behulp van slepen en laten vallen. Klik op een veld om deze te verslepen.
-
Sleep dit veld naar “Verwijderen”, wat hetzelfde is als in een prullenbak stoppen, om deze uit het overzicht te verwijderen.
-
Voeg een veld toe aan het overzicht door deze naar het overzicht te verslepen.
-
Voeg nieuwe regels of panelen toe door deze naar het overzicht te slepen. Bij panelen kan je kiezen voor ‘Panel’, of ‘Tab’. Panels worden onder elkaar weergegeven, Tabs naast elkaar in tabs.
-
Als je dezelfde gegevens wilt weergeven in de Gedetailleerd overzicht, kan je bovenaan het scherm klikken op ‘Synchroniseren met gedetailleerd overzicht’. Je hoeft die weergave daarna niet meer te bewerken.
-
Klik op ‘Opslaan & Implementeren (deploy)’ om het scherm actief te maken.
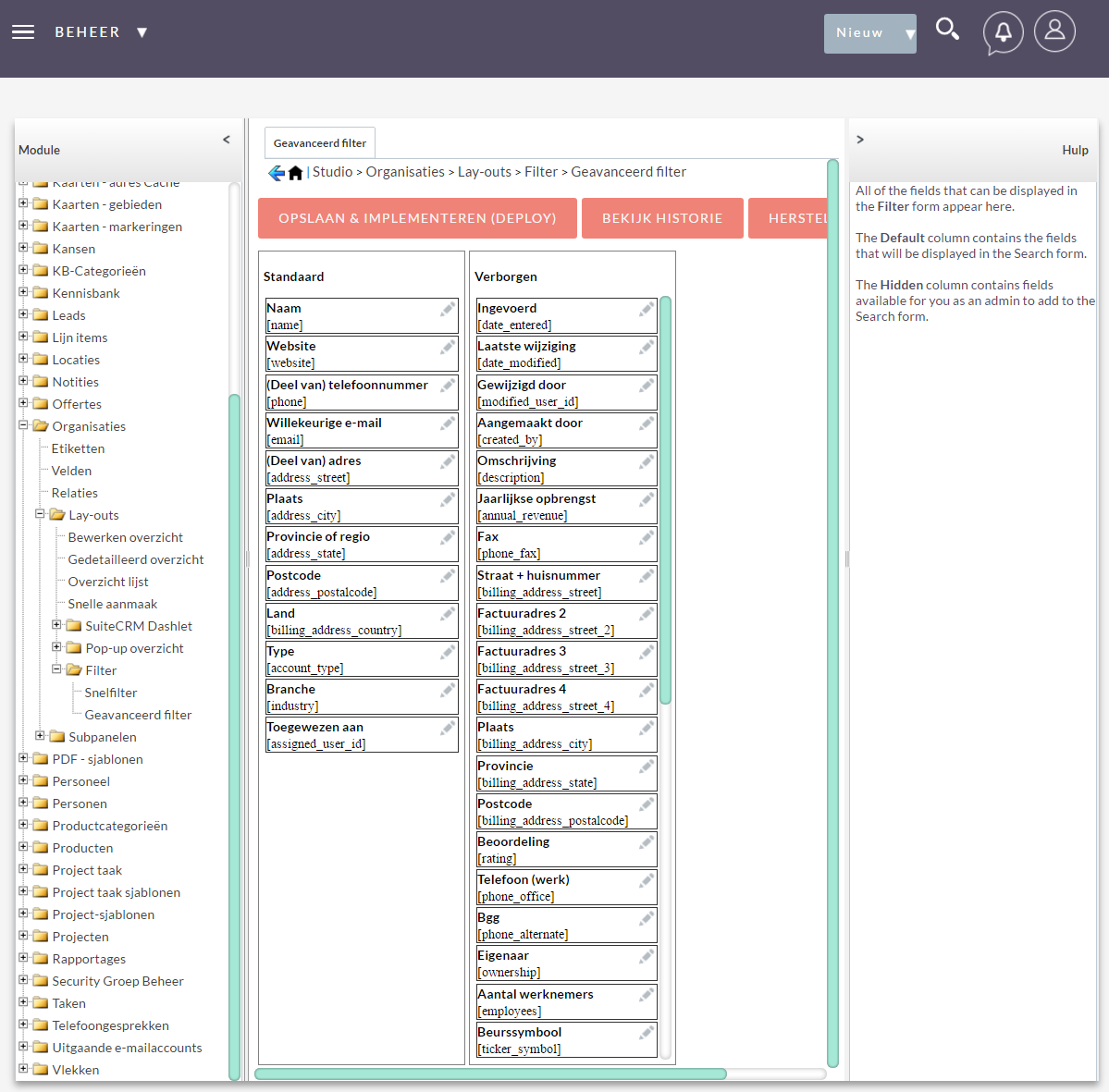
-
Sleep de gewenste zoekvelden naar ‘Standaard’.
-
Sleep de ongewenste zoekvelden naar ‘Verborgen’.
-
Klik op ‘Opslaan & Implementeren (Deploy)’ om het zoekscherm actief te maken.
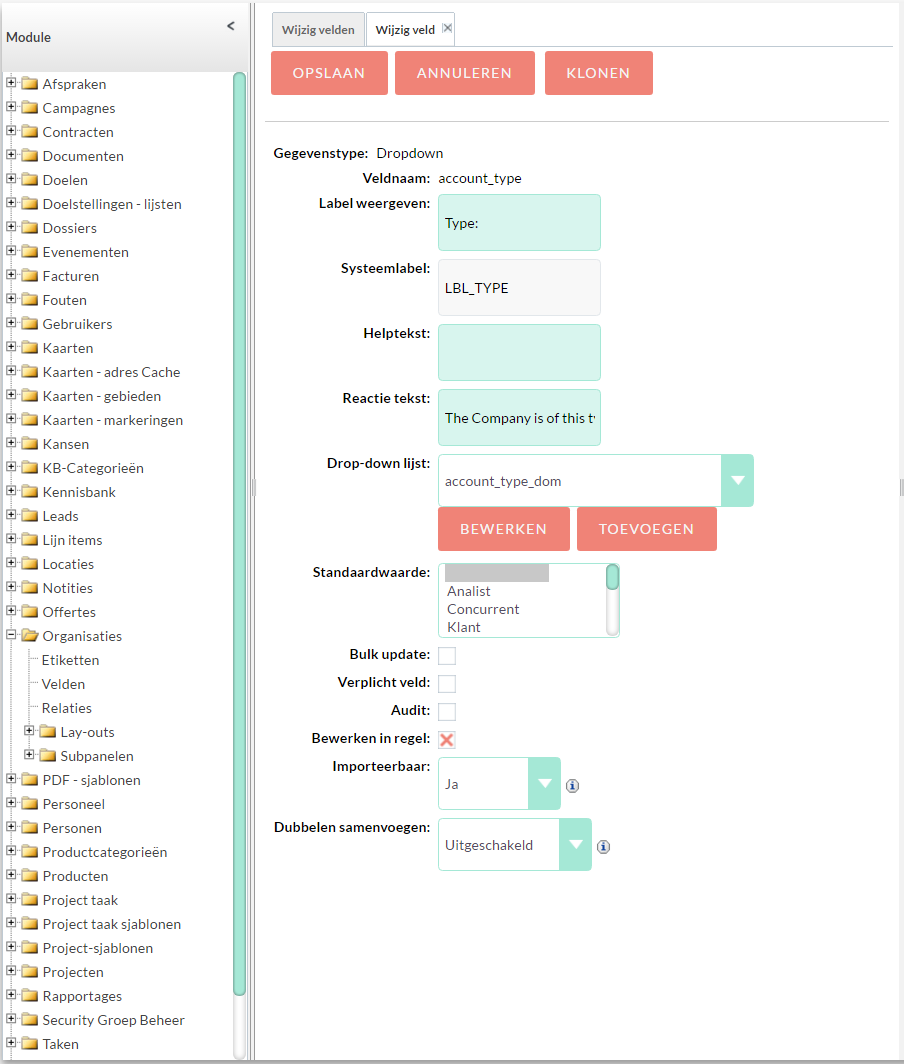
Om een nieuw veld toe te voegen, volg de onderstaande stappen:
-
Klik op ‘Veld Toevoegen’.
-
Kies het juiste Gegevenstype. Daarvan is standaard een groot aantal beschikbaar. Elk type heeft bepaalde eigenschappen, dus kies het juiste type om het gewenste resultaat te bereiken.
Een beschrijving van de belangrijkste Types:
-
Selecteer box : Een aan / uit vinkje.
-
Datum: Een datum met dag, maand en jaar.
-
DatumTijd: Een datum met dag, maand, jaar en een tijdstip.
-
Decimaal: Een getal dat niet ‘heel’ hoeft te zijn, bijvoorbeeld ‘2,5’.
-
Drop-down: Een menu waarmee je uit verschillende opties kan kiezen. De beschikbare opties stel je in via de Drop-downmenu Editor.
-
Integer: Een ‘heel’ getal, bijvoorbeeld ‘100’.
-
Tekstblok: Een tekstveld met meerdere regels waarin alle soorten alfanumerieke tekens kunnen worden gebruikt.
-
Tekstveld: Een tekstveld van één regel waarin alle soorten alfanumerieke tekens kunnen worden gebruikt.
-
-
Na selectie van het Type, vul je in ieder geval de volgende gegevens in:
-
Veldnaam: De veldnaam in de database. Kies een logische naam uit.
-
Label weergeven: De beschrijving van het veld. Dit wordt weergegeven op het scherm
-
-
Daarnaast is er, afhankelijk van het type, nog een aantal extra mogelijkheden:
-
De standaardwaarde voor nieuwe records. Bij een datum kan dat bijvoorbeeld ‘vandaag’ of ‘volgende week’ zijn, bij een Drop-downmenu kan dat een bepaalde waarde uit dat menu zijn.
-
Verplicht veld: Dit veld moet verplicht worden ingevuld, en in dat geval staat er een ‘asterisk’ bij. Bij vergeten in te vullen, wordt dat met rood aangegeven.
-
Audit: Of alle wijzigingen van de waarde in het veld moeten worden bijgehouden in een ‘geschiedenis’.
-
-
Klik op ‘Bewaar’ om het veld te bewaren. Let op dat toegevoegde velden een ‘*’ voor hun naam hebben staan en altijd eindigen op ‘_c’.
-
Het veld is nu aangemaakt, maar om het verder te gebruiken moet je het eerst visueel toevoegen. Dat kan door het toe te voegen aan één of meerdere schermen in de module zelf via Studio.
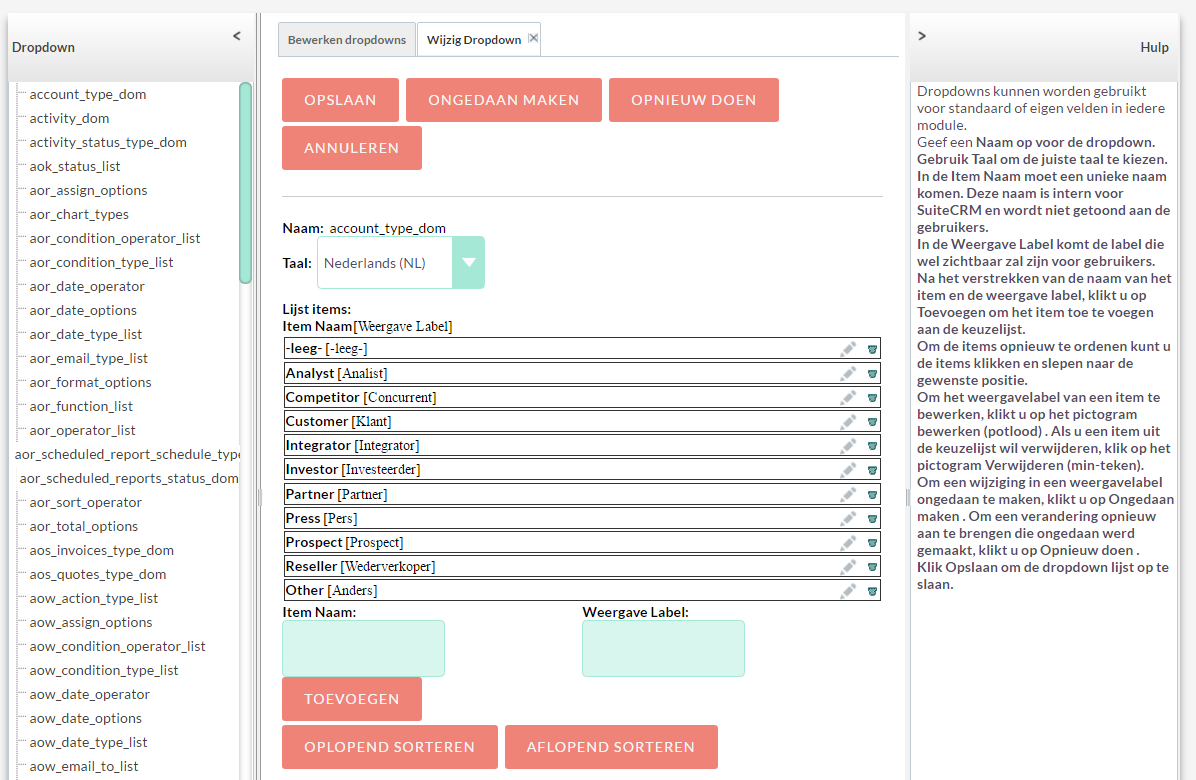
Zodra je de naam ‘account_type_dom’ ziet klik erop en dan kan je de opties in dat menu aanpassen:
-
Verander de volgorde door te klikken en slepen, of klik op ‘Aflopend sorteren’ om de opties alfabetisch te sorteren.
-
Om een bestaande waarde aan te passen, klik op rechts op het potloodje. Let op dat je alleen het label kan aanpassen, niet de waarde in de database: die staat vast.
-
Verwijder een bestaande waarde door rechts op de prullenbak te klikken. Let op dat als er records zijn die waarde hebben, dat het veld dan als blanco wordt weergegeven. Dat record heeft echter nog wel een waarde. Dat kan rare resultaten opleveren bij het zoeken.
-
Voeg een nieuwe optie toe door onder ‘Item name’ de database waarde in te vullen en onder ‘Weergave Label’ de waar die in de interface wordt weergegeven.
-
Klik op ‘Opslaan’ om de nieuwe opties op te slaan en deze beschikbaar te maken.
-
Een nieuw Drop-downmenu maak je aan door in het hoofdscherm te kiezen voor ‘Toevoegen Drop-down’.
-
Kies in het scherm dat opent een goede naam en voeg de opties toe zoals hierboven beschreven.
-
Neem het menu in gebruik door deze te selecteren in een nieuwe ‘Drop-downmenu’ -veld in Studio.
-
Maak binnen deze module een nieuwe Rol aan en geef die een duidelijke, beschrijvende naam.
-
Open de aangemaakte Rol en je komt terecht in een overzicht met alle Modules op de verticale as en een aantal rechten op de horizontale as. Je kunt per Module de rechten instellen. De rechten op de horizontale as zijn als volgt:
-
Toegang: Heeft de gebruiker toegang tot de module. Indien toegang is uitgeschakeld, wordt de Module niet weergegeven bij die gebruiker.
-
Verwijderen: Mag de gebruiker records verwijderen
-
Bewerken: Mag de gebruikers records bewerken
-
Exporteren: Mag de gebruikers records exporteren. Door dit recht uit te schakelen kun je voorkomen dat een gebruiker gemakkelijk gegevens mee kan nemen buiten het bedrijf.
-
Importeren: Mag de gebruikers records importeren
-
Lijst: Mag de gebruikers het records overzicht gebruiken
-
Massa Update: Mag de gebruikers meerdere records tegelijkertijd updaten. Door alleen bepaalde medewerkers dit recht te geven kun je (grootschalige) schade voorkomen.
-
Bekijk: Mag de gebruikers records bekijken maar niet wijzigen.
Per onderdeel zijn, afhankelijk van de module, de volgende rechten beschikbaar
-
Standaard: De rol heeft geen invloed op deze instelling.
-
Geactiveerd: Ingeschakeld (de gebruiker heeft toegang)
-
Gedeactiveerd: Uitgeschakeld (de gebruiker heeft geen toegang)
-
Alles: Alle rechten
-
Geen: Geen rechten
-
Eigenaar: De gebruiker heeft alleen rechten op de records waarvan hij/zij eigenaar is (‘Assigned User’).
-
Groep: De gebruiker behoort tot een groep met specifieke rechten voor de records. Deze functie is pas volledig inzetbaar vanaf het Expert-pakket.
-
-
Zodra de rechten naar wens zijn ingesteld voor de Modules, klik op ‘Opslaan’.
-
Voeg daarna onder Gebruikers, de gebruikers toe op wie deze Rol van toepassing is.
-
Om een nieuwe rol te creëren kun je ook een bestaande rol dupliceren. Klik in de detailweergave op het pijltje naast ‘Bewerk’ en dan op ‘Dupliceer’.
Opmerking
Opmerking
Opmerking
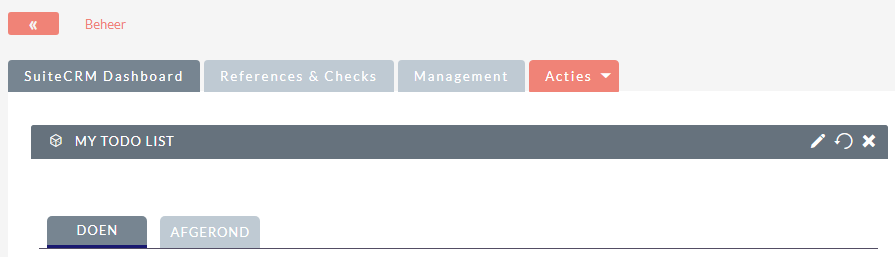
-
Tab SuiteCRM Dahsboard: het beheren van activiteiten en onderwerpen voor de dagelijkse werkzaamheden en zaken die mogelijk op korte termijn actie behoeven.
-
Tab References & Checks: het bekijken en beheren van informatie met betrekking tot lopende activiteiten via speciale apps die kunnen worden gebruikt als referentie om nieuwe acties te maken.
-
Tab Management: Overzicht op hoog niveau van de status van activiteiten. Deze Dahslets hebben geen bewerk-functionaliteit waardoor je bepaalde handelingen kan verrichten. Het geeft alleen een totaal overzicht via een paar Dashlets. Dit soort informatie is handig voor het management of andere leidinggevende en voor normale gebruikers om ook bij te blijven.
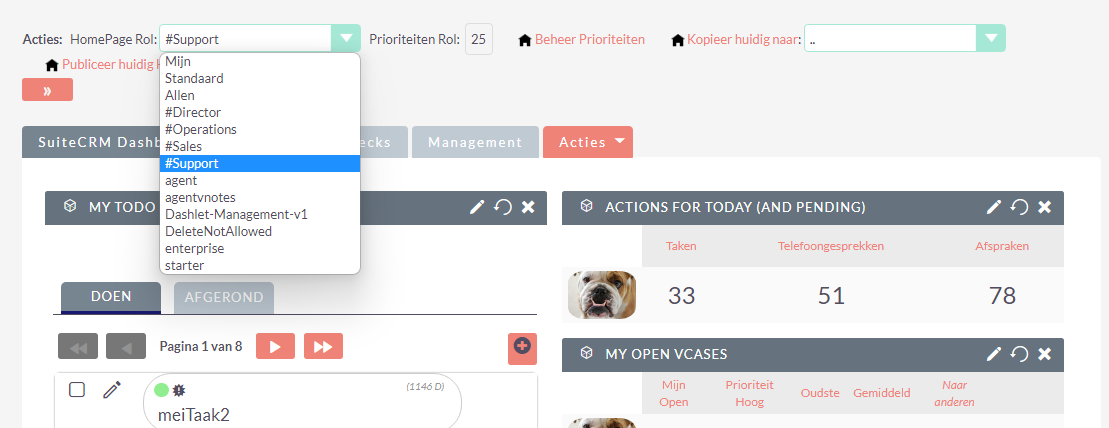
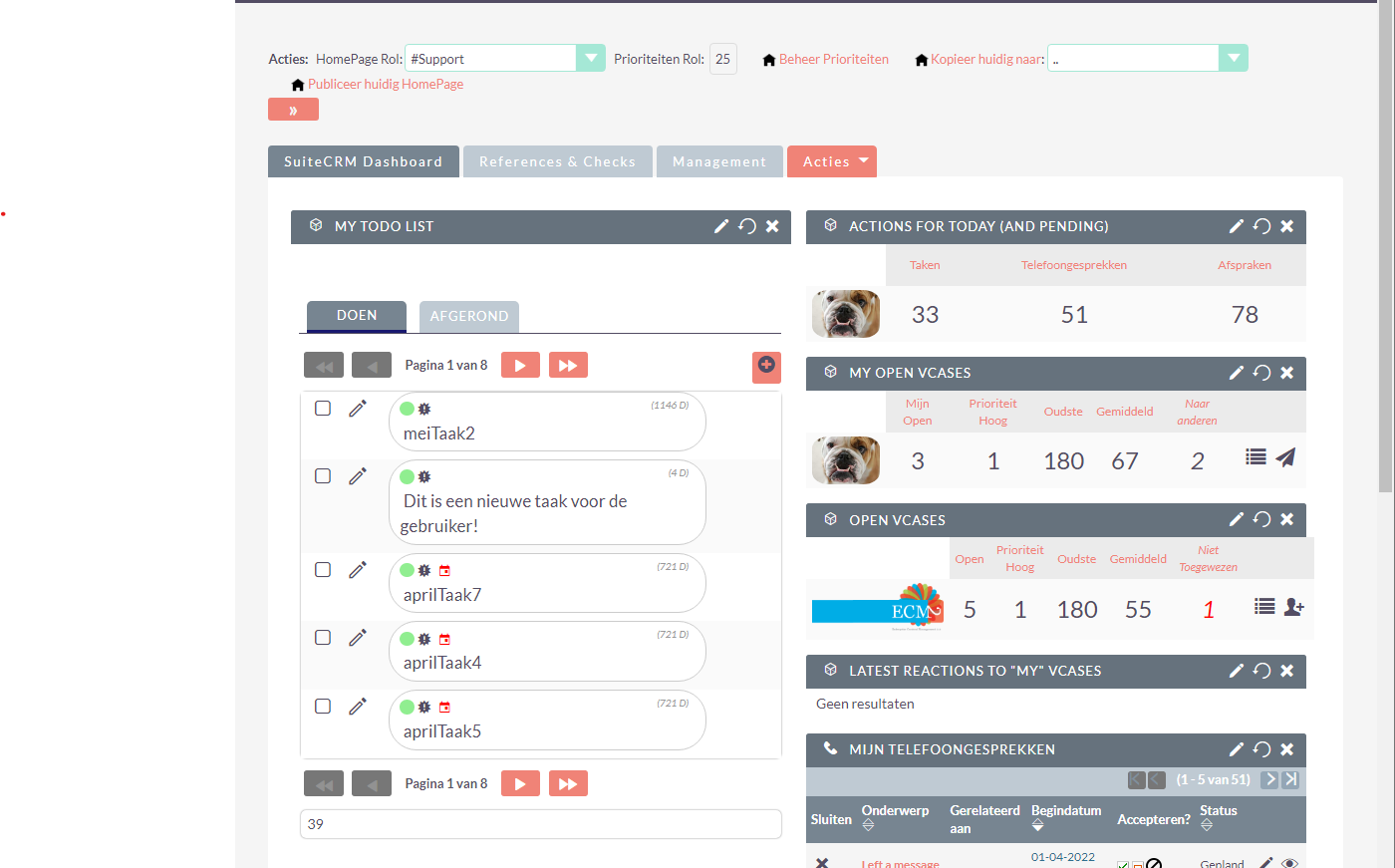
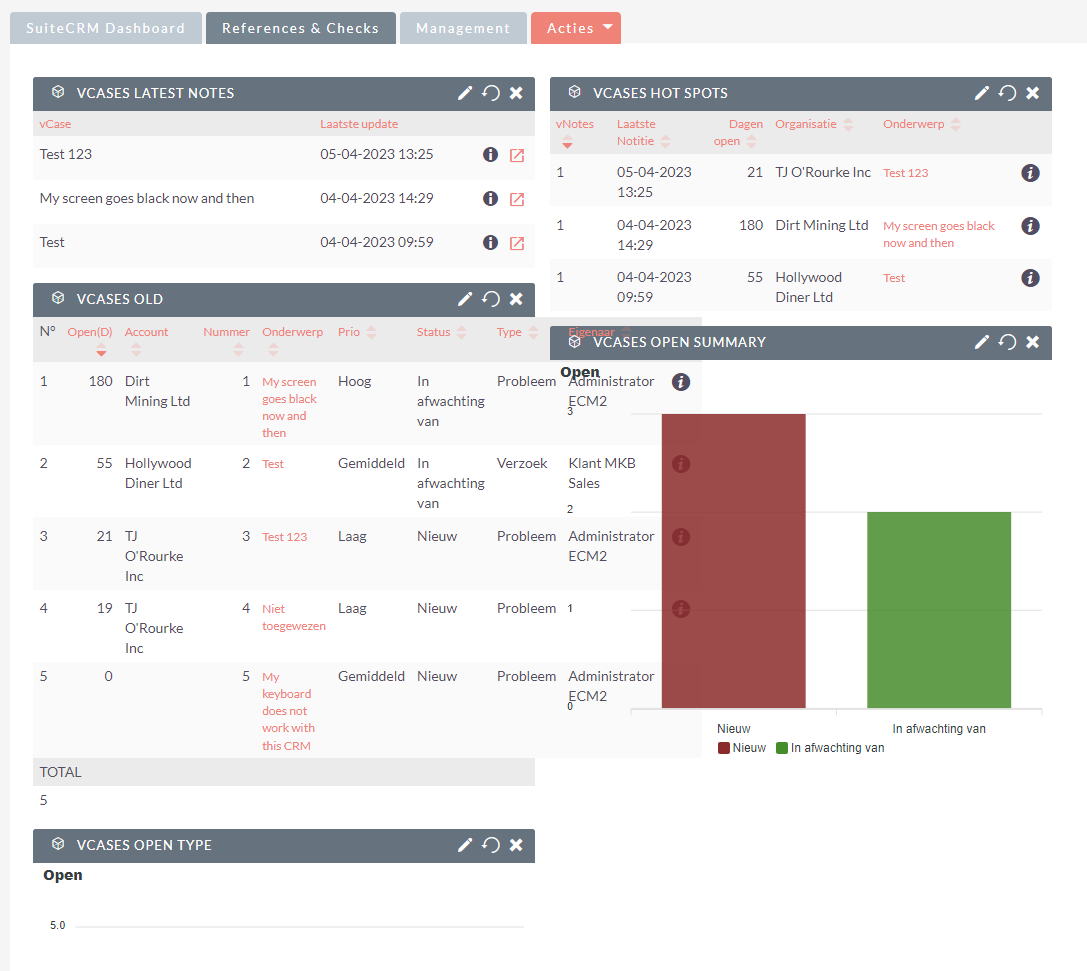
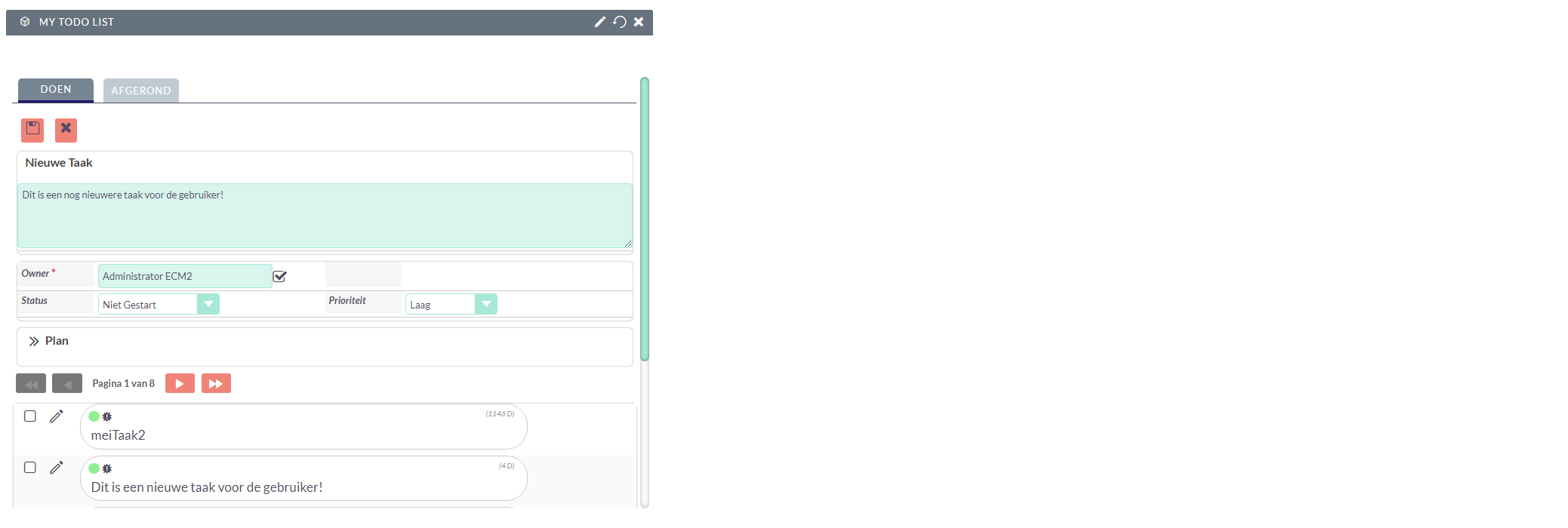
In de lijst komt deze dan bovenaan te staan. Let op dat in dat overzicht rechts boven het aantal dagen wordt aangegeven dat deze taak openstaat, in het geval dat deze nieuwe is dus “0 D”. Wil je deze taak bewerken? Klik dan op het potlood. Is de taak klaar? Vink de checkbox aan voor die taak en deze verdwijnt vanuit de tab “Doen” en is weer zichtbaar onder de tab “Afgerond”. Hier kan je jouw taak bewerken of weer terug sturen naar de tab “Doen” door de checkbox voor de afgeronde taak uit te vinken.
Opmerking
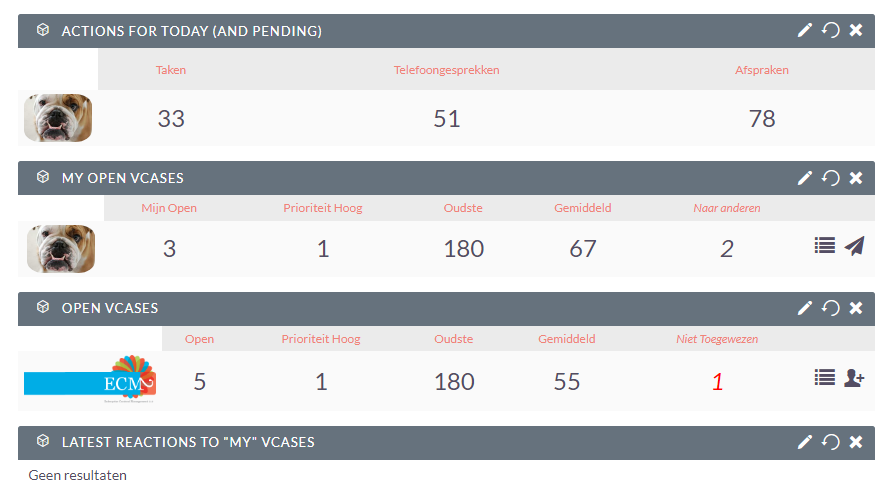
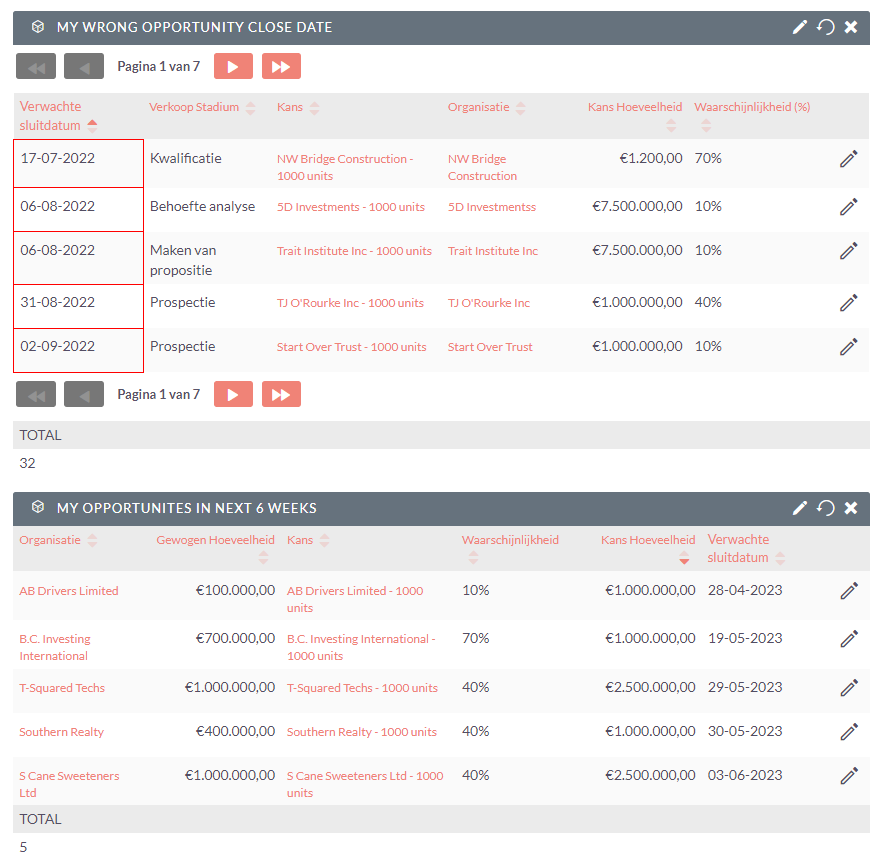
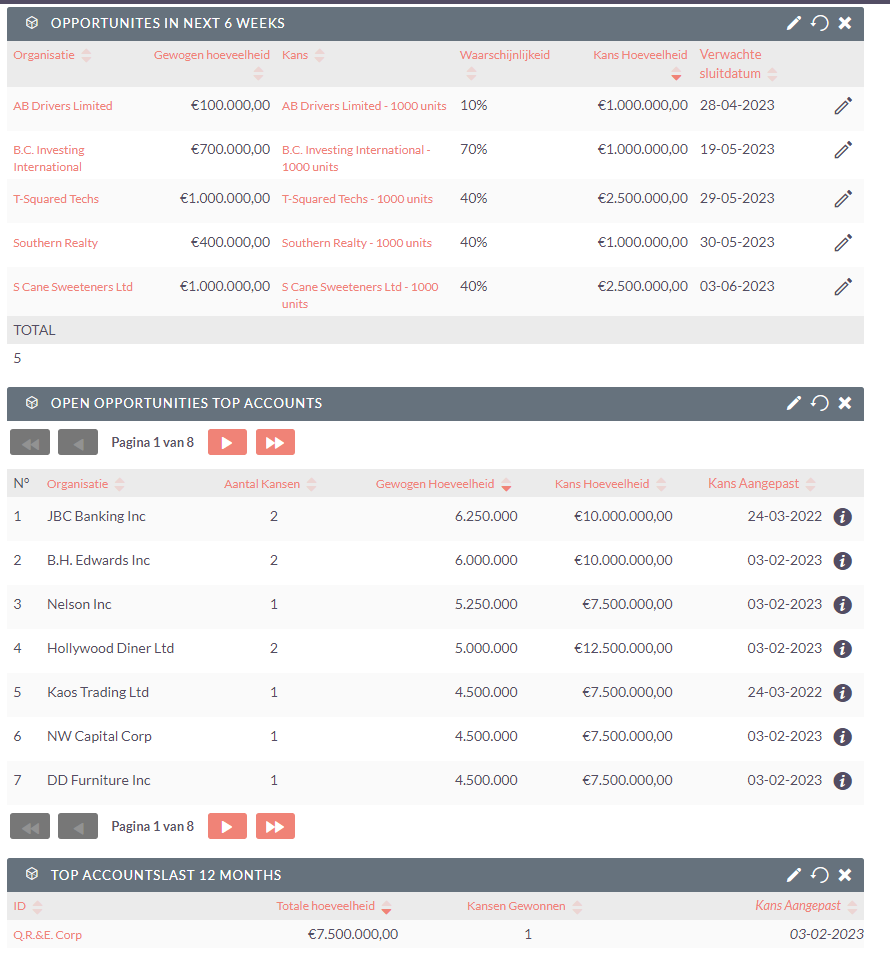

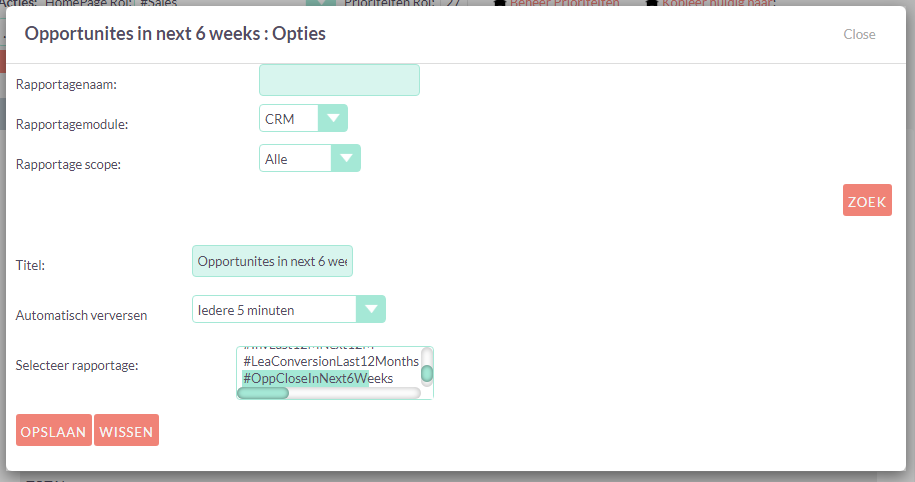
-
Ga naar “Tabblad Algemene gegevens“
-
Geef jouw rapportage een onderscheidende naam bij verplicht veld “Rapportagenaam”.
-
Voordat je onder tab “Velden & Filters” de module “Organisaties” kiest, blijven we bezig onder de huidige tab. Afhankelijk van de gekozen module kan je vaak relaties leggen met andere modules. Deze gebruik je om specifieke informatie te ontsluiten uit meerdere modules, daar waar mogelijk.
 Optioneel: Geef bij ‘Rapportage type’ aan of je de rapportage volgens een planning automatisch wil laten versturen. Voor nu: kies “Handmatig”. Als je kiest voor ‘Alleen gepland’, kan de rapportage niet handmatig worden uitgevoerd.Geef het formaat van de rapportage aan als je hem als e-mail bijlage verstuurt. Kies of je alleen een tabel, of ook een grafiek wilt aanmaken. De andere opties onder ‘Rapportagetype’, ‘cloud (remote)’, is voor de geavanceerde gebruiker en bedoeld om te communiceren met externe applicaties.Houd er rekening mee dat alleen gerelateerde informatie zichtbaar gemaakt kan worden. Dat wil zeggen als informatie uit verschillende modules niet aan elkaar gerelateerd zijn, dat deze informatie niet samen in één tabel zichtbaar zijn te maken. Dat zijn dan immers twee totaal van elkaar gescheiden informatiebronnen. Organisaties is de module met de meeste relaties met andere andere modules. Een module is een specifieke tabel in de SuiteCRM database.
Optioneel: Geef bij ‘Rapportage type’ aan of je de rapportage volgens een planning automatisch wil laten versturen. Voor nu: kies “Handmatig”. Als je kiest voor ‘Alleen gepland’, kan de rapportage niet handmatig worden uitgevoerd.Geef het formaat van de rapportage aan als je hem als e-mail bijlage verstuurt. Kies of je alleen een tabel, of ook een grafiek wilt aanmaken. De andere opties onder ‘Rapportagetype’, ‘cloud (remote)’, is voor de geavanceerde gebruiker en bedoeld om te communiceren met externe applicaties.Houd er rekening mee dat alleen gerelateerde informatie zichtbaar gemaakt kan worden. Dat wil zeggen als informatie uit verschillende modules niet aan elkaar gerelateerd zijn, dat deze informatie niet samen in één tabel zichtbaar zijn te maken. Dat zijn dan immers twee totaal van elkaar gescheiden informatiebronnen. Organisaties is de module met de meeste relaties met andere andere modules. Een module is een specifieke tabel in de SuiteCRM database.
-
Via Rapportagetype kan je ook een specifiek rapportage maken en automatisch een Doellijst laten vullen door het resultaat van de rapportage te laten versturen naar een Doellijst. Selecteer bij Rapportagetype “Gepland” in de drop-down en in de volgende dropdown “Stuur naar doellijst”. Druk daarna op het tandwiel naast deze dropdown om de juiste Doellijst te selecteren. Nadat je deze rapportage laat uitvoeren op een specifiek tijdstip of juist handmatig, zie je dat de Doellijst dezelfde inhoud heeft als die van de rapportage. Deze wordt vanaf nu periodiek geüpdatet, o.b.v. het ingestelde schema.

-
Bij “Toegewezen aan” bepaal je wie deze Rapportage voortaan mag gebruiken en wie juist niet. Combineer jouw keuze daarna met de optie “Prive” bij veld “Rapportage scope”. Nu is deze rapportage alleen zichtbaar en bruikbaar voor bepaalde medewerkers én alle beheerders van het CRM. Wanneer je bij veld “Rapportage scope” de optie ‘Rol’ kiest met de juiste rol. Dan ga je ook de toegang beperken tot specifieke rol-gebruikers. Vergeet niet om eerst Rollen met onderliggende instellingen klaar te hebben. Dit is wel een optie voor de ervaren gebruiker. Neem eerst contact op met de helpdesk mocht het zijn dat je met deze functionaliteit wilt werken.
-
Kies bij “Weergeven” hoe de informatie wordt getoond. Standaard staat deze op “tabel”, maar je kunt ook werken met grafieken. Voordat je een grafiek zichtbaar maakt moet je eerst aan bepaalde voorwaarden voldoen en de juiste velden selecteren bij “Velden & Filters” en dan onder de tab “Grafieken” de juiste instellingen kiezen. Voor nu zijn de andere velden niet van belang onder “Algemene Gegevens”.
-
Vergeet niet om tussendoor jouw wijziging vast te leggen door op de knop “Bewaar & doorgaan” te drukken.
-
Klik op de knop “Uitvoeren” om het resultaat van jouw wijzigingen te zien en aan de hand daarvan eventueel verdere wijzigingen door te voeren. Op die manier kom je snel tot het gewenste resultaat. Vergeet niet dat wanneer je met een uitgebreide opdracht bezig bent het even kan duren voordat je een resultaat ziet. dat hangt af van hoe veel records in een tabel van de database zitten. Vaak niet het geval, maar bij sommigen kunnen dat er duizenden zijn.
-
-
Ga hierna naar Tabblad “Velden & Filters“
-
Kies eerst bij “Module” de module van waaruit je wilt gaan rapporteren. Alle informatie die je in jouw rapport wilt terugzien, moet in deze module staan, of in modules die aan deze module zijn gerelateerd.
-
Onder “Database” zie je een lijst met namen van velden zoals deze aanwezig zijn in die module. Dit zijn dus records uit de tabel van een database. Voeg een veld toe door dubbel te klikken op het icoontje voor de veldnaam of vink de checkbox aan voor het juiste veld en kies dan voor ‘Voeg velden toe’. Vink hierdoor meerdere tegelijk aan en “Voeg velden toe” om in een keer meerdere velden te kiezen en zichtbaar te maken onder “Kolommen” in het midden.

-
Voeg velden uit andere modules toe door eerst te klikken op het driehoekje voor een veld in het blauw. Bij zo’n veld staat een T met een ketting. Hierdoor leg je specifieke relaties met andere modules. Niet elke relatie kan gelegd worden met andere modules en dat zie je omdat de veldnamen een andere kleur krijgen, zoals rood i.p.v. blauw. Wanneer er geen relatie is krijg je geen resultaat te zien. Dus tijdens het samenstellen van een rapportage houd je het beste ook alle modules erbij apart in een andere tab zodat je kan zien met welke velden je werkt.
-
Zodra de velden zijn toegevoegd, kan je daar handelingen mee uitvoeren onder “Kolommen”. De belangrijkste zijn:
-
Geef een eigen naam i.p.v. de standaard naam
-
Kies een sorteerrichting
-
Wil je het veld weergegeven, of zit het er alleen in voor bijvoorbeeld een filter en kan het daarom verborgen zijn. Klik 1 keer op het icoon oog rechts van het veld. Het icoon oog verandert in een oog met een streep erdoor naar rechts. Het veld is nu verborgen, maar nog wel actief.
-
Extra functies, zoals het totaal aantal regels tellen (COUNT), de totale omvang weergeven (SUM) en andere opties. Opties zijn altijd afhankelijk van het veldtype. Met behulp van het tandwiel kan je meer geavanceerde berekeningen maken door middel van SQL-queries. Selecteer het ID veld van de tabel en pas een Count functie toe om records te gaan tellen uit de module.
 SQL is een functie voor geavanceerde gebruikers: vragen hieronder vallen niet onder de standaard helpdesk-support. Het maken van specifieke functionaliteit wordt gedaan op project-basis.
SQL is een functie voor geavanceerde gebruikers: vragen hieronder vallen niet onder de standaard helpdesk-support. Het maken van specifieke functionaliteit wordt gedaan op project-basis. -
Het groeperen van regels doe je door bij “Gegevensgroepering” een van de opties uit de dropdown te kiezen. Er zijn verschillende type velden in een tabel en sommige hebben daarom meer mogelijkheden bij “Groeperen of Meer gegevens” onder “Gegevensgroepering”.

-
Wanneer je gaat werken met Grafieken is het nodig om een ‘functie’ toe te passen. Kies daarna één of meer velden toe waarop je de “Gegevensgroepering” toepast. Deze waarden komen dan beschikbaar via de X-,Y- of Z-as. Dat is afhankelijk van het type grafiek dat je kiest. Sommige hebben meer functionaliteit en andere minder.

-
-
Voeg eventueel een filter toe onder “Filters” om de gegevens verder te optimaliseren. Er zijn drie soorten filters: Automatisch (onzichtbaar), Zichtbaar (de parameter wordt weergegeven) en Gebruikersinput.
 Bij die laatste optie moet de gebruiker bij het uitvoeren van de rapportage zelf eerst een parameter invoeren. Als je de beschikbare parameters wilt limiteren, kun je dit doen door op het tandwiel onder ‘Gebruikersinputmogelijkheden’ te klikken en bepalen wat mogelijk is.
Bij die laatste optie moet de gebruiker bij het uitvoeren van de rapportage zelf eerst een parameter invoeren. Als je de beschikbare parameters wilt limiteren, kun je dit doen door op het tandwiel onder ‘Gebruikersinputmogelijkheden’ te klikken en bepalen wat mogelijk is.
-
Klik hierna op het plus-teken naast het veld waarop gefilterd moet worden. Het veld wordt onder aan de lijst met filters toegevoegd. Bewerk het filter naar wens. Bijvoorbeeld: wil je alleen gegevens hoger dan een bepaalde hoeveelheid? Voeg eerst een veld toe zoals “Opportunity Amount”en pas daarna een filter toe op dat veld. Kies bij “Filter > Bewerking” voor “Deze” en in de dropdown “Eerste parameter” voor “voer je een hoeveelheid in”. Nu heb je alleen records geselecteerd die jij nodig hebt. Houd rekening mee dat niet alle functies toepasbaar zijn op alle velden. vRapportages bepaalt wat je wel en niet kan doen en dat heeft te maken met wat mogelijk is I.v.m. de gebruikte techniek & Database.

-
-
Tabblad “Grafieken“
-
Bij ‘Grafiekgenerator’ kies je hoe de grafieken worden aangemaakt. Iedere generator geeft een ander uiterlijk. Momenteel heb je de opties: Apex, NVD3 of HTML. Klik na selectie op het plusje rechts om verder te gaan.

-
Voer bij “Grafieknaam” een naam in en kies bij “Grafiektype” voor het gewenste type. Neem bijvoorbeeld “Kolomgrafiek”. Bij de X-as heeft vRapportages al een keuze gemaakt. Ga daarna naar dropdown Y-as en kies daar een optie uit de dropdown. Soms kan je ook werken met de Z-as daar waar mogelijk. Klik weer op de knop “Uitvoeren” om het resultaat te zien.
-
-
Tabblad “Geagendeerde taken“
-
Als je in het tabblad ‘Algemene gegevens’ bij rapportagetype ‘Gepland’ of ‘Alleen gepland’ hebt gekozen, wordt dit tabblad actief. Een taak kan zijn het versturen van een email, met jouw rapportage als bijlage. Dat bepaal je mede bij “Rapportagetype:” onder de tab “Algemene Gegevens”. Stel hier de frequentie in en het moment waarop de email wordt verstuurd. Daarvoor klik je op “Voeg nieuwe taak” toe. Geef het een “Taaknaam”. Kies bij “Uitvoeringsbereik” wanneer je wilt versturen. Kies bijvoorbeeld voor “Wekelijks”. Kies bij “Dagnummer” voor de juiste dag in de week en bij “Tijd” rond welke tijd dat versturen begint. Als je niet voor een Einddatum kiest bij “Einddatum uitvoering” is deze taak voor altijd ingepland. Beperken is handiger om zo ongewenste emails te voorkomen in de toekomst. Vergeet niet bij “Status” deze op Actief te zetten om de taak daadwerkelijk in de toekomst te laten uitvoeren.


-
Wanneer je een taak uitvoert en je e-mails verstuurt, moet je niet vergeten een Distributielijst in te stellen. Bij tabblad Distributielijst: Selecteer in ‘Aan’, ‘CC’ en ‘BCC’ de ontvangers van een geplande rapportage. In ‘Samenvatting’ zie je de ontvangers terug. Kies uit de dropdown “Gebruikers” een medewerker met e-mailadres of voeg via de “Distributielijst” handmatig een mailadres toe. Vergeet niet om altijd een geldig e-mailadres in te vullen bij het veld “Van”. Als deze leeg is wordt er niets verstuurd. Dat is vaak een reden voor een (op het oog) mislukte taak.


-
-
Klik op ‘Bewaar’ om jouw aanpassingen definitief in te stellen en de rapportage te sluiten of op “Bewaren & doorgaan” om verder te gaan in de bestaande rapportage. Controleer na opslaan bij “Rapportage Type” in LijstOverzicht van vRapportages of daar de groene tekst “Gepland” staat voor jouw rapportage. Is deze daar aanwezig samen met een bliksemschicht, dan is deze taak actief en zal het verstuurd worden op het vastgestelde tijdstip. Controleer jouw e-mail als je jouw e-mailadres hebt toegevoegd of bekijk jouw Doelenlijst als je die had ingesteld.
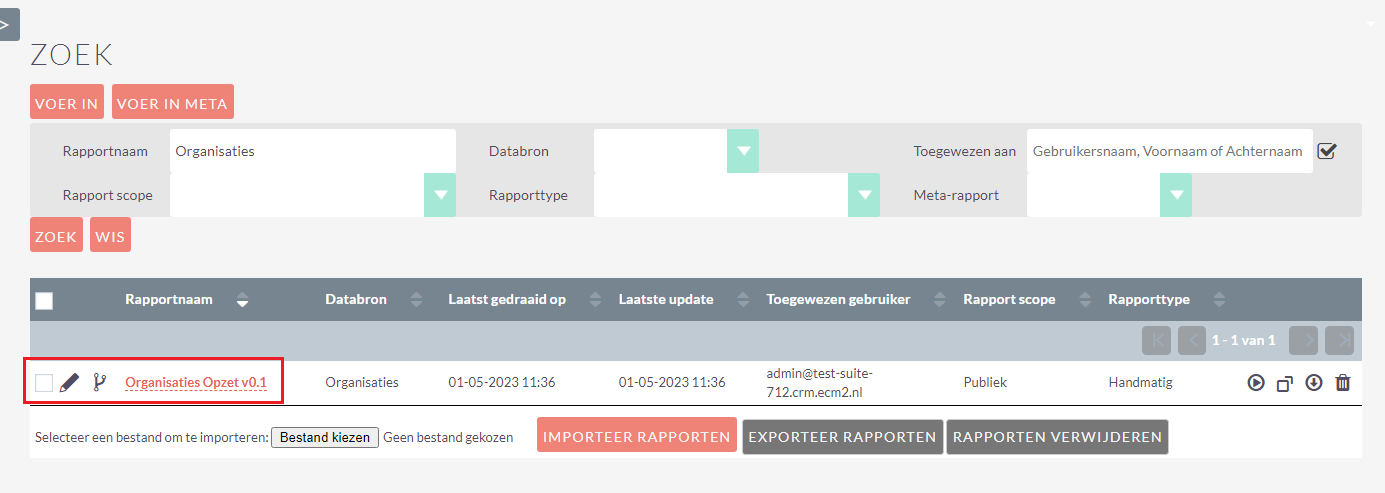
In hoofdlijnen neem je de volgende stappen om met deze functie te werken:
-
Maak van jouw rapport een nieuwe versie met de naam “Draft”. Als er een Draft-versie bestaat, pas je deze Draft-versie aan bij wijzigen zonder gevolgen voor de “openbare” versie.
-
Het is nog altijd mogelijk om de hoofdversie te bewerken, echter dat heeft niet meer de voorkeur omdat je nu over deze functionaliteit beschikt.
-
Publiceer de conceptversie en maak van jouw conceptversie de “openbare” versie. In dat geval wordt de “Draft”-versie niet verwijderd.
-
Als het werk aan de Draft-versie is afgerond, publiceer je deze eerst en dan kan je die Draft-versie verwijderen. Uiteraard hoeft dat niet, maar het heeft wel de voorkeur.
-
Maak een nieuwe rapportage aan of ga naar jouw rapportage die al klaar staat voor aanpassen.
-
In de ListView van deze module zie je rechts naast het “Bewerk-icoon” de “Versioning”-icoon staan. Klik daarop om automatisch een Draft aan te maken voor deze rapportage.

-
De EditView van dit rapportage opent en staat klaar voor bewerken.
-
Pas in dit concept een wijziging toe, doe iets simpels zoals een naam, zonder de gepubliceerde versie te beïnvloeden.

-
Jouw rapportage is nu zichtbaar in ListView met een ander icoon daarvoor, i.p.v. “Versiebeheer” zie je nu een gum met de tekst “Schakel over naar de conceptversie”. Klik op het potlood om de hoofdversie aan te passen, maar dat heeft niet de voorkeur.

-
Hoe weet je zeker dat je in de juiste versie aan het werk bent? Heb je eenmaal geklikt op “icoon gum” en is dat icoon rood met een rode lijn rondom de rapportage informatie? Dan werk je in de conceptversie van jouw rapport. Zie je dat niet? Dan werk je in de hoofdversie.

-
Klik daarna op het potlood voor: bewerken, uitvoeren of verwijderen van jouw conceptversie.

-
Is deze versie nu klaar? Doe één nieuwe actie: klik op de nieuwe knop “Bewaar en Publiceer“. Je komt daarna weer terecht in de ListView met jouw rapportage.

-
Deze is nu klaar voor verder gebruik!

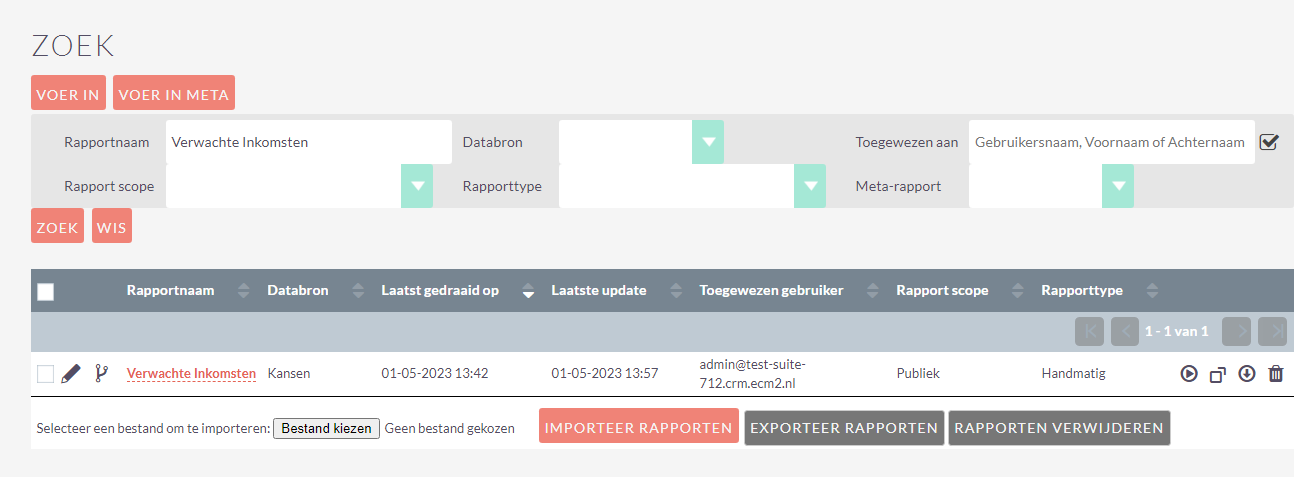
-
Maak een nieuwe rapportage aan en geef onder de tab “Algemene Gegevens” deze de naam “Verwachte Inkomsten”.

-
Kies bij dropdown “Weergeven” voor optie “Grafieken en tabel”.
-
Ga daarna naar “Velden en Filters” en kies bij “Module” voor “Kansen”.

-
Voeg via het veldoverzicht de velden “id, Verwachte afsluitdatum en Bedrag” toe.
-
Pas via de dropdown “Functie” “een Count” toe op het veld “ID” en maak dat veld onzichtbaar door rechts op het oogje te klikken zodat deze wordt doorgestreept.
-
Sorteer het veld “Verwachte afsluitdatum” oplopend door op het linker pijltje te klikken zodat deze blauw wordt.
-
Pas via de dropdown “Functie” een sum toe op het veld “Bedrag”.
-
Klik onder de subtab “Kolommen” op de grijs / blauwe cirkel voor openen pop-up “Doelwaardes”.

-
Klik in die pop-up rechts op “het plusje” voor toevoegen van een Doel. Je hebt 9 waardes in jouw grafiek dus ook 9 doelen en voer bij dat Doel een passende en realistische waarde in.
-
Pas daarna een filter toe op het veld “Verwachte afsluitdatum” door rechts bij dat veld op het “plusje” te klikken.

-
Onder bij Filters staat nu dat veld en kies bij dropdown “Eerste parameter” voor optie “kalenderjaar” en voer bij “Tweede parameter” een waarde in zoals: “2023”.
-
Klik eerst op de knop “Bewaar en doorgaan”, dan op “Uitvoeren” en controleer het resultaat. Als dat resultaat klopt, sluit je de pop-up door op “Escape” te klikken.
-
Ga dan naar tab “Grafieken” en kies eerst bij “Grafiekgenerator” voor optie “NVD3”. Voeg via het plusje rechts een grafiek toe en geef deze de naam “Verwachte Inkomsten”.

-
Kies eerst bij “Grafiektype” voor “Kolomgrafiek”. Bij het veld “X-as” moet alles op “Alles geselecteerd” staan en bij “Y-as” kies je de waarde “Bedrag”.
-
Klik dan rechts voor taart icoon of “sub-grafiek toevoegen”. Kies bij veld “Grafiektype” voor “Lijngrafiek” en bij “Y-as” voor de waarde “Target of Doel”. Klik op het blauwe icoon “Linker as” zodat deze een “rode” kleur krijgt.
-
Open via “het kleurpalet” de pop-up “Formaat configuratie” en klik op “het plusje” bij veld “Kleurenpalet”.

-
Klik op het witte vierkant bij veld “Kleurenpalet” en kies daar een onderscheidende kleur.
-
Klik eerst op “Bewaar en Doorgaan” en daarna “Uitvoeren”.

De rapportages die door de module worden gegenereerd zijn opgemaakt met CSS. Als je deze opmaak wil aanpassen kan dat bestand worden gedownload en dan aangepast. Deze en andere opties zijn beschikbaar in Rapportages > Configuratie. CSS is een functie voor geavanceerde gebruikers: vragen hieronder vallen niet onder de standaard helpdesk-support.
Wanneer jullie als gebruiker “Volledige Mobiele App” bij ons afnemen voor mobiele devices hebben wij een aparte plug-in geïnstalleerd die specifiek voor mobiele touch devices is gemaakt. Het is mogelijk om de mobiele interface op verschillende manieren te benaderen:
-
App voor Android – gratis te downloaden via: Google Play
-
App voor iPad en iPhone – gratis te downloaden via: iTunes Appstore
De mobiele interface komt in twee versies:
-
Standaard versie – gratis beschikbaar in CRM Pro
-
Volledige versie – biedt meer mogelijkheden, gratis beschikbaar in CRM Expert en hoger of tegen extra kosten in CRM Pro
-
Start de App na installatie op. Standaard wordt er toegang gegeven tot een demo-omgeving.
-
Klik linksboven op de knop om naar de extra opties te gaan
-
Klik daarna op het tandwiel om naar het configuratiescherm te gaan.

-
Kies voor ‘Mijn SuiteCRM Server’ en vul achtereenvolgens jouw SuiteCRM-URL, jouw inlognaam en wachtwoord in volgens het onderstaand voorbeeld. Vind jouw SuiteCRM-URL door in te loggen op login.ecm2.nl en klik dan op de SuiteCRM knop. Daarna staat boven https://[bedrijfsnaam].crm.ecm2.nl/index.php. Selecteer daarvan het gedeelte https://[bedrijfsnaam].crm.ecm2.nl/ voor gebruik.

-
Klik op ‘Opslaan’ om de instellingen op te slaan. De mobiele App is nu klaar voor gebruik.
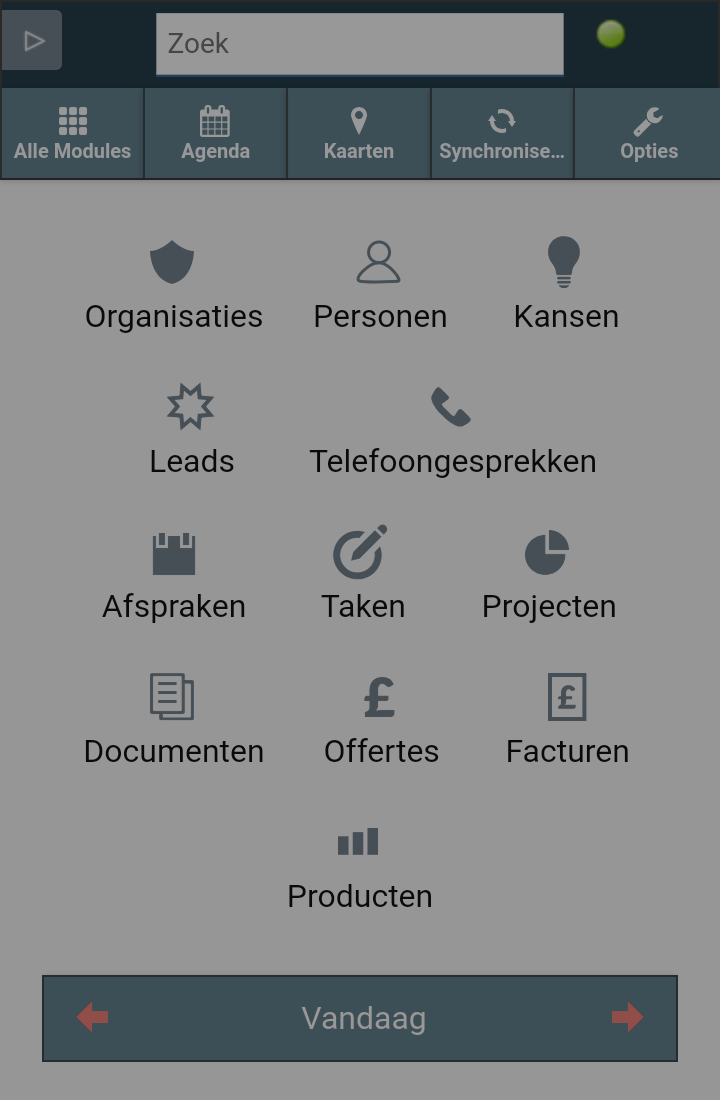
-
Om gegevens op te vragen, raak je de betreffende Module aan, bijvoorbeeld Organisaties. In het scherm dat opent, zoek je op de naam van een Organisatie.
-
Klik je op een resultaat uit de resulterende lijst, dan krijg je de gegevens van die Organisatie te zien.
-
Klik je op een telefoonnummer dan kan je dat direct bellen. De Volledige versie kan he tijdstip waarop je met iemand belt direct in SuiteCRM opslaan.
-
Vanuit de Organisatie-module kan je op basis van de gekoppelde gegevens direct doorklikken naar de andere Modules.
-
In elk scherm zijn er (indien relevant) knoppen om een scherm terug te gaan, weer naar het zoekscherm van de Module te gaan of terug te gaan naar het beginscherm.
-
Om Modules in/uit te schakelen, ga naar ‘QuickCRM Mobile Pro’ > ‘Select Modules’.
-
Sleep modules die je in de mobiele interface wilt zien naar ‘Overzicht Modules’ en de modules die je niet in de mobiele interface wilt zien naar ‘Verborgen werkbladen’.
-
Om de beschikbare velden aan te passen, ‘QuickCRM Mobile Pro’ > ‘Views Configuration’.
-
Ga in de lijst met ingeschakelde Modules naar de gewenste Module. Klap die uit. Kies ervoor om de Weergave (Displayed fields) te wijzigen, klik op de Zoekvelden of de zichtbare Subpanelen (Displayed Subpanels) om deze aan te passen.
-
Sleep de gewenste velden naar ‘Beschikbaar’ om deze toe te voegen aan de weergave en naar ‘Verborgen’ om deze uit de mobiele weergave te verwijderen.
-
De beheerder gaat in SuiteCRM naar het ‘Beheer’.
-
Dan naar het ‘QuickCRM Mobile Full ‘.
-
Dan naar ‘Selecteer de Modules’. Hier selecteer je welke modules in de App zichtbaar zijn. Je moet nu ook bepalen welke velden worden weergegeven.
-
Dit doe je in Beheer > QuickCRM > Weergaveinstellingen.
-
Let op dat je ook in niet-betaalde versie niet-standaard Modules kunt toevoegen aan QuickCRM en de indeling van de schermen kunt aanpassen. Deze wijzigingen zijn echter niet zichtbaar in de mobiele App.
-
Klik daarvoor na een zoekoptie op ‘Options’.
-
Kies in het veld onder ‘Opslaan zoeken als’ voor een duidelijke naam en klik op ‘Zoeken’ om tegelijkertijd te zoeken en de opdracht op te slaan.
-
De zoekopdracht is vanaf nu altijd beschikbaar onder ‘Options’.
-
Indien je deze zoekopdracht vaak gebruikt, kan je deze als ‘Favoriet’ markeren. Deze opdracht wordt dan op het ‘Thuisscherm’ weergegeven, zodat je nog sneller de gewenste gegevens bij de hand hebt.
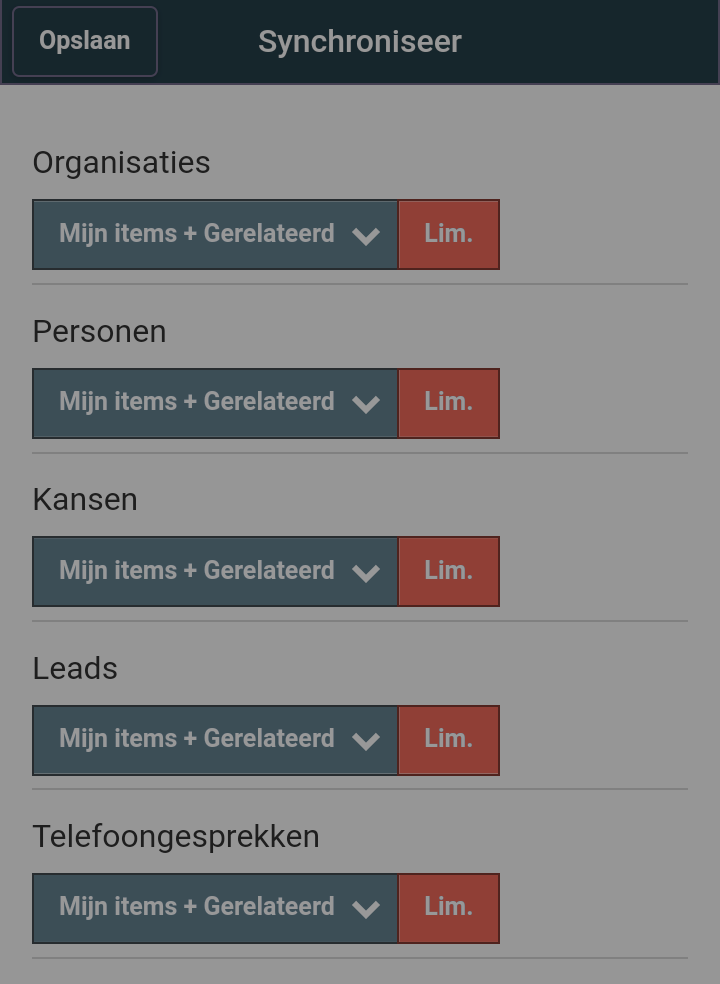
-
ga in Home naar ‘Synchroniseer’.
-
Je kunt, via ‘Opties’, zelf instellen welke modules gesynchroniseerd worden en op welke manier. Raak in het Thuisscherm in de menubalk de knop ‘Synchroniseer’ aan en vervolgens ‘Opties’.
-
In dit scherm kun je per module een aantal opties selecteren:
-
Geen betekent dat de Module niet wordt gesynchroniseerd.
-
Gerelateerd betekent dat alleen de gegevens van die Module worden gesynchroniseerd die aan een andere, gesynchroniseerde Module zijn gekoppeld.
-
Mijn items betekent dat alleen gegevens van die Module worden gesynchroniseerd die aan jou zijn toegewezen.
-
Alle betekent dat alle gegevens uit deze module worden opgehaald. Bij veel gegevens en/of een wat langzame internetverbinding of telefoon kan dit lang duren. Houd rekening met de hoeveelheid dataverkeer die wordt verzonden i.c.m. een mobiel abonnement.
-
Lim. betekent dat het aantal onderdelen dat van een module wordt geladen wordt gelimiteerd. De hoogte van de module limieten kun je helemaal onderaan het scherm instellen met een schuifknop. De maximum hoeveelheid die uit een module wordt opgehaald is altijd 2000. Als je meer dan dit aantal gegevens in een module hebt kun je dit verminderen bij Opties->Filter oude gegevens.
-
Om offline te gaan, klik op ‘Synchroniseer’ en wacht met verbreken van de verbinding totdat de gegevens zijn gesynchroniseerd, waarna de aantallen per Module worden weergegeven.
-
Klik nu op ‘Ga Offline’ om offline te gaan. Het controlelampje dat in elk scherm rechtsboven zichtbaar is, is nu rood.
-
Om weer online te gaan, klik in het Home-scherm op ‘Synchroniseer’ en klik op ‘Synchroniseer’.
-
Eventuele wijzigingen worden gesynchroniseerd met SuiteCRM en de aantallen worden weergegeven. Zijn er geen wijzigingen doorgevoerd, dan staat er een 0.
-
Klik op ‘Ga Online’ om weer online te gaan. Het controlelampje dat in elk scherm rechtsboven zichtbaar is, heeft nu weer een groene kleur.
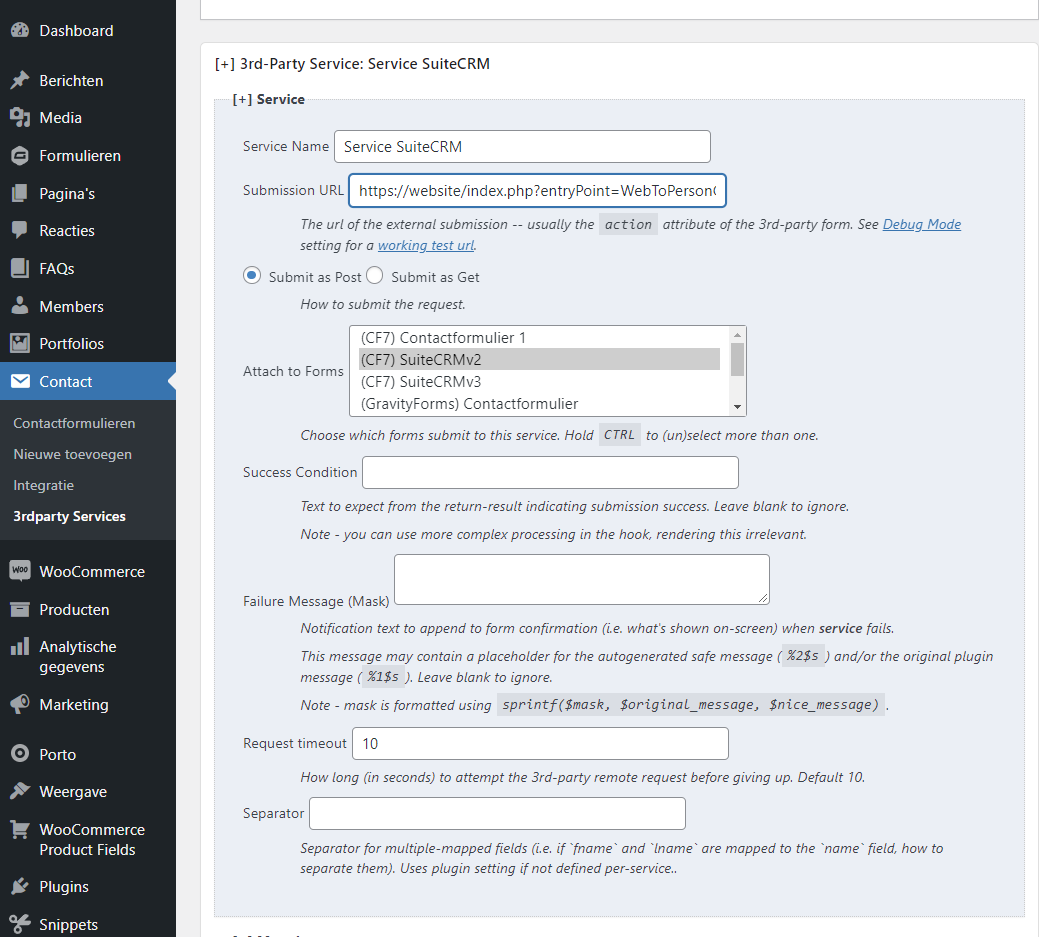
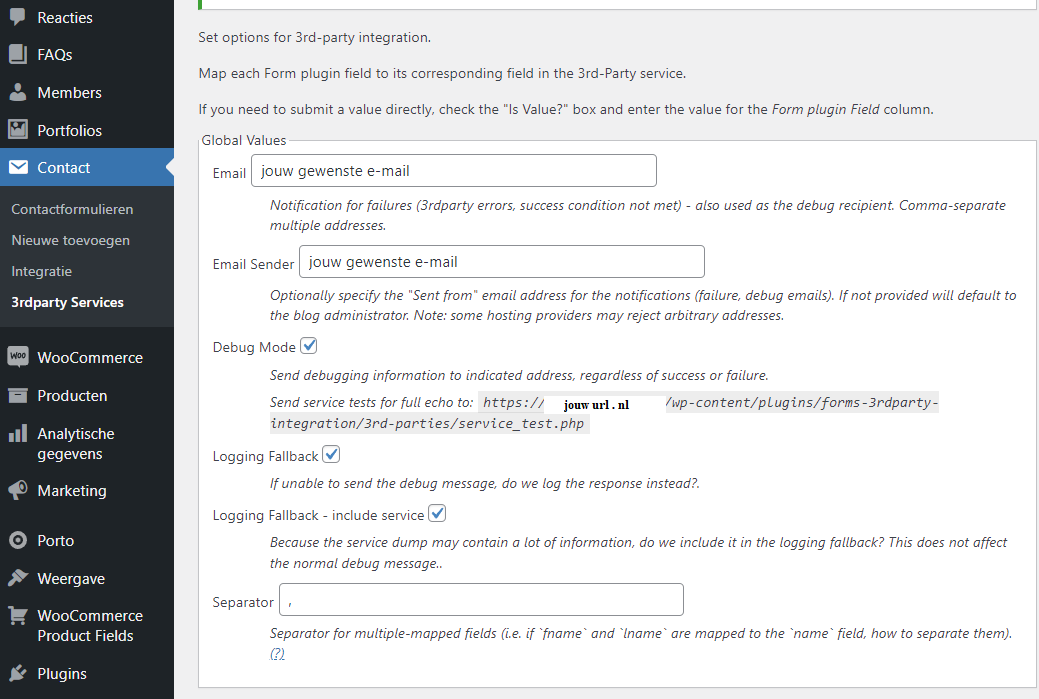
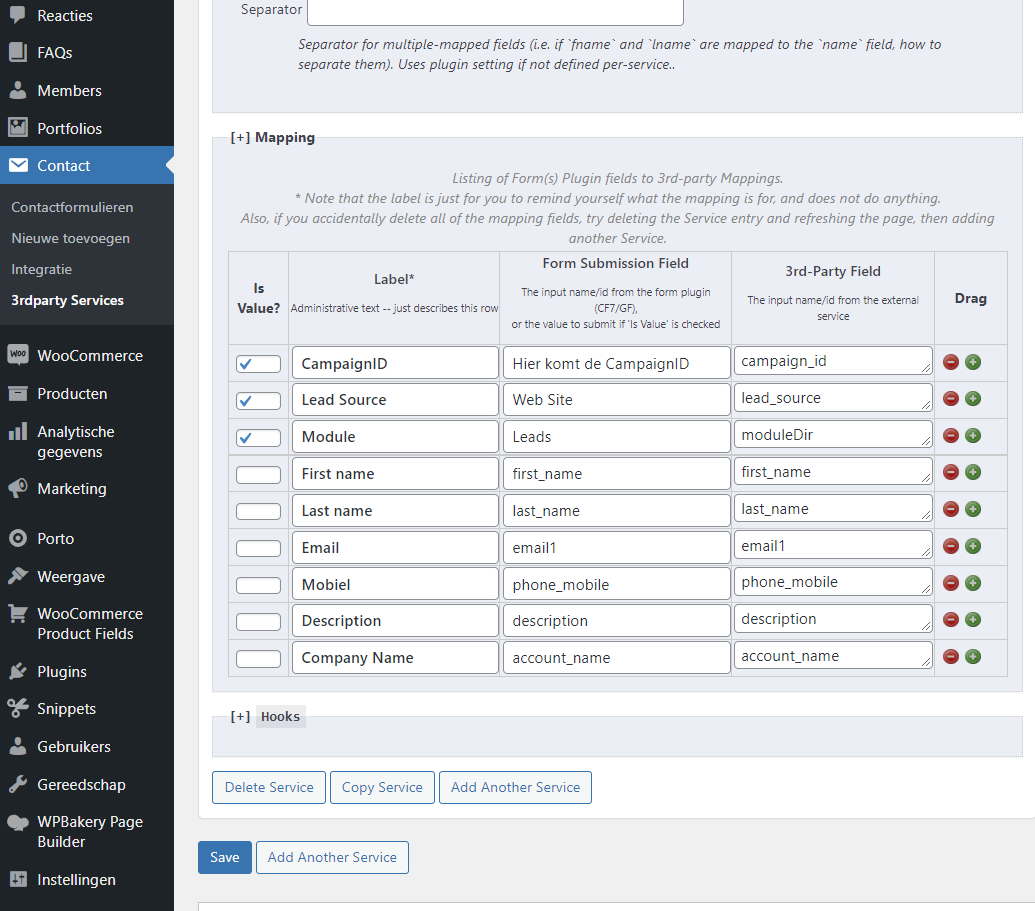
Door deze informatie weet jij hoe je verschillende software met elkaar laat communiceren en zo start je een Sales pijplijn. Door de gebruikte techniek kan er wel gemakkelijker spam in het CRM komen. Voorkom dat aan de kant van WordPress m.b.v. de bestaande plug-ins. Voeg specifieke functionaliteit toe aan jouw formulier via een plug-in of maak gebruik van andere betaalde formulier plug-ins met meer functionaliteit op dat gebied. Werk pas met deze functionaliteit in productie als je zeker weet dat je daar een betrouwbare oplossing voor hebt die werkt, eerder niet.
-
Type nu de eerste drie karakters van deze bedrijfsnaam in het naamveld voor Organisaties of de postcode met cijfers en letters aan elkaar, ‘3515ET’.

-
Je ziet nu dat tijdens het typen onder dat naamveld een lijst met gerelateerde zoekresultaten verschijnt. Deze halen we uit de KvK database op.
-
Zie je in deze lijst jouw keuze staan? Klik op de naam en na selectie zullen diverse velden onder de tabs Organiatiegegevens en KvK gegevens, mits bekend en volledig, worden ingevuld in alle beschikbare velden.

-
Sla de Organisatie (Account) op om de wijzigingen vast te leggen.
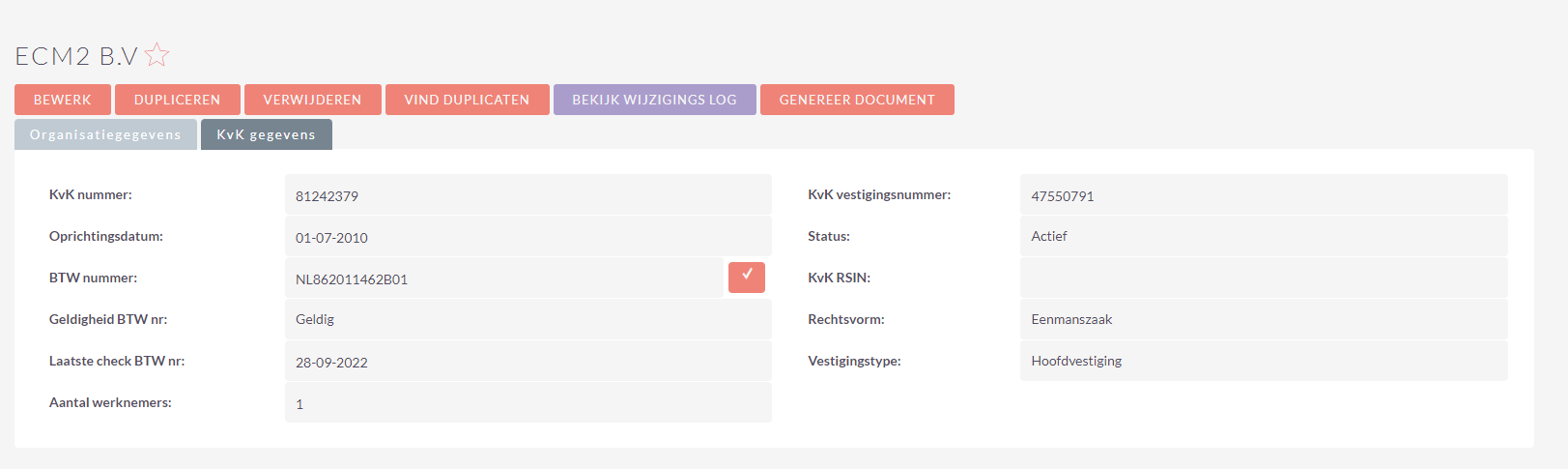
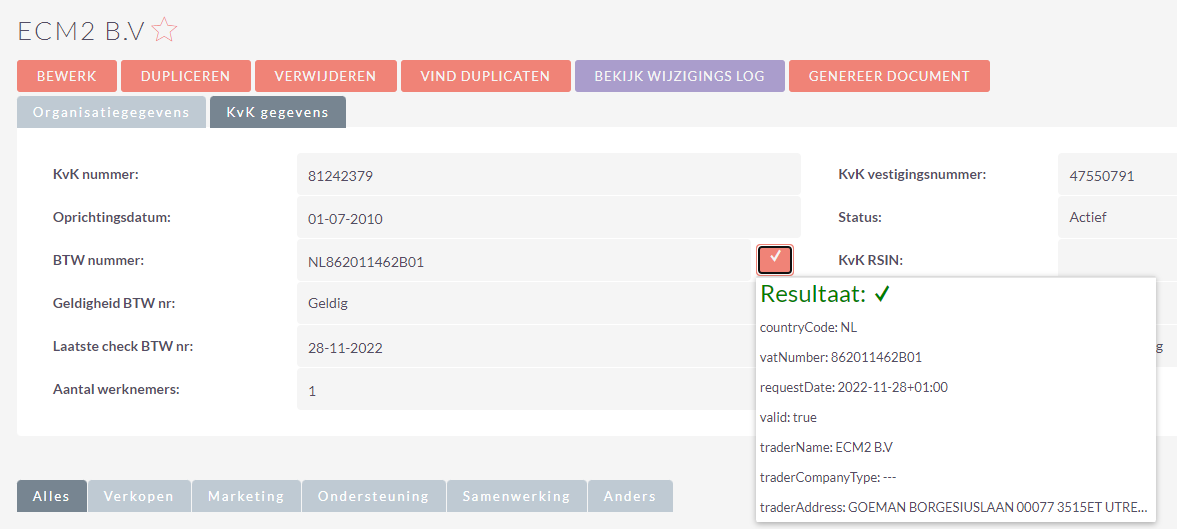
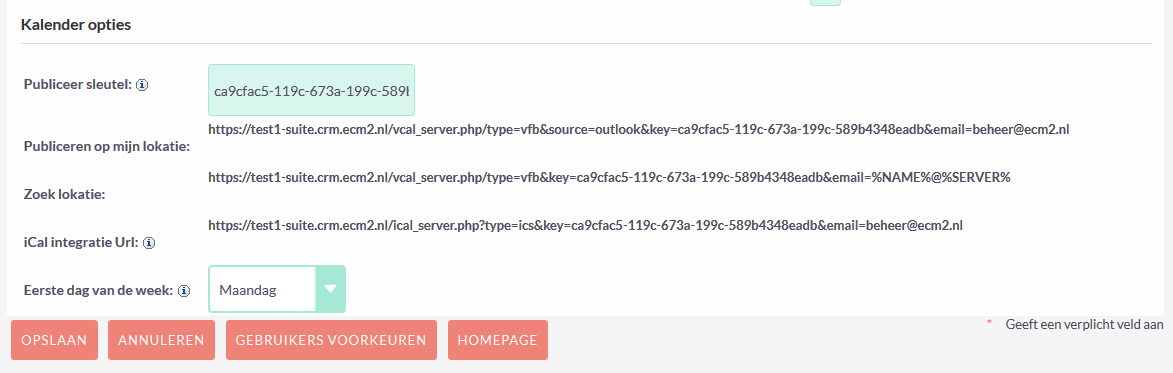
-
In SuiteCRM, ga naar je eigen profiel toe door op jouw naam rechtsboven in het scherm te klikken.
-
Ga naar het tabblad ‘Geavanceerd’.
-
Geef onder ‘Kalender opties’ achter ‘Publiceer sleutel’ een willekeurige reeks tekens op. Zie deze reeks als het wachtwoord, dus gebruik minimaal 8 verschillende letters en cijfers.
-
Klik op ‘Opslaan’ om de sleutel op te slaan en ga terug naar dit tabblad.
-
Kopieer de tekst achter ‘iCal integratie URL’ naar het plakbord.
-
Ga naar de kalender applicatie en kies voor het toevoegen van een nieuwe agenda. Binnen kalender applicaties worden voor dit formaat kalender termen als ‘Subscribe’ of ‘Internetkalender’ gebruikt. Als URL voeg je de URL uit punt 5 in, een inlognaam en wachtwoord zijn niet nodig. Die zitten in de URL verwerkt. Geef de URL dus nooit aan iemand die geen toegang tot jouw kalender mag hebben!
-
Kies in Outlook in de Agenda-modus voor Map > ‘Agenda Openen’ en dan voor ‘Van internet’ om de kalender toe te voegen.
-
In Google Agenda, klik je in het menu links op het plusje naast ‘Andere Agenda’s’, en vervolgens op ‘Toevoegen via URL’.
-
Om de ‘ververs frequentie’ of ‘refresh rate’ van de agenda in Outlook aan te passen, ga je naar Bestand> Opties> Geavanceerd> Verzenden en ontvangen > knop ‘Verzenden/ontvangen…’. Zet ‘Automatisch verzenden/ontvangen elke’ op 5 minuten. (of een lagere frequentie)
-
Kies in Calendar van MacOS voor ‘Subscribe to Calendar’ om de kalender toe te voegen.
-
Kies in iOS (iPad, iPhone) Instellingen> Email, Personen, Agenda’s> Nieuwe account> Anders> Voeg agenda-abonnement toe. Plak in het volgende scherm de URL uit SuiteCRM.
-
Om de ‘refresh rate’ van de agenda in iOS aan te passen, ga je naar Instellingen> Email, Personen, agenda’s > Nieuwe gegevens. Als je wil dat de SuiteCRM agenda automatisch wordt ververst, zet je deze op ‘Fetch’. Vervolgens kies je een frequentie. Om de batterij te sparen kun je ten hoogste elk kwartier de agenda laten verversen. Het valt daarom te overwegen om de agenda op ‘handmatig’ te zetten. iOS haalt dan nieuwe gegevens op zodra je de agenda opent. Zolang je binnen bereik van mobiel internet is de vertraging slecht enkele seconden. Daarbij spaar je de batterij meer dan bij ‘Fetch’.
-
Om in iOS de agenda handmatig te verversen, ga je binnen de Agenda app naar ‘Agenda’s’, onderin het scherm. Je ziet nu een overzicht van de verschillende agenda’s in de app. Sleep dit scherm naar beneden, je ziet dan een ronddraaiend symbool. De agenda is nu ververst.
-
Opmerking
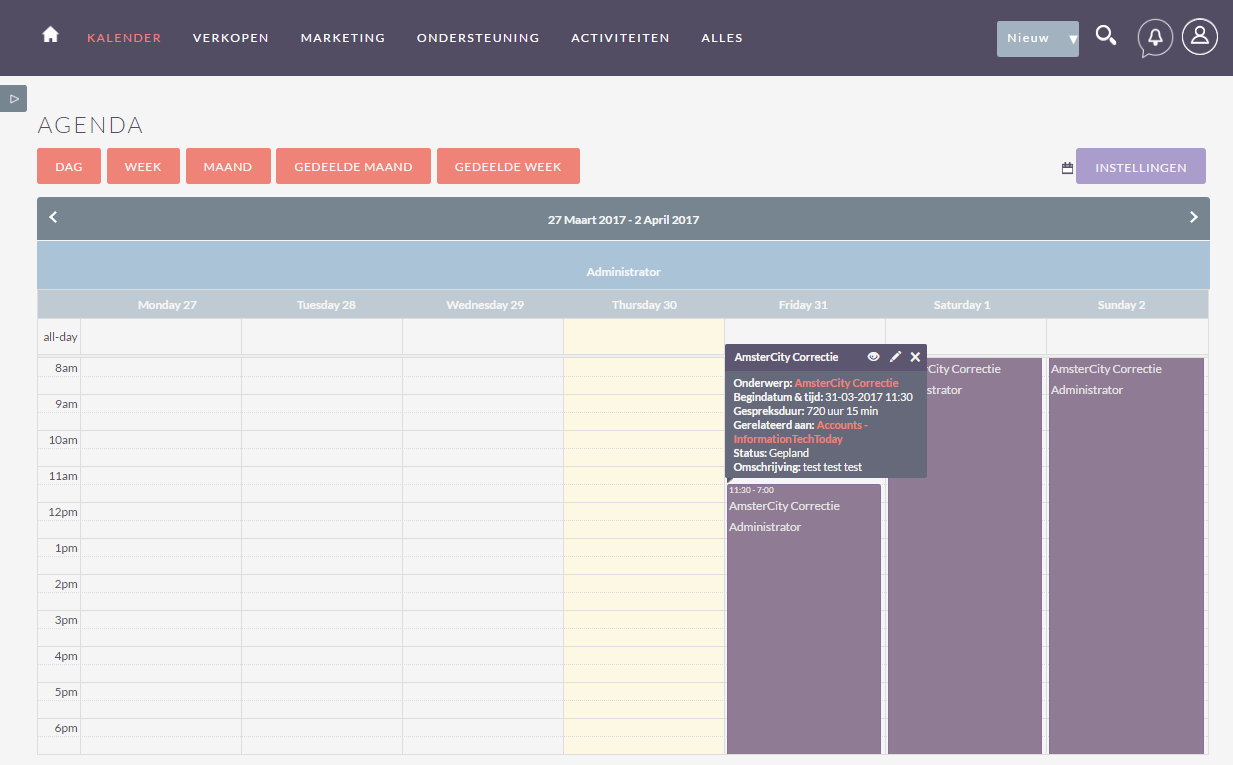
-
Klik op de dag en tijd in de kalender waar je de afspraak voor het eerst wil laten voorkomen.
-
Kies voor ‘Plan Afspraak’ of ‘Leg Telefoongesprek vast’.
-
Voer alle verplichte velden in en sla het op om dit item zichtbaar te maken in de module Kalender van het CRM.
-
Homepagina’s te standaardiseren voor mensen met dezelfde rol.
-
Centraal Geavanceede Homepagina’s te kunnen opstellen en beheren.
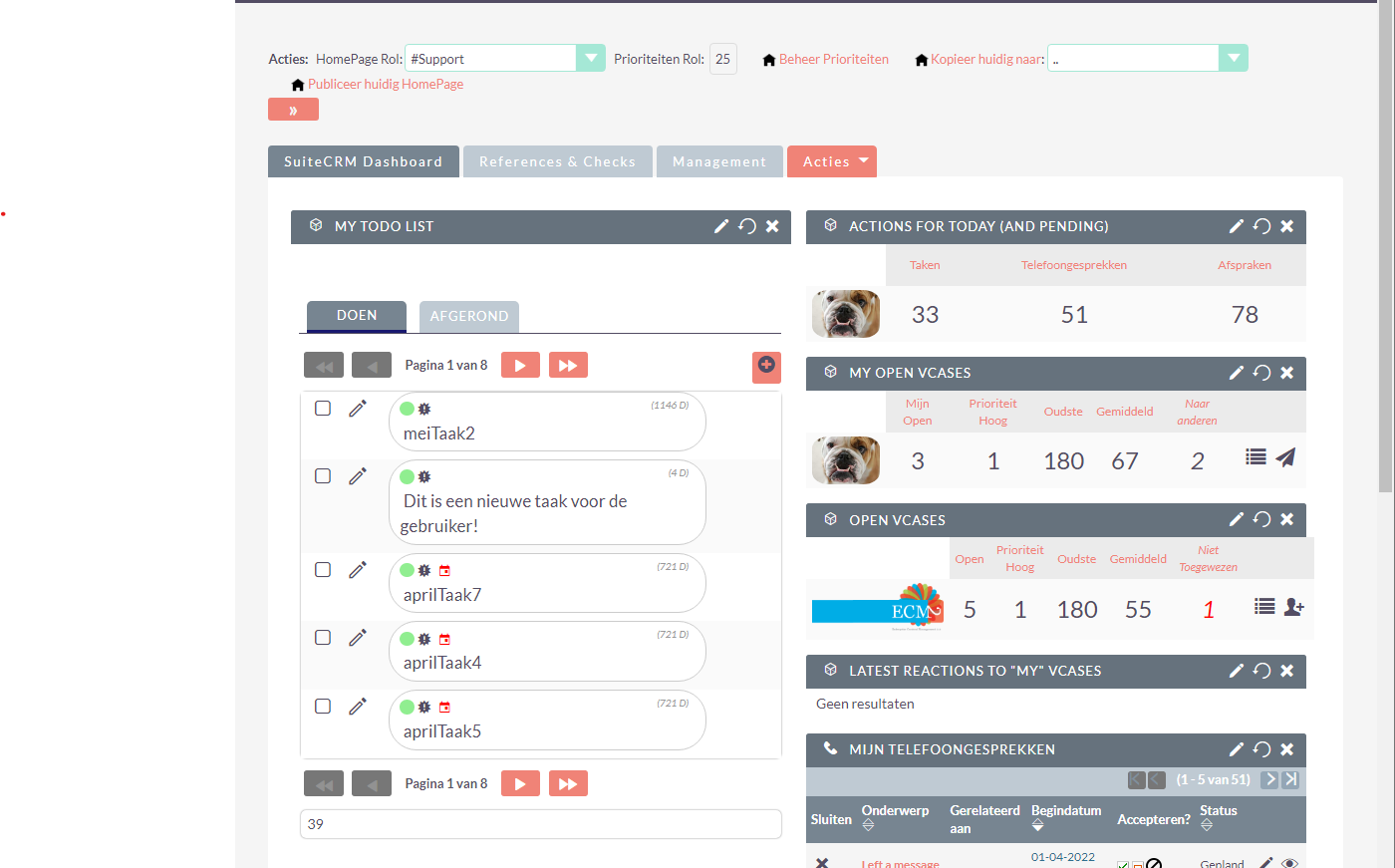
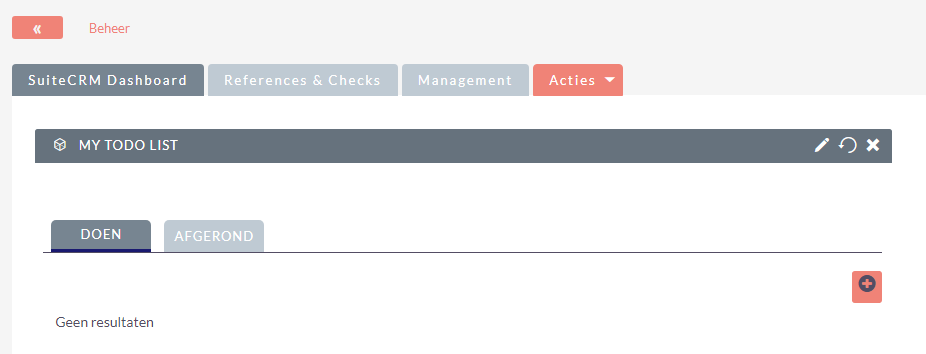
-
Wanneer een gebruiker geen beheerder is, dat is dus een gebruiker zonder beheerrechten, zien zij linksboven alleen een extra knop met “>>-icoon” om hun tabbladen te beheren, Klik op die knop en de tekst “Beheer” komt te voorschijn. Klik op daar dan op en dan krijg je een pop-up “Beheer”. Hier kan je aanpassen welk tabblad je als eerste wilt openen en dus zichtbaar is en welke andere tabbladen juist niet. Een lager nummer heeft meer prioriteit. Klik op “Opslaan” om jouw wijziging door te voeren. de pagina herlaadt zich eerst en de wijziging wordt daarna dan zichtbaar.Wanneer een beherende gebruiker een startpagina publiceert waarmee een gebruiker moet werken, dan worden de huidige “tabbladen” van de normale gebruiker als “Persoonlijk” beschouwd en toegevoegd aan de nieuw gepubliceerde (gemeenschappelijke) tabbladen. Dus deze worden dan samengevoegd.
-
De beheerder is de enige gebruiker met My Role HomePage-beheerrechten. Deze ziet ook dezelfde knop als standaard gebruikers. Bovendien heeft deze gebruiker toegang tot hun “Persoonlijke” startpagina via “Acties: HomePage Rol: “Mijn”-rol in het My Role HomePage-hoofdmenu boven op de startpagina. Hoe je die knoppen bedient, lees je in dit hoofdstuk.Als je voor de eerste keer My Role HomePage gebruikt, worden jouw huidige HomePages opgeslagen en zal standaard zichtbaar zijn op de startpagina.
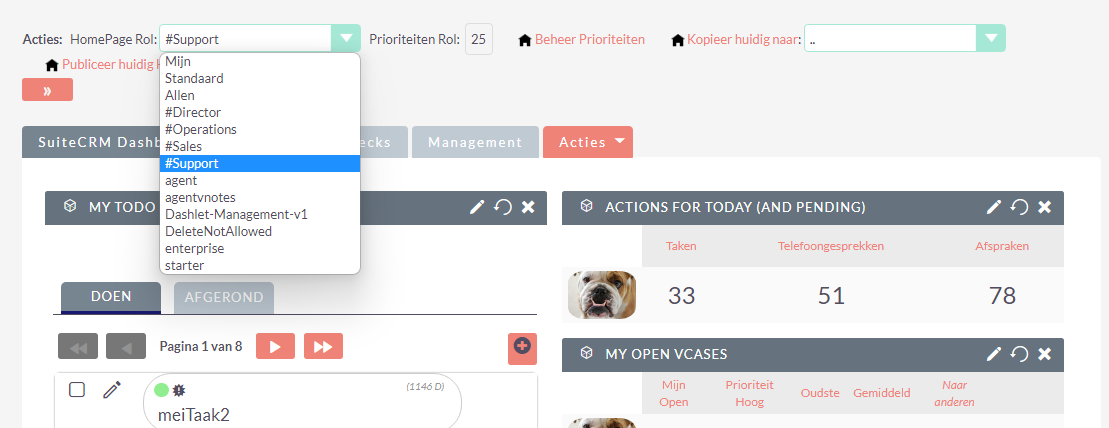
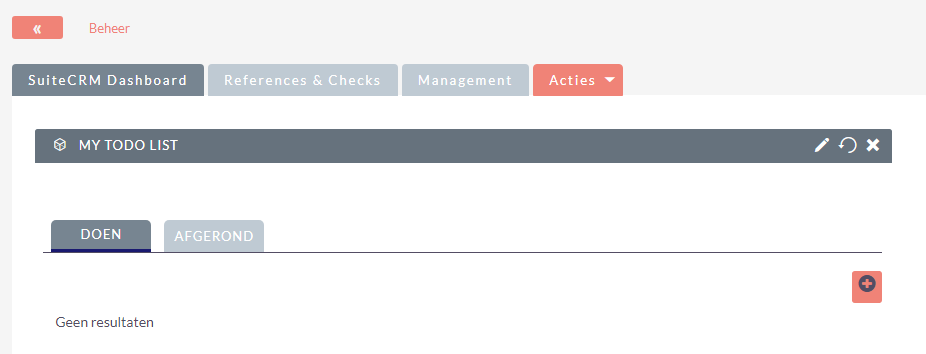
-
Drop-down Home Page Role: Hier is meteen de actieve homepage van de toegewezen rol zichtbaar.
-
Bij Prioriteiten Rol: staat de huidige prioriteit die aan de rol is toegekend.
-
Bij Beheer Prioriteiten: via deze pop-up kan je de huidige de prioriteiten aanpassen voor de rollen en daarmee bepalen welke informatie eerst wordt weergegeven op jouw startpagina.
-
Kopieer huidige naar: je kan vanuit hier de homepage van een rol naar een andere rol kopiëren.
-
De prioriteit van de doel HomePage blijft onveranderd.
-
Publiceer huidig HomePage : wanneer je veranderingen hebt doorgevoerd moet je dat hier eerst “publiceren” of “zichtbaar” maken en daar zal pas de huidige startpagina zichtbaar worden voor de overeenkomstige gebruikers. Uiteraard eerst op “Opslaan” klikken.
-
Opslaan : wanneer je aan een homepage werkt, wordt jouw werk pas opgeslagen.
-
Beheren : hiermee kan je de volgorde en naam van de standaard homepage-tabbladen wijzigen.
-
Dit is echt noodzakelijk wanneer je werkt aan bedrijfsbrede dashboards…
-
Rol Mijn: hier staat de persoonlijke startpagina van de gebruiker. Dit is ook de standaard startpagina die je ziet wanneer je voor het eerst toegang krijgt tot het systeem.
-
Standaard: alle gebruikers die geen rol hebben, krijgen deze homepage (indien gepubliceerd).
-
ALLEN: alle gebruikers, onafhankelijk van hun rol, krijgen deze homepage bij publicatie. Deze “bijzondere” rollen kun je gebruiken als je niet (veel) met rollen werkt.
-
Rol Support, Sales, Director, Operations en Agentvnotes : hier staan de persoonlijke startpagina’s van alle medewerkers aan wie de desbetreffende rol is toegewezen.
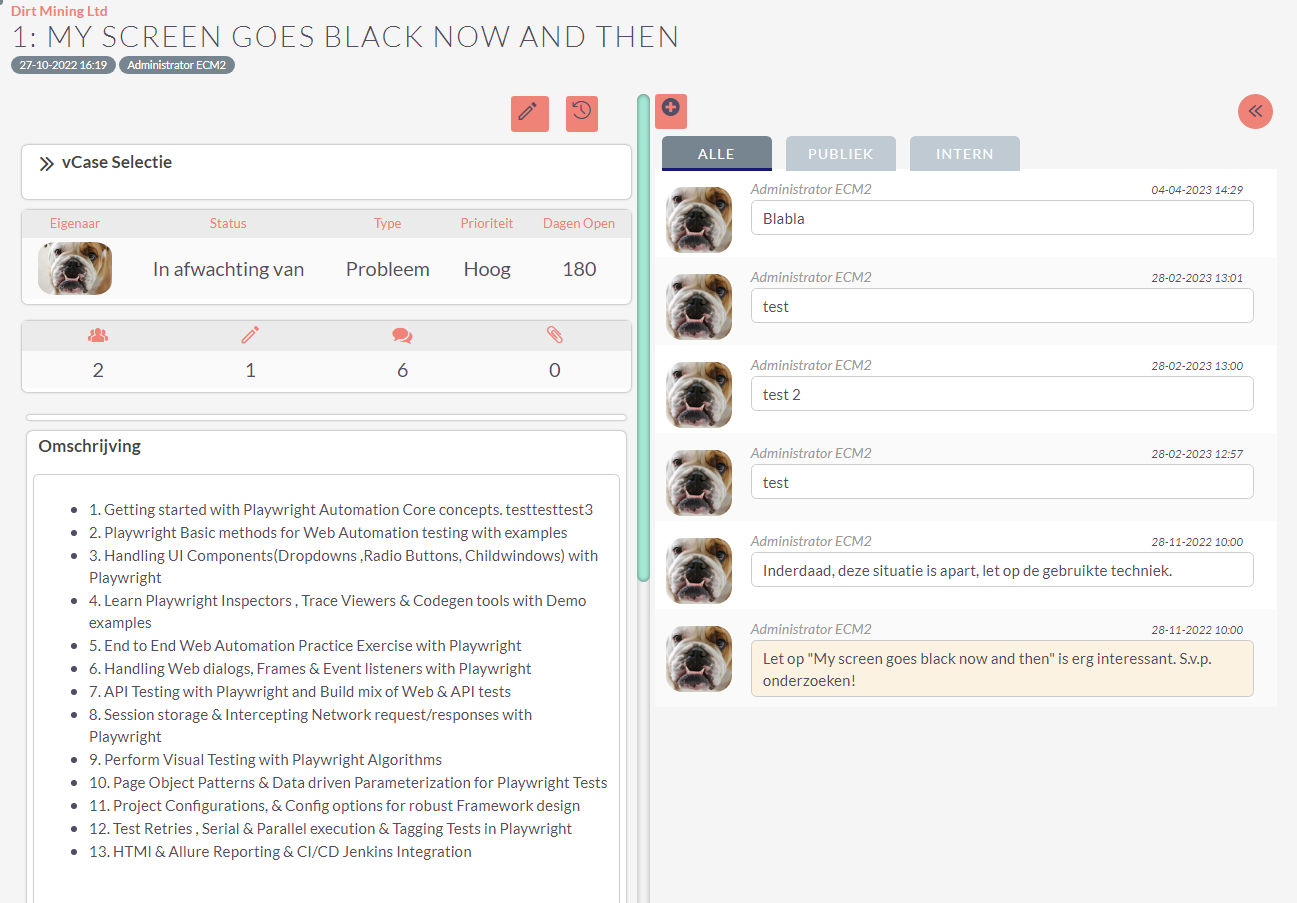
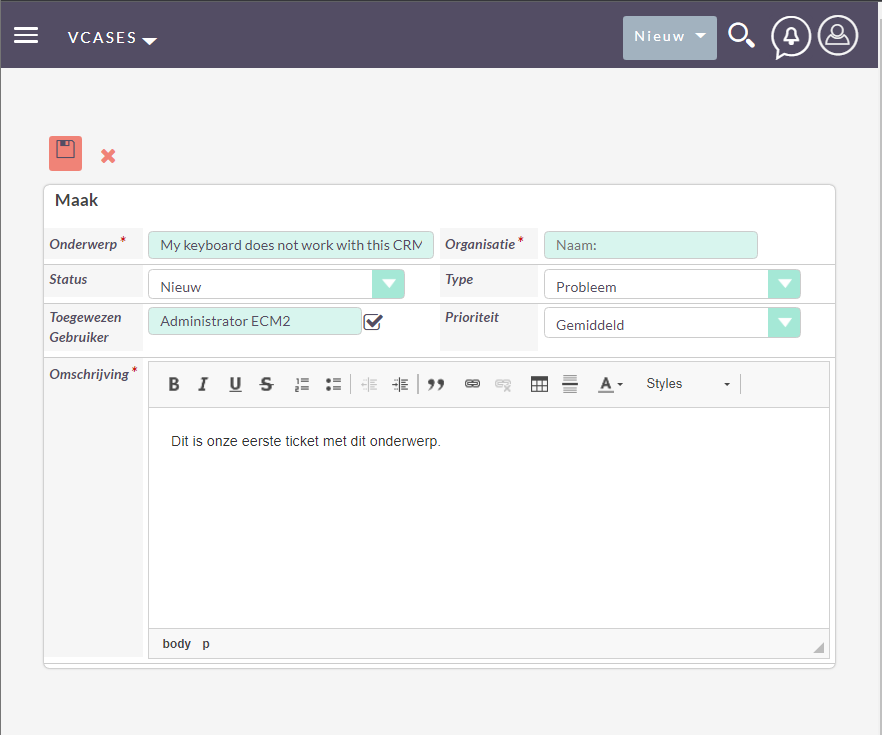
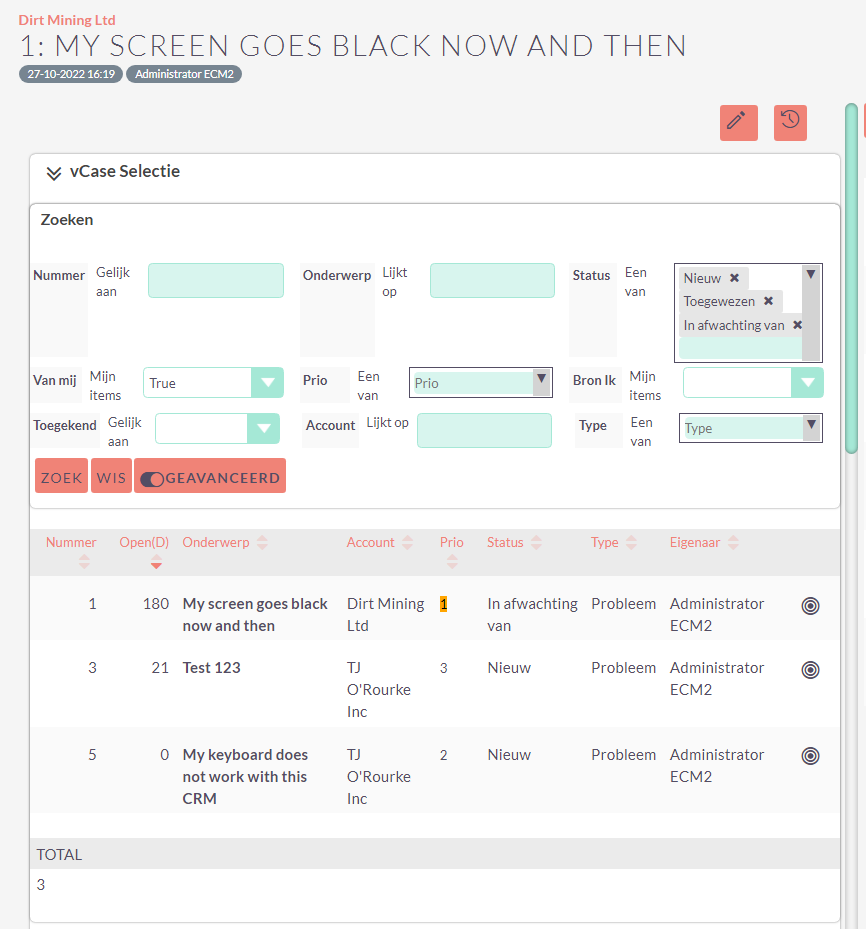
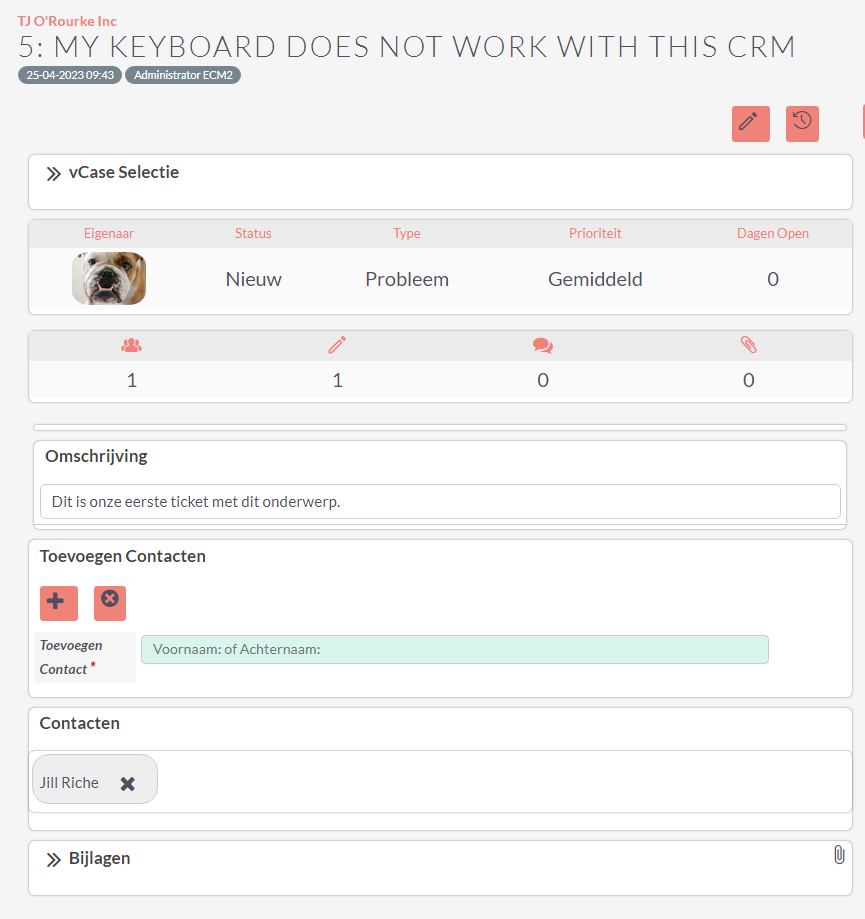
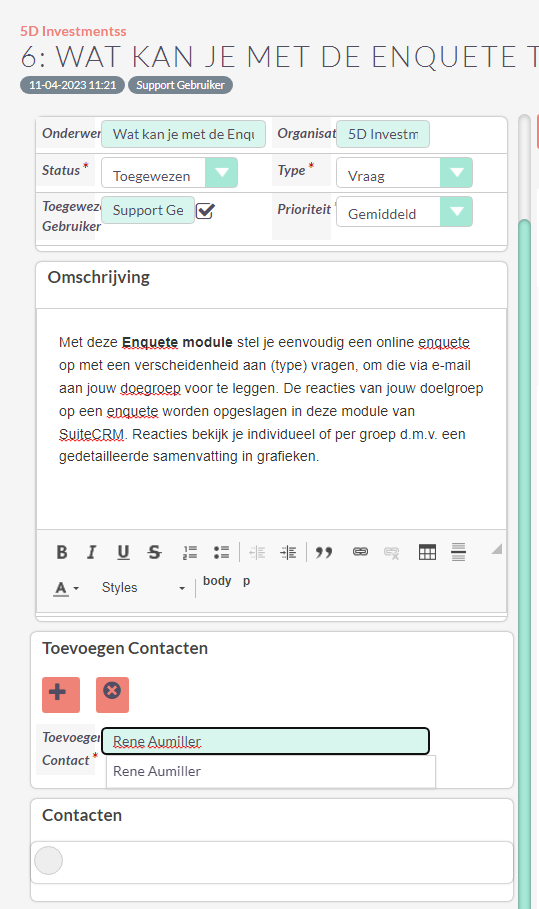


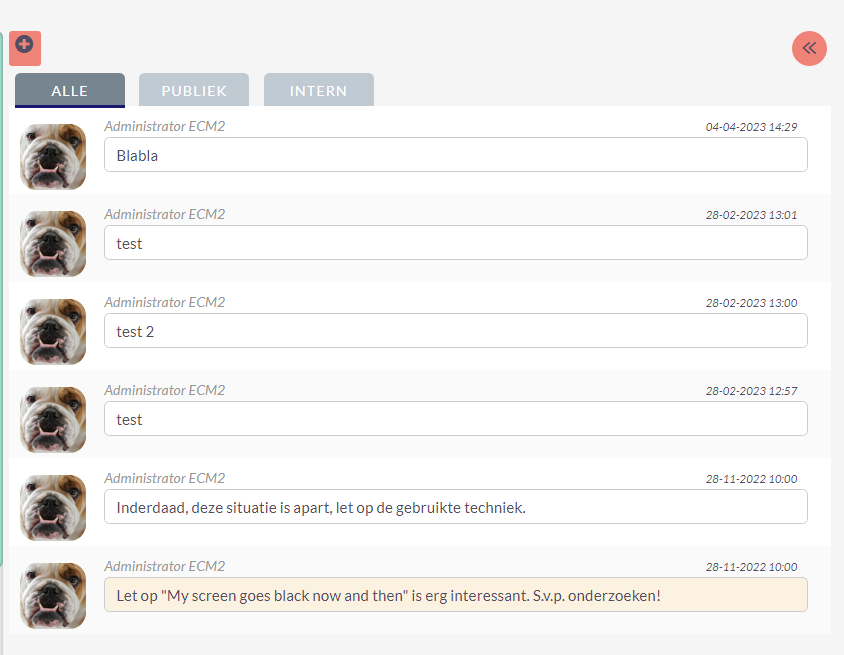
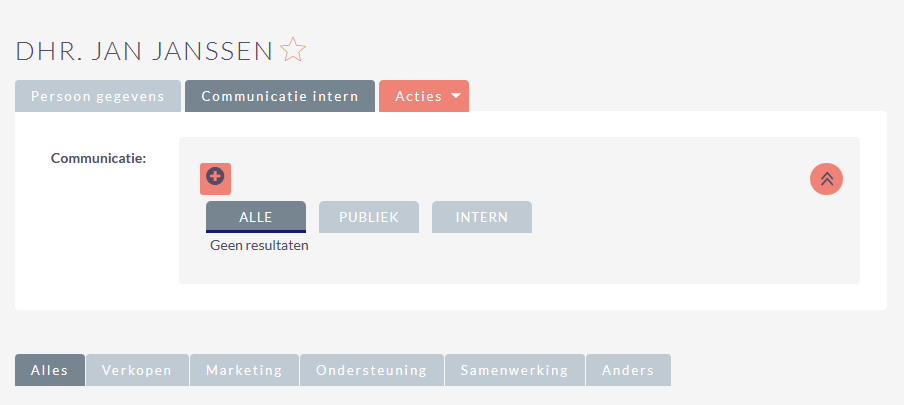
-
Stel beperkingen in voor toegang tot vNotes buiten de context.
-
Voeg de speciale “vNotes” View toe aan de gewenste module.
-
Voeg het in de eerste stap gemaakte View-veld toe aan de DetailView van jouw geselecteerde module met behulp van Studio.
-
Log in en uit om de dingen te laten verschijnen.
-
Ga naar de pagina Beheer en selecteer onder ValeDale Common Base Opties: Veldenbeheer.

-
Ga daaronder naar de gewenste module (in onderstaand voorbeeld: Organisaties)

-
Klik op het pictogram “+” om een nieuw veld aan de module toe te voegen
-
Vul een mooie naam in voor het nieuwe veld (geen spaties). Dit veld verschijnt later in Studio, bij Organisaties.
-
Selecteer het type veld: in dit geval “Views” en selecteer: #vNote_Detail_Generic.
-
Sla op door op de “floppy” links van het “+”-pictogram te klikken.
-
Ga naar Studio, selecteer je module (Organisaties) in het voorbeeld, selecteer Layouts en DetailView.

-
Je ziet links een veld (met het label “LBL_youw_naam”, in het voorbeeld dat u volgt, ziet u “LBL_NOtities_Detail”.
-
Plaats het nieuwe veld waar je maar wilt in de lay-out.
-
Bijvoorbeeld plaats het veld in een nieuwe rij in volledige breedte. Doe dan Opslaan & implementeren) .
-
Vergeet niet om de naam van het label te veranderen in beters, want dit zal zo op het scherm verschijnen.
-
klik op de edit-pen rechts van het veld en vul iets leuks in (spaties zijn nu natuurlijk toegestaan).
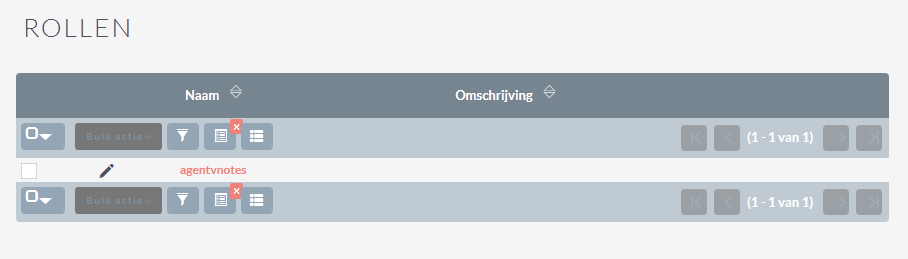
-
Klik op die tab om deze te openen.
-
Mocht er nog niet zijn gecommuniceerd dan zie je alleen de tabs met namen: “Alle”,”Publiek”of “Intern”, verder “een plusje” voor het toevoegen van een notitie.

-
Klik nu op dat “plusje”. Een Rich Text Editor verschijnt met knoppen: “opslaan” of diskette icoon , “Annuleren” of kruisje, 2 tabs “Publiek” en “Intern” en een tekstveld met daaronder een de Editor werkblak.

-
Voer bij het tekstgedeelte een reactie in.
-
Kies wanneer mogelijk of dit “een Interne of Publiekelijke reactie” wordt.
-
Sla deze reactie op door op de diskette te klikken.
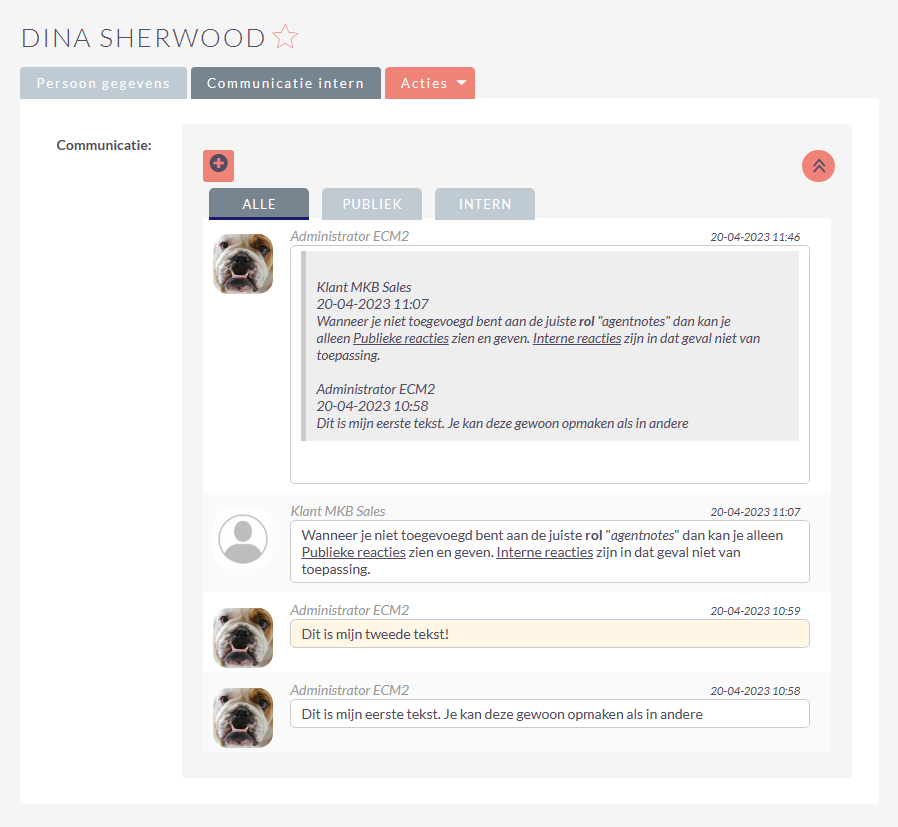
-
Klik op notitie toevoegen

-
zoek de tekst waarop je wilt reageren.
-
Selecteer en kopieer deze selectie die je wilt citeren.
-
Selecteer het citaatelement in de editor
-
Plak de selectie & klik dan op enter.
-
Deselecteer het citaatelement in de editor

-
Na deselectie staat de cursor niet meer in het citaat element, maar daaronder en nu kan je verder met reageren als je dat wilt.
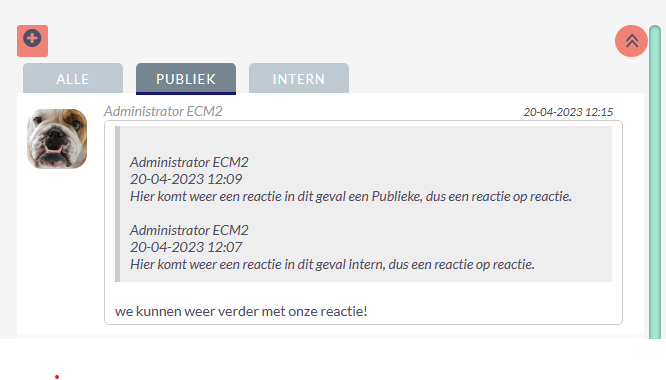
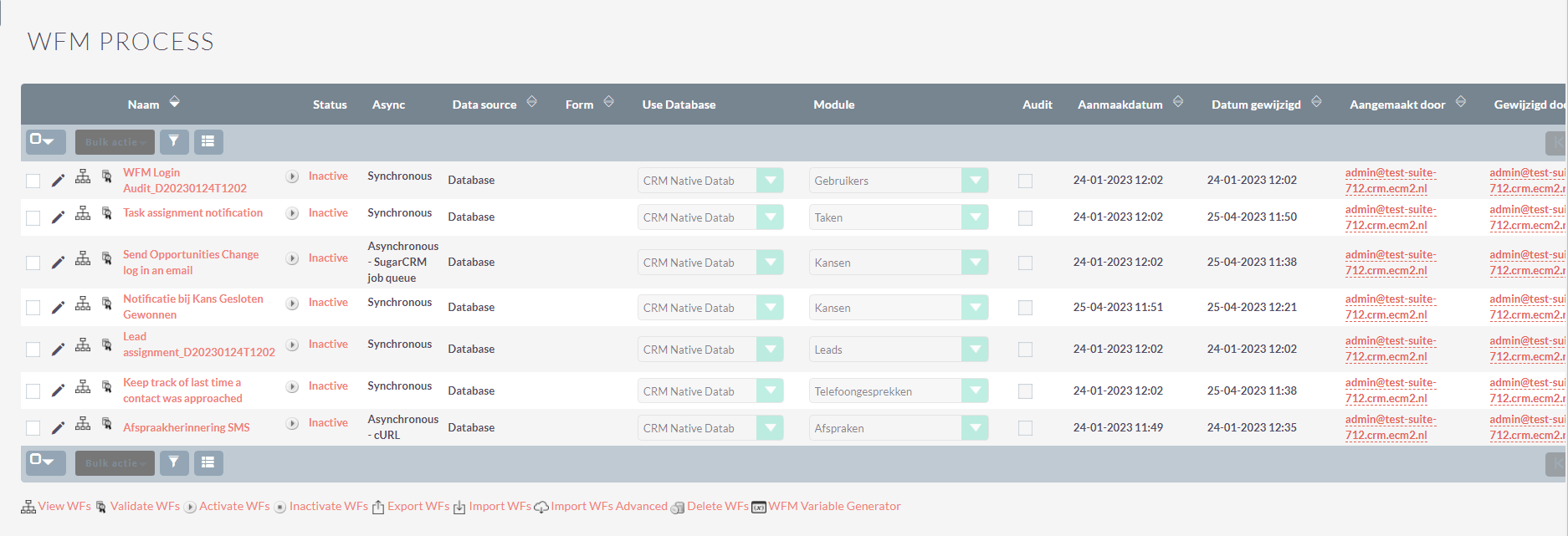
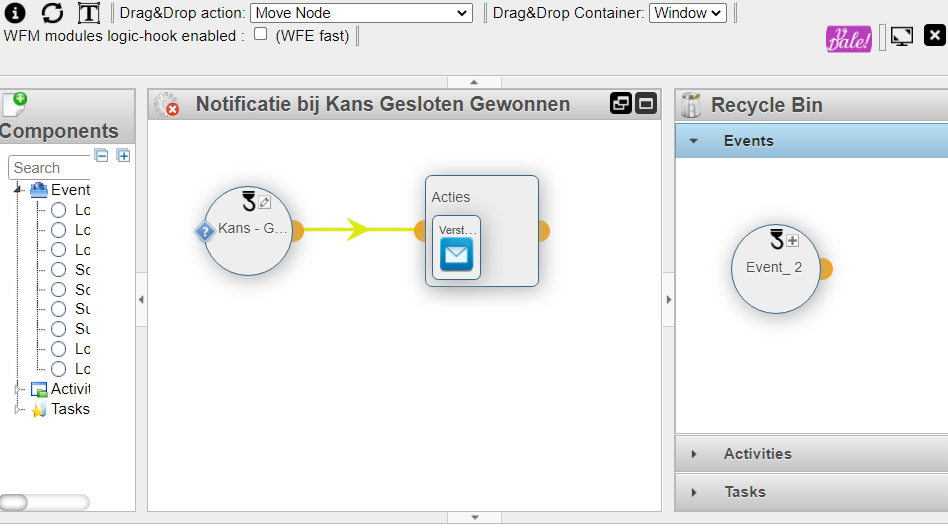
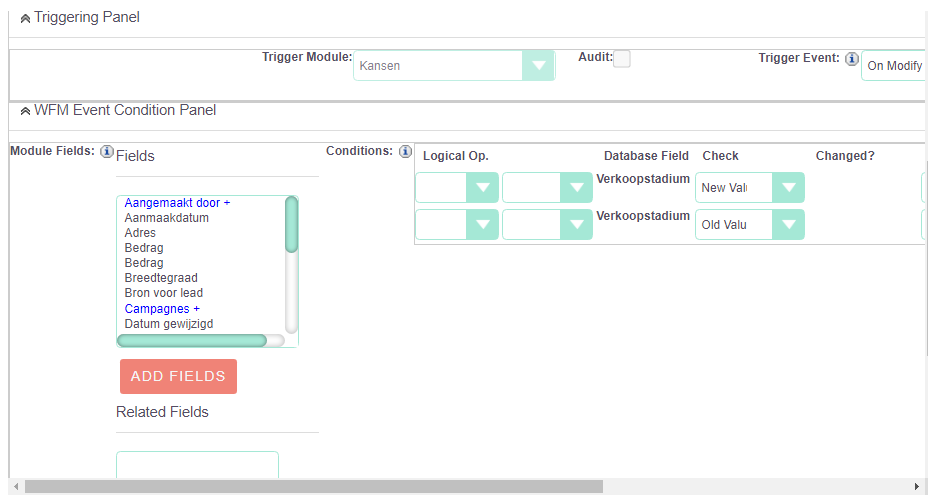
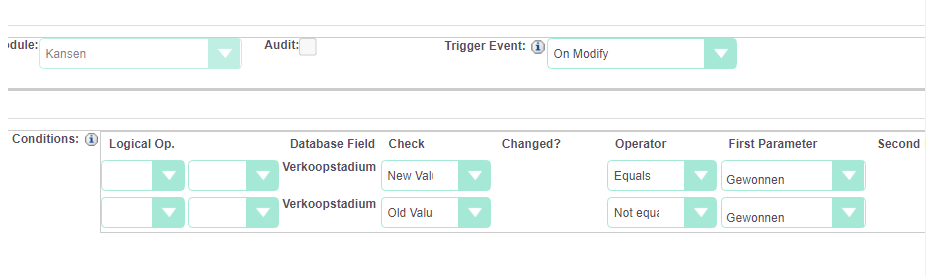
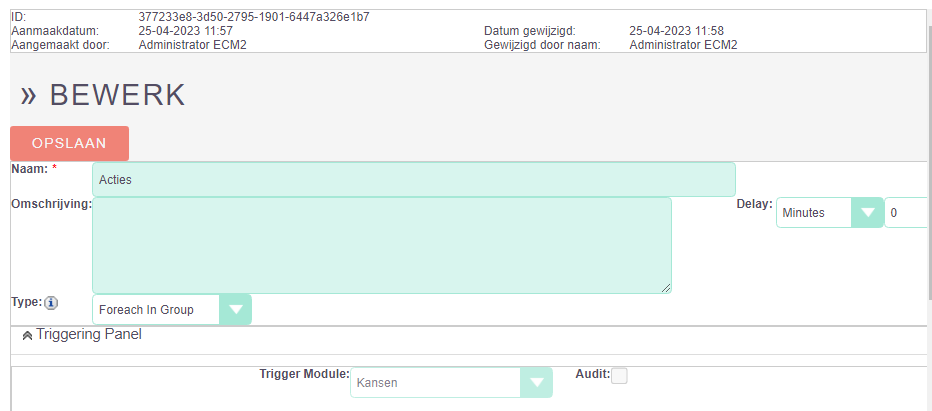
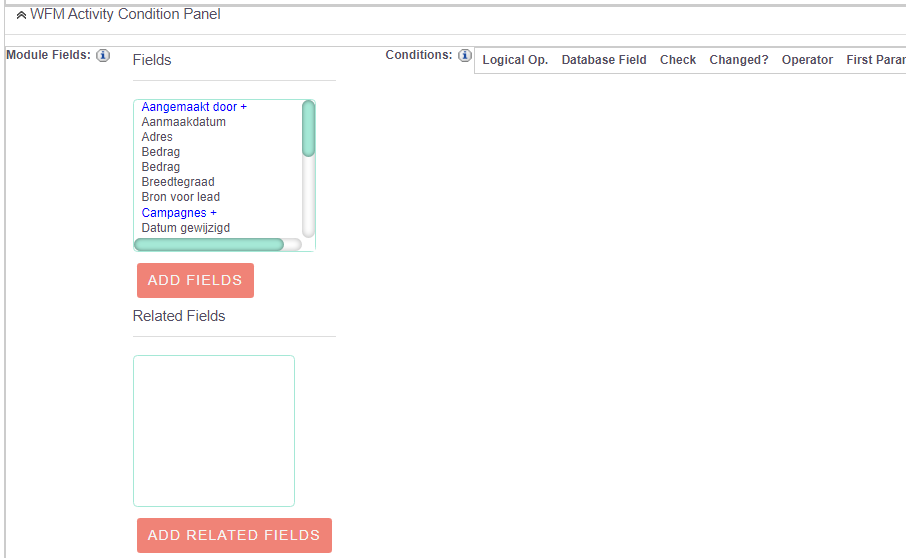
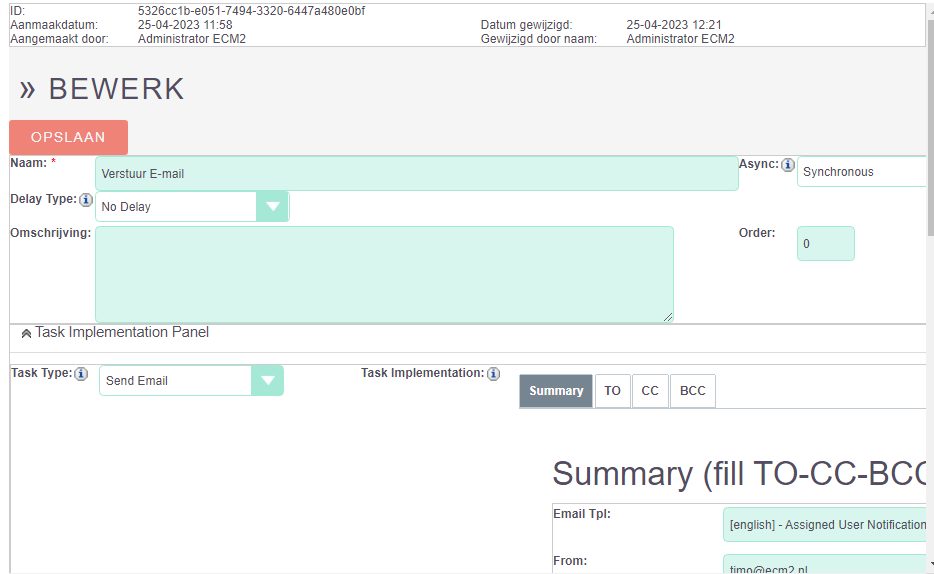
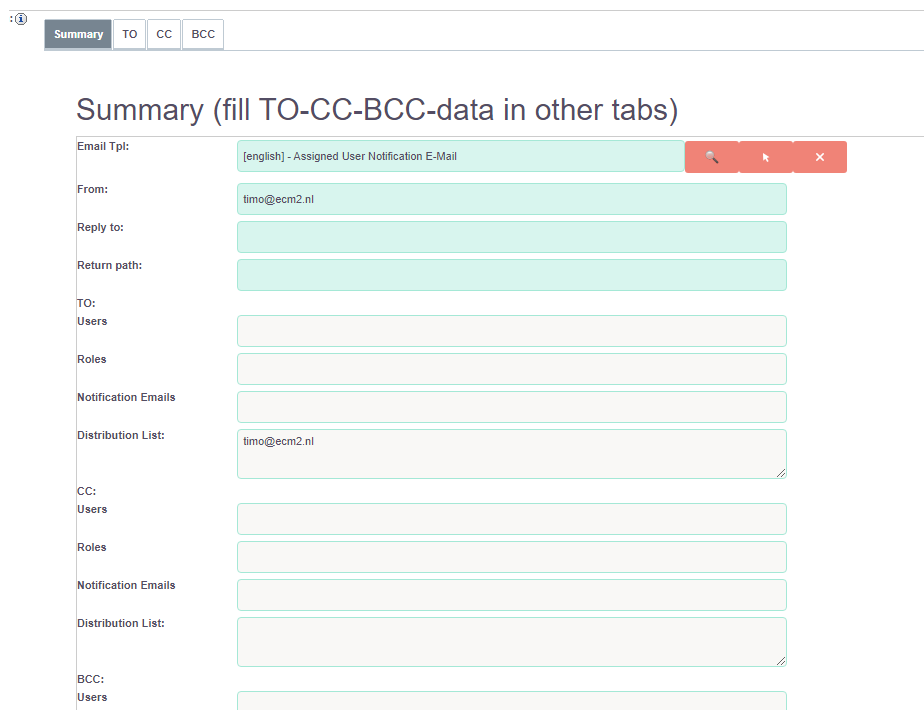
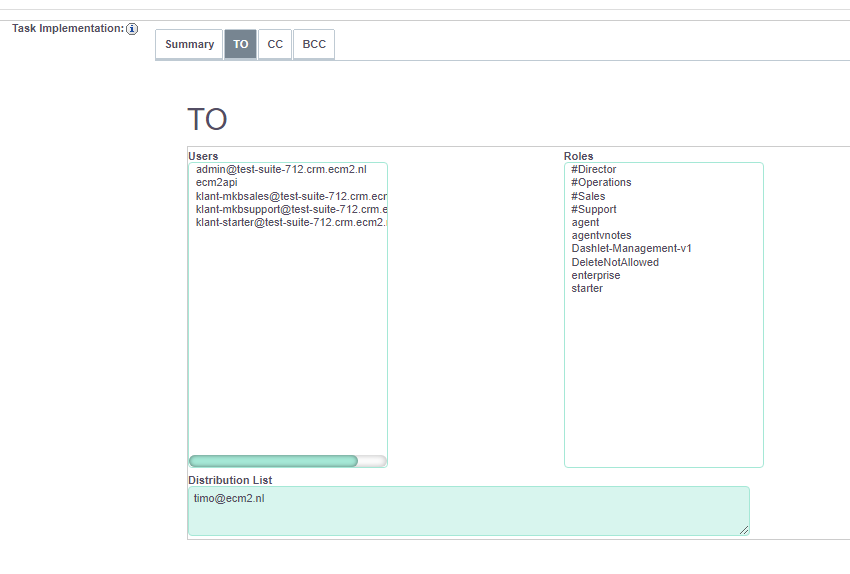
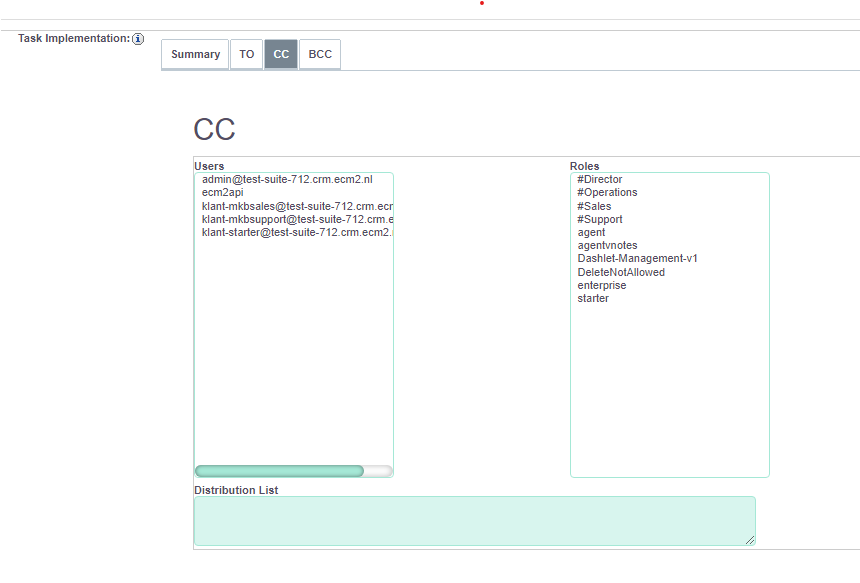
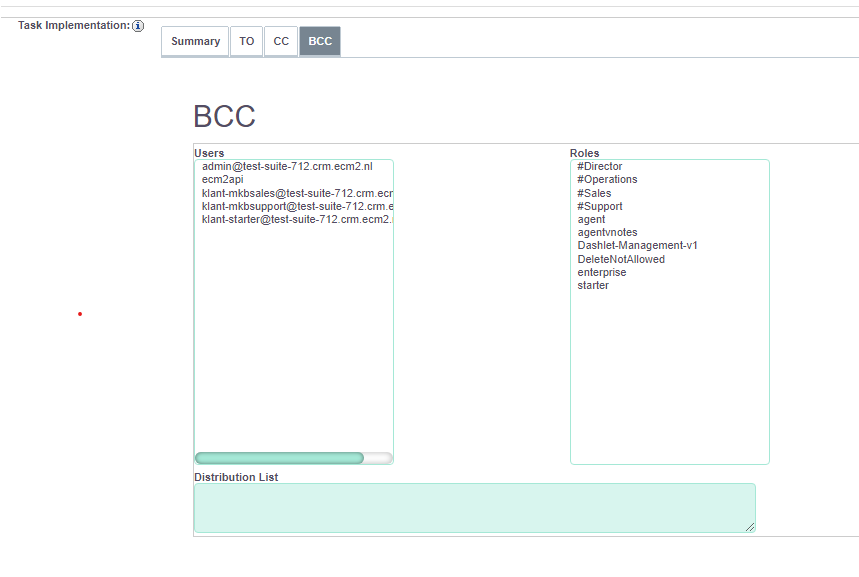
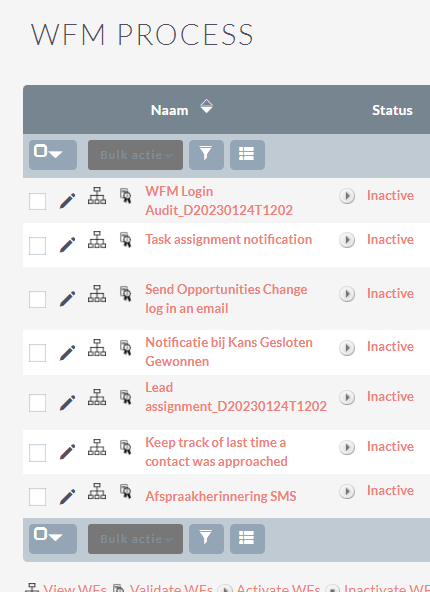
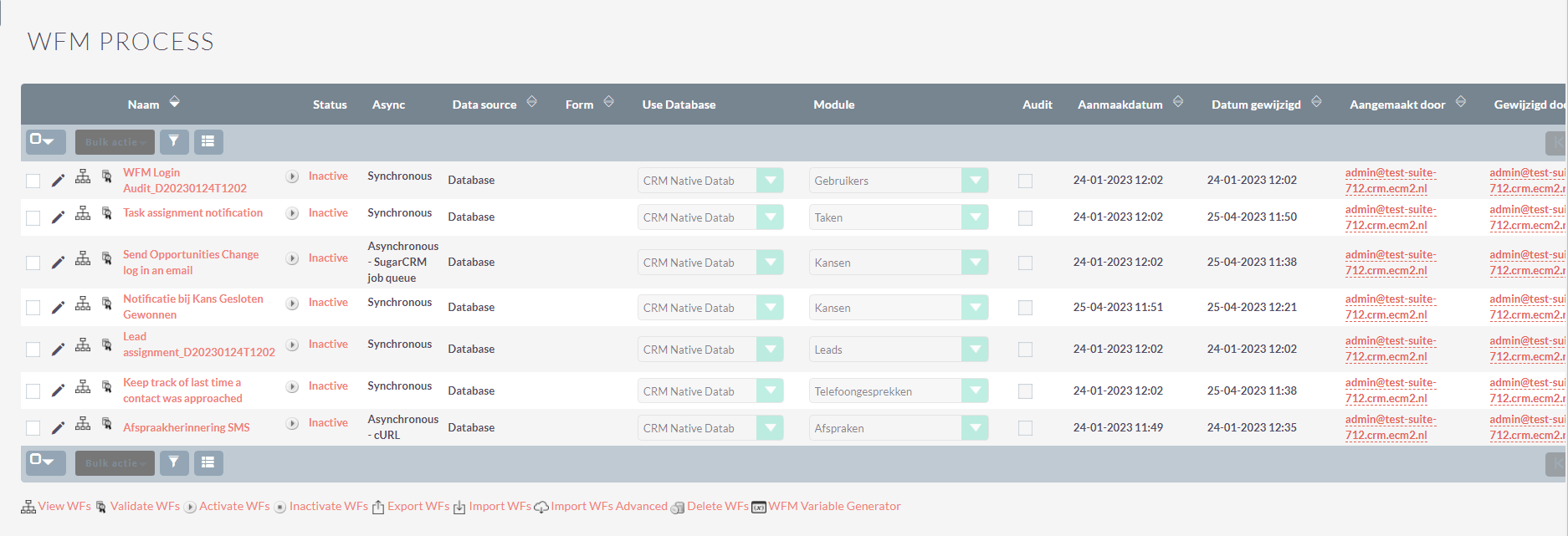
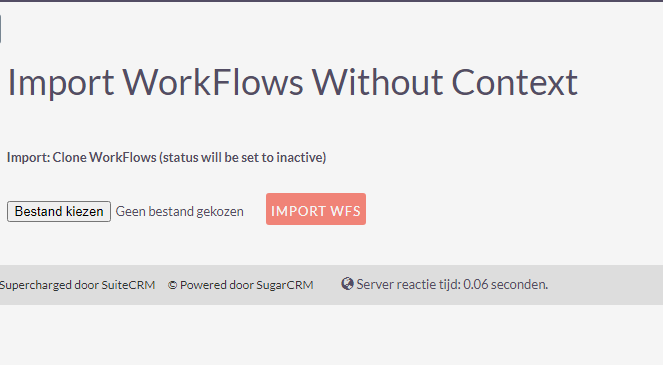
(gmdate=[2023-04-25 11:01:52]) WorkFlows have been successfully imported.“. Klik daarna in het menu op “Bekijk WFM proces“. het nieuwe bestand krijgt een nieuwe naam in de ListView met “Notificatie bij Kans Gesloten Gewonnen_D20230425T1301” waar de toevoeging “D20230425T1301” op datum & tijd is gebaseerd. dat gebeurt alleen als de naam van het bestand al een keer aanwezig is in het bestand. Via bewerken kan je die naam verder aanpassen.Met de module ‘Security Groups’ kan je op een snelle en efficiënte manier werken met rollen. Over Rollen heb je al in de paragraaf Paragraaf 3.9.6, “Rollen instellen” kunnen lezen. In dezevideo (in het Engels) wordt de werking van de ‘Security Groups’ module uitgelegd.
-
Ga eerst naar Beheer > Role Management en klik op “Nieuwe rol” om de door jou gewenste rol te creëren.
-
Je kunt in dit nieuwe overzicht op de kolomnamen klikken om bepaalde rechten in één keer voor alle modules aan te passen. Kies bijvoorbeeld bij de rol ‘Manager’ voor het recht ‘Mass Update’ en schakel het voor alle modules in. Schakel dat recht voor de rol ‘Medewerker’ juist weer uit bij alle modules.
-
Als je de gewenste rol(len) hebt gecreëerd, ga je naar de ‘Security Groepen’ module via de modulebalk en klik je op ‘Invoeren’. Vul de velden in en bewerk vervolgens de gecreëerde groep. Door bij Gebruikers op ‘selecteer’ te klikken kan je gebruikers toevoegen aan de groep. Voeg de gewenste Rol(len) toe door bij dat onderdeel op ‘selecteer’ te klikken. De geselecteerde Rol(len) zijn nu van toepassing op de geselecteerde Gebruiker(s)
-
Nu kunnen we records toewijzen aan de Security Group die zojuist is gecreëerd. Ga bijvoorbeeld naar de module ‘Personen’. Selecteer de Personen die je aan de groep wil toewijzen, selecteer onderin het scherm in het subpaneel Security Groups de gewenste groep, en klik op ‘Assign’.
Opmerking
-
Ga als beheerder naar Beheer > Studio > Attributen > Relaties > Toevoegen Relaties.
-
Selecteer hier de te relateren module.
-
Kies hierna afhankelijk van de wensen het ‘Type’: ‘Veel op Veel’ of ‘Een op Veel’.
-
Je zult daarna in de gerelateerde modules bij het subpaneel zien staan of een veld kan worden toe gevoegde aan het overzicht.
-
Je gaat naar Beheer > Studio > [module naam] > Lay-outs > Filter > Snelfilter of Geavanceerd /Standaard zoeken.
-
Voeg het veld ‘Attribuut toe’ aan de lijst door het te schuiven van verborgen naar Standaard.
-
Nu kan je via het zoekveld een search doen naar records met zo’n attribuut.
- 17.1. Inleiding
- 17.2. Een vProject
- 17.3. Aanmaken en bewerken
- 17.4. Werken in de concept versie van GANTT
- 17.5. GANTT verder aanpassen
- 17.6. GANTT opgeslagen, wat verder?
- 17.7. Aanpassen
- 17.8. Het dashboard
- 17.9. Samenvatting belangrijke vProject onderdelen
- 17.10. Projecten exporteren, importeren en klonen.
Als je een vProject opent via bijvoorbeeld de ListView van die module, zie je de DetailView van jouw geselecteerde project. Hier zie je links jouw Dashboard staan. Deze is gevuld met specifieke informatie van jouw project. Rechts staat vNotes voor overige (interne) communicatie gerelateerd aan dat project. Links in dat Dashboard zie je 3 tabbladen. Het eerste tabblad heet “vProject” en bevat algemene informatie over het project. Het middelste tabblad heet GANTT en bevat “de gepubliceerde” of “officiële versie” van jouw project in GANTT format en rechts is het tabblad met de naam “Werk versie”. Deze bevat “de werk of conceptversie”. Deze GANTT is aanwezig voor bewerken / ontwikkelen voordat je deze omzet naar “een officiële versie”. Je kan het ook “de werkruimte” noemen voor de projectmanager van dat project.
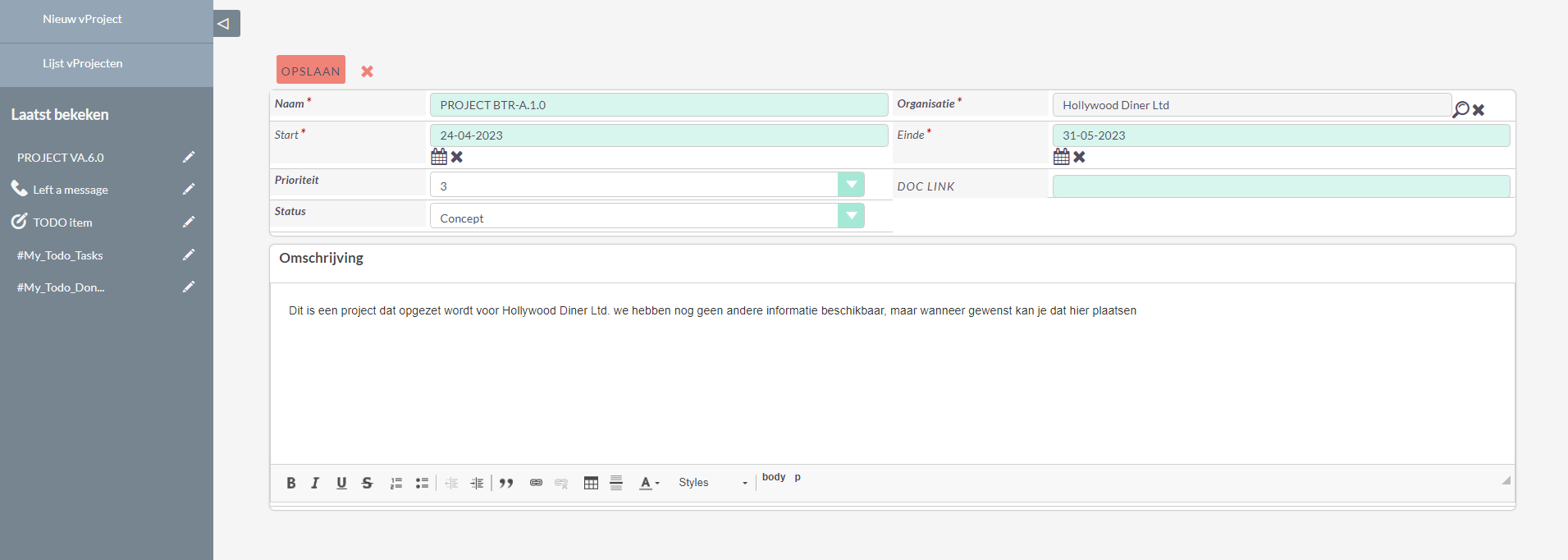
Je maakt simpel een vProject aan. Klik in de vProject menubalk op “Nieuw vProject” en het nieuw aan te maken project opent in “de EditView”. Hier voer je de juiste naam voor het project in en koppel het project aan de juiste Organisatie via veld “Organisatie”,geef daarna een indicatie voor de start- en einddatum. Wanneer er al documentatie aanwezig is via een andere pagina link je die via het veld “DocLink”. Weet je al hoe urgent dit nieuwe project is, geeft dat dan aan bij de “drop-down Prioriteit” en pas daarna “de Status” aan van het project via de drop-down “Status”. Als je eventueel nog extra informatie hebt kan je dat toevoegen via de editor in het veld “Omschrijving”. Je kan later dat veld en de rest nog bewerken via “de DetailView” van jouw project.
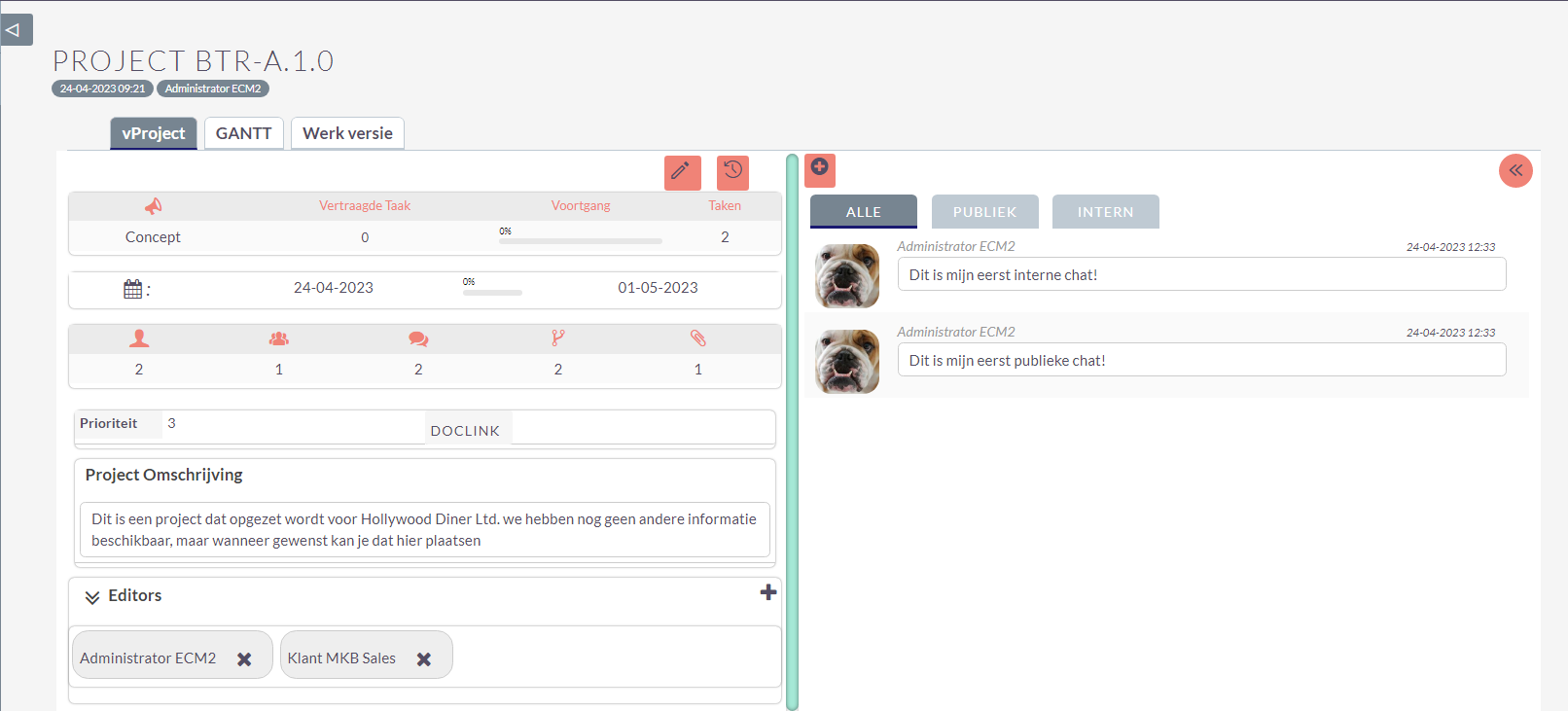
Hierna wordt het nieuwe project aangemaakt en ga je meteen naar de DetailView van dat project. Klik weer op de tab “Aanpassen” of “het potlood” centraal bovenin om dat project verder te bewerken. De toegewezen gebruiker wordt de “Editor” of projectmanager. De hoofdprojectmanager wordt niet automatisch weergegeven in de lijst “Editors”. Je kan deze later toevoegen of weer verwijderen. Er wordt een concept projectplan gemaakt met de door jou opgegeven informatie. Er is dan niet standaard een gepubliceerde versie gemaakt. Dat komt later. Dit is de enige keer dat de data van de gepubliceerde versie en de projectdata niet op één lijn liggen, omdat je vanuit hier start.

Je kan alleen een GANTT bewerken, als je als gebruiker de rol van “Editor” hebt. Minimaal is dat de persoon die het project heeft aangemaakt wat vaak de projectmanager is. Ga naar jouw project. Klik op het tabblad “Werk versie” voor toegang tot de concept of werk versie van het project. Je zit in de “leesmodus” voor het project dus aanpassingen maken kan nog niet, maar je wilt aan de slag. Klik op de knop “pen op papier” of “Ga naar bewerk mode”. Na klikken verandert dat icoon van pen naar gekleurd potlood. Je kan nu toevoegen of aanpassingen doen aan jouw project
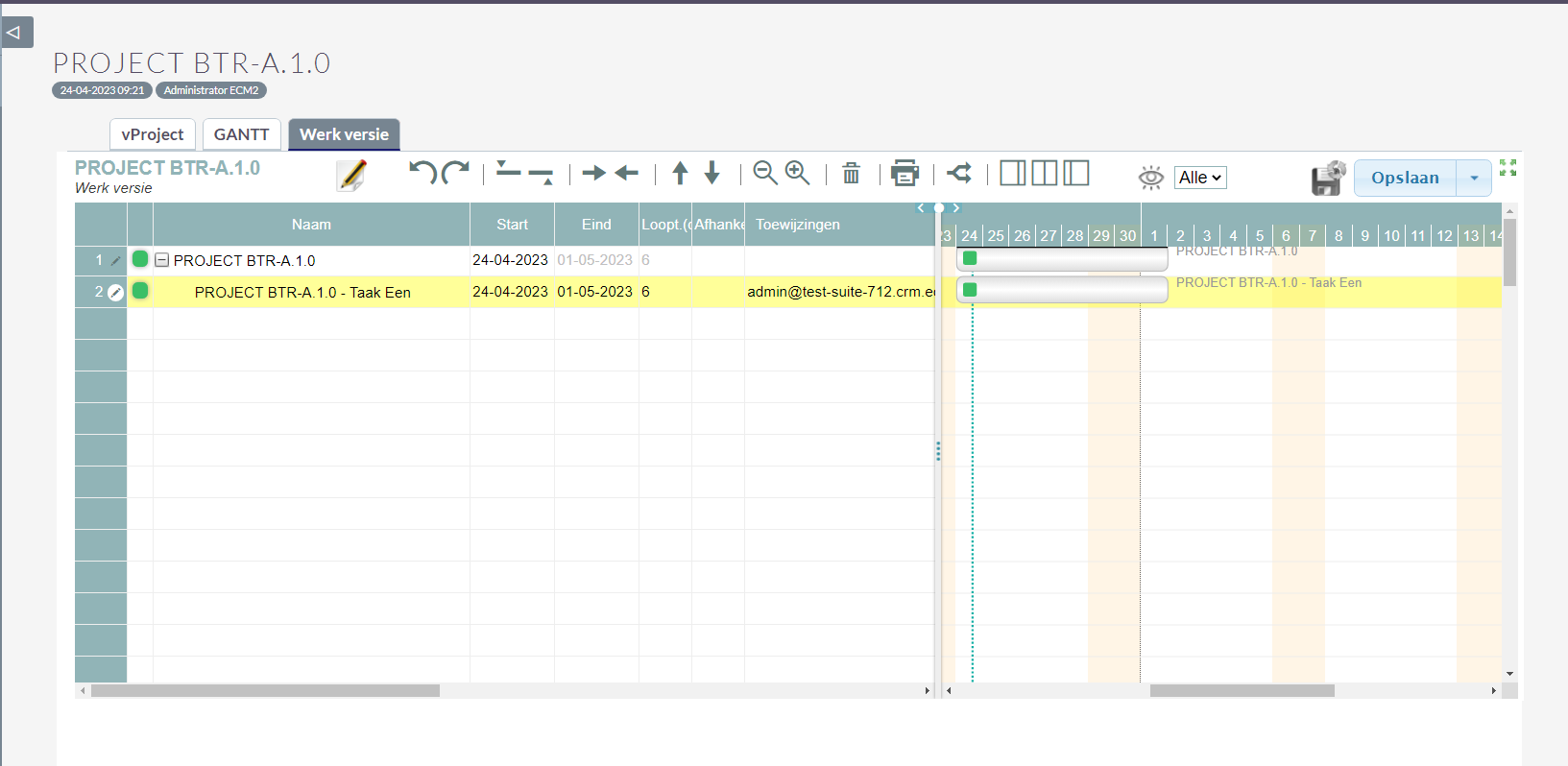
De hoofdtaak wordt automatisch aangemaakt & ingevuld, met de hiervoor opgegeven datums. vProjects ondersteunt 2 relaties. De FS-relatie, Finish to Start. De vorige taak moet zijn voltooid voordat je met de nieuwe taak kan starten. De “FS-startrelatie” is de standaardrelatie. De andere relatie is “FS met vertraging” deze wordt gedefinieerd door de vertraging in dagen na de afhankelijkheid toe te voegen. Dus de afhankelijkheidskolom van “4: 5”, betekent dat deze taak kan beginnen 5 dagen nadat taak 4 is voltooid. vProjects werkt alleen met Dagen. Als jouw taak een halve dag duurt, moet je toch 1 dag invoeren. Als je een taak bewerkt via het potlood voor een taak in de GANTT chart kan je onder “Toewijzingen” aangeven dat de geschatte arbeidsinspanning anders is. Deze wordt in uren gedefinieerd.
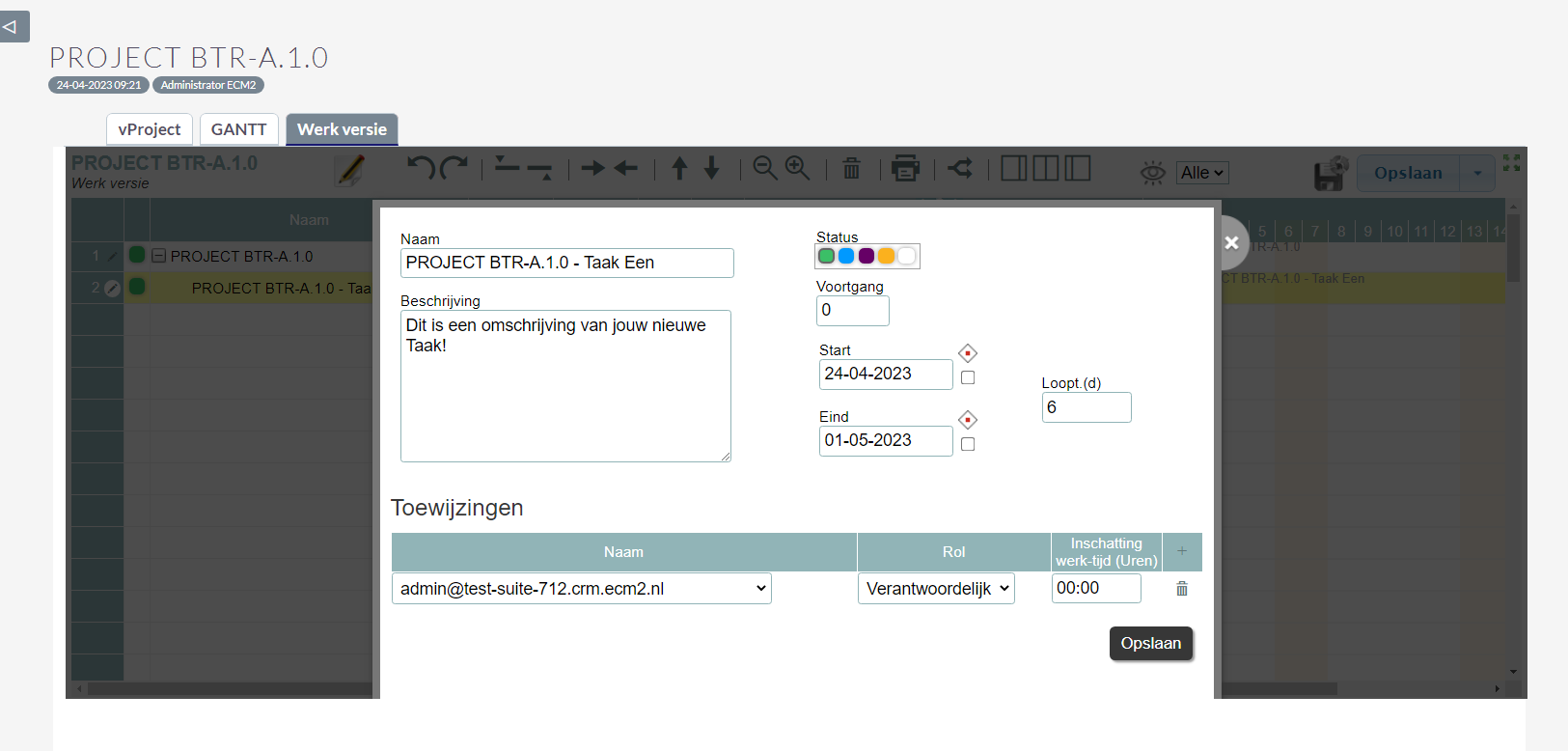
Klik op de eerste lege rij onder de hoofdtaak en automatisch opent een pop-up, daarin geef je jouw taak een naam. De standaard duur is één dag en de duur van de hoofdtaak verandert na aanpassing mee. Geef in die aanpassing pop-up “de Status aan”, “pas de Voortgang aan”, verder de “Start tijd” en “Looptijd in dagen”. De eind datum wordt dan automatisch aangepast. Eventueel geef je aan onder “Toewijzingen” aan wie- en wat allemaal moet worden toegewezen en welke rol deze heeft. Is dat “Verantwoordelijk” of “Deelnemer”. Klik op de knop “Opslaan” en de pop-up verdwijnt en de taak is aangemaakt. Bewerken gaat weer via het potlood voor de juiste taak. Je voegt iets toe of bewerkt altijd iets via dit gedeelte.
Wat kan je verder met jouw concept GANTT? Als je eenmaal een taak hebt in jouw GANTT, krijg je de mogelijkheid om het een en ander aan te passen of weer toe te voegen via “Bewerken” en dan weer onder de laatste taak te klikken. Meer aanpassen gaat via het menu onder de tab “Werk versie” en de mogelijkheden worden uitgebreid als je op “naar Bewerk mode” hebt geklikt. Links onder Projectnaam staat de versietype. Dat kan je hier niet verder bewerken. Via de knoppen “Ongedaan maken en Opnieuw” pas je iets verder aan. Via dat menu kan je “Inspringen en uitspringen” door op de pijltjes naar links of rechts te klikken en het niveau van een huidige taak te verhogen of te verlagen. Sla een project automatisch op door op de “diskette met pijltjes cirkel ” te klikken. Deze functie is actief als de kleur van de knop blauw is.
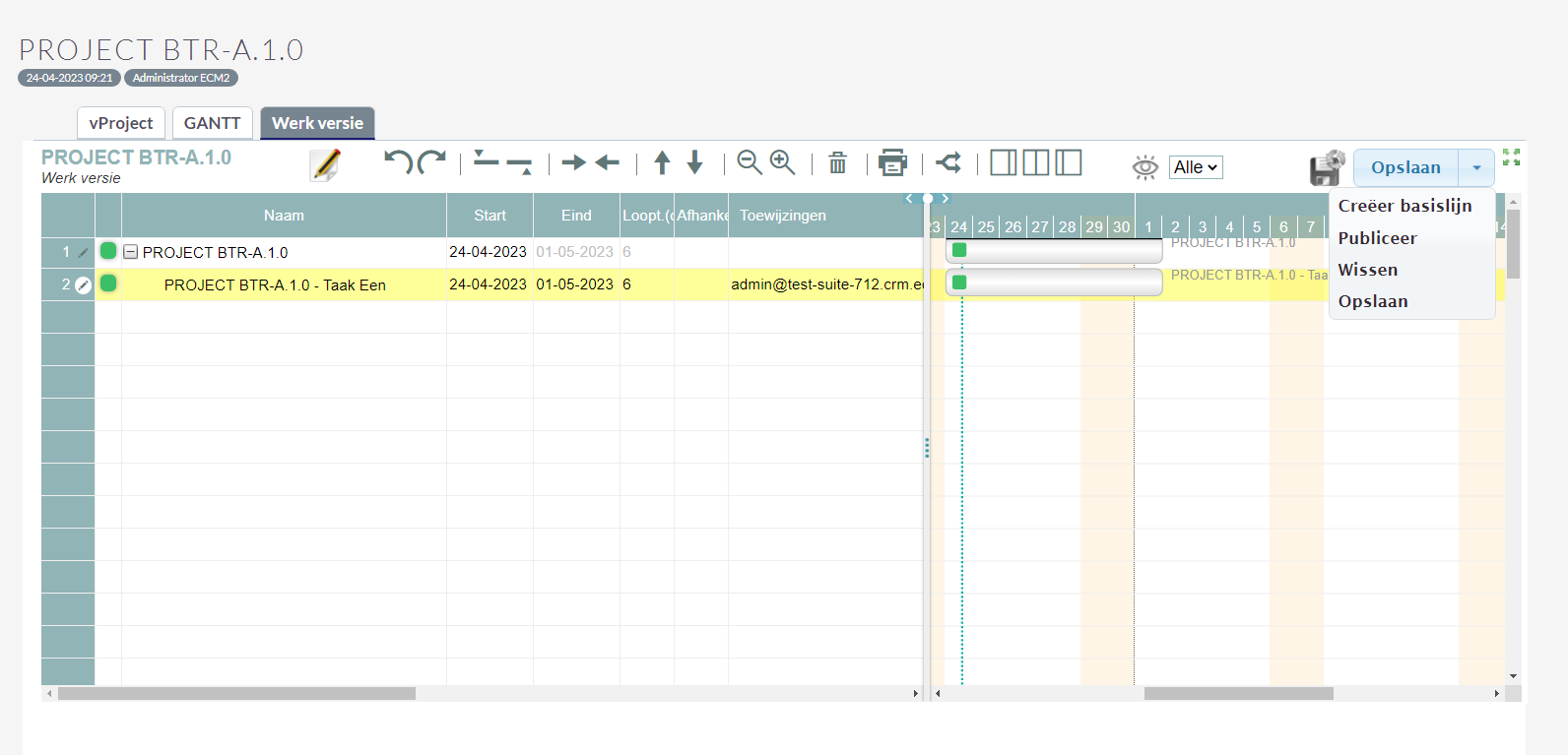
Je GANTT bestaat uit 2 velden, die verkleind of vergroot kunnen worden d.m.v. een schuifsysteem dat standaard in het midden staat. Links het gedeelte met de namen van de taken onder elkaar en rechts de daadwerkelijke Chart zelf. Via de knop “Oogje ” en drop-down “Alle” pas je aan wat je ziet op welke niveau. De knop “Opslaan” bevat belangrijke functionaliteit. Via de drop-down bepaal je of van jouw concept een “Basislijn” gemaakt moet worden, of je het concept wilt publiceren en dus promoveren naar de werk versie. Ook kan je de inhoud wissen of Opslaan. Dus goed uitkijken wat je precies waar doet en met welk doel.
Voordat je verder gaat sla eerst jouw complete GANTT op via de knop “Opslaan” in “de bewerk modus” van jouw project en klik dan op de bij de knop “Creëer Basislijn”. Je slaat dan jouw concept op als “Basislijn” en daarna ga je automatisch naar “het dashboard” bij de sub-tab “Basislijnen”. Maar wat is een “Basislijn”? Dat is een soort versiebeheer. Elke wijziging aan jouw werkversie sla je eerst op en daarna maak je een nieuwe Basislijn aan. Op deze manier kan je altijd terug gaan naar een vorige versie wanneer dat moet. Je vindt gerelateerde informatie bij het Dashboard onder de sub-tab “Basislijnen”.
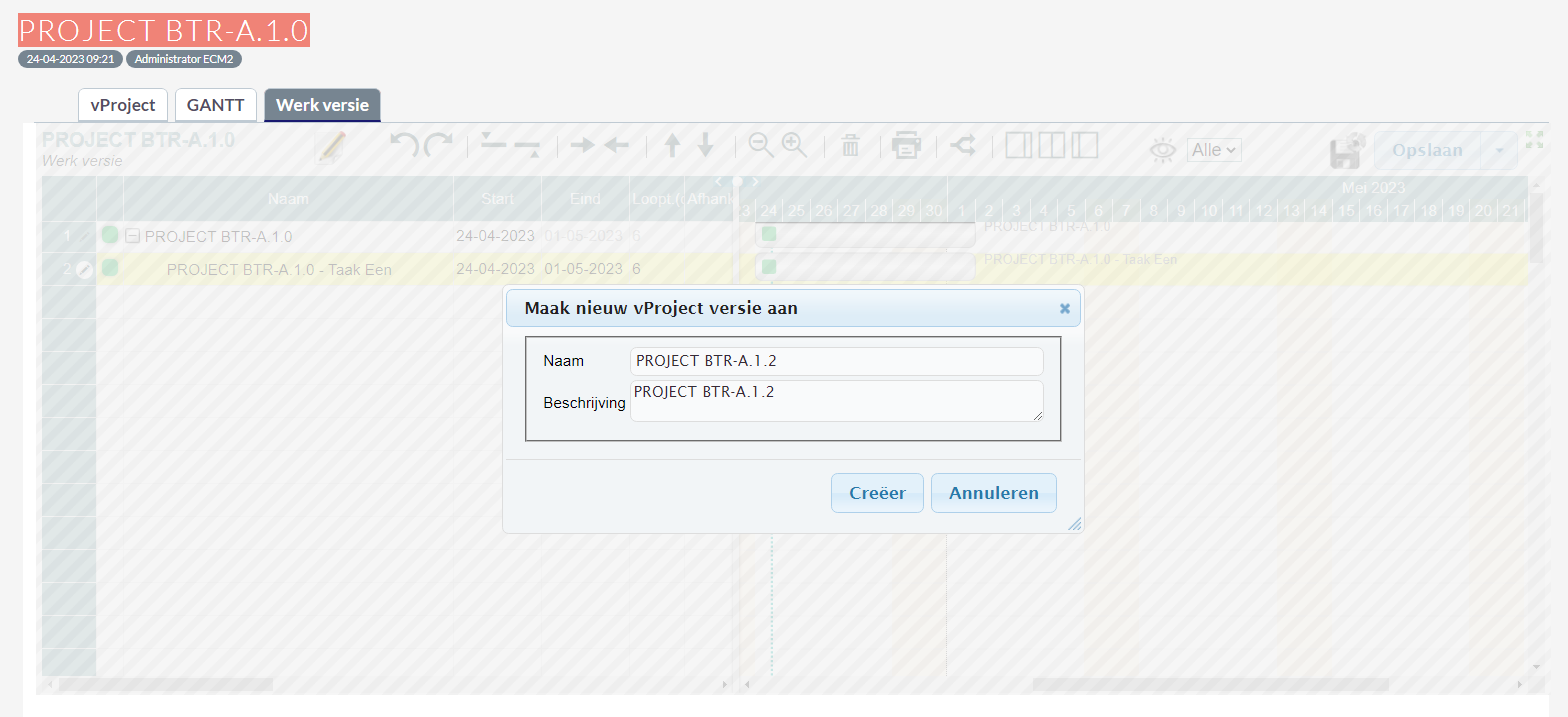
In dat overzicht staat links het icoon “boek” of “Meer informatie”, klik daarop voor extra gegevens. Klik op de knop “Projectnaam” in het midden of de knop rechts “GANTT” om via een pop-up jouw versie Basislijn te openen en te bewerken. Verder in deze pop-up bewerken kan niet. Toch bewerken? Dat kan via de knop “Bewerk als werkversie” rechts in die pop-up. Let op: deze voorgaande versie overschrijft de huidige werk versie. Handig als je iets mist, maar wel opletten, want je kan hierna niet meer terughalen. Kijk goed uit wat je doet. Klik op “Publiceren” om deze voorgaande versie te gebruiken als “project versie” en deze voorgaande versie overschrijft ook weer de huidige versie. het is handig om met duidelijke namen te werken zodat je iets terug kan vinden wanneer dat moet.
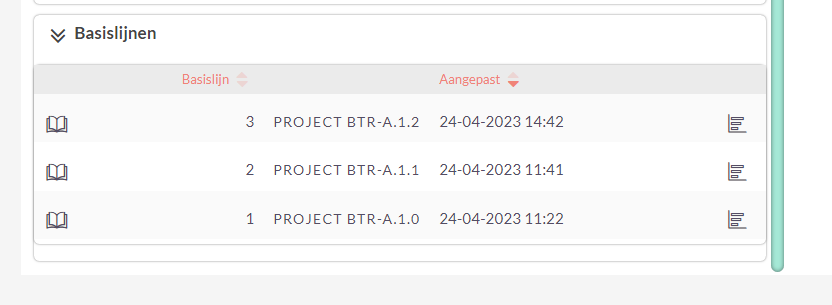
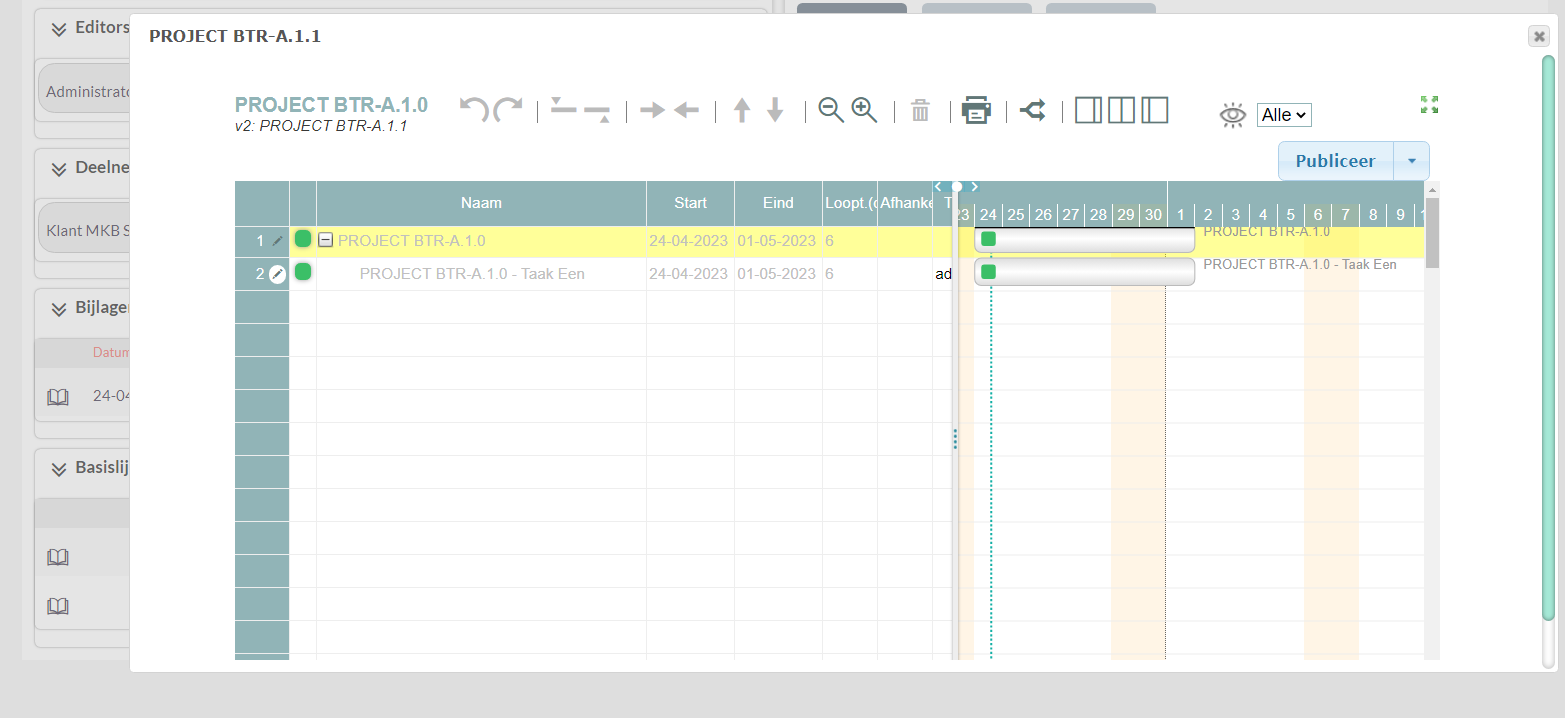
Wil je verder de project GANTT-versie bekijken, open weer het project via DetailView en boven het Dashboard links staat de sub-tab “GANTT”. Klik daar op voor openen laatst gepubliceerde project versie. In dit overzicht kan je alle Taken zien, maar niet bewerken. Het menu ziet er in grote lijnen hetzelfde uit, maar verschilt op enkele punten. Sommige knoppen zijn niet actief onder subtab GANTT omdat het bewerken via “de werk versie” gaat. Voor echt bewerken ga je terug naar werk versie d.m.v. de knop rechts met de naam “Bewerk als werkversie”.
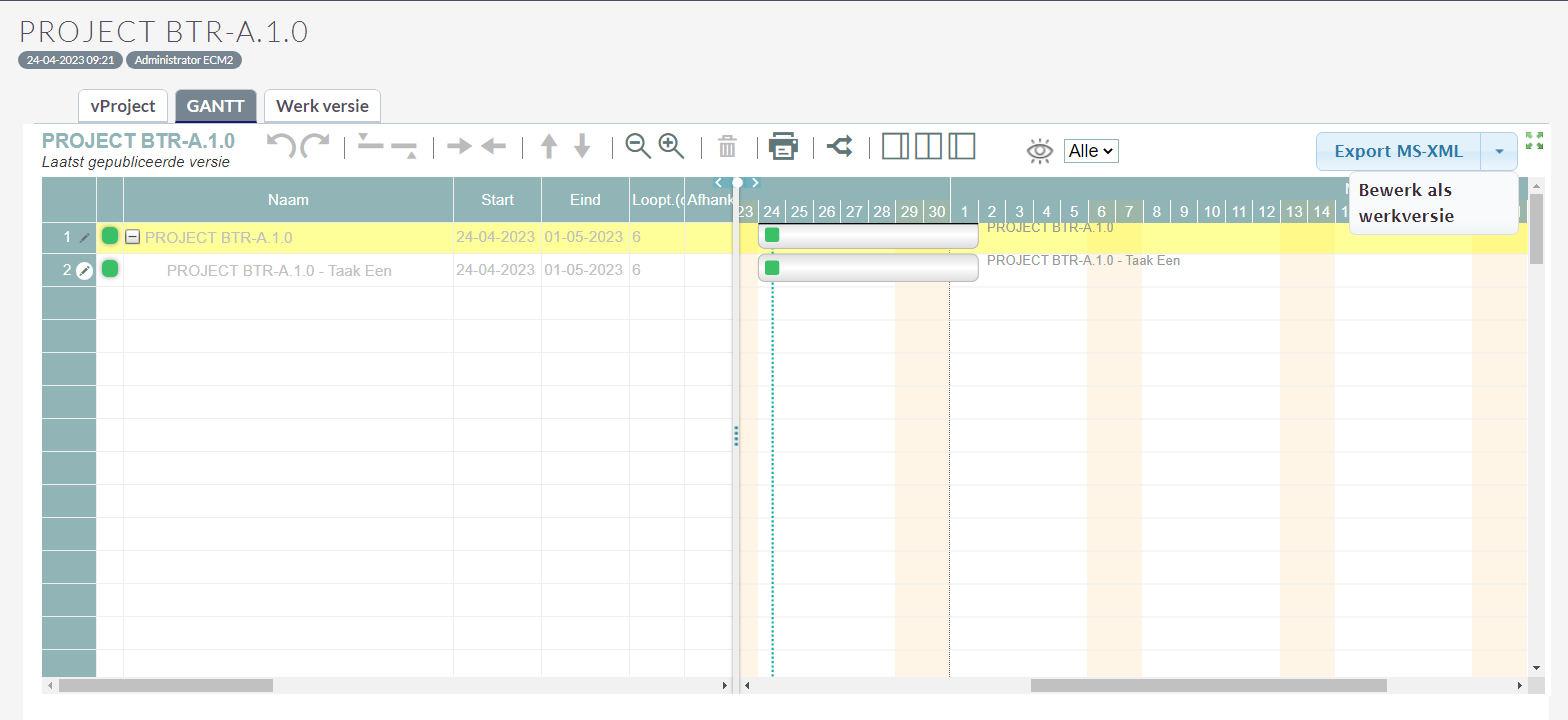
Het heeft de voorkeur om te werken in de werkversie. Omdat je daar over de volledige bewerk functionaliteit beschikt. Wil je jouw project exporteren naar MS-Projects, dat kan hier via de knop “Export MS-XML”. vProject zal dan een xml projectbestand genereren en laten downloaden via de browser. Je kan dan deze importeren naar MS-Projects toe. Andersom kan niet en heeft ook niet de voorkeur. Je probeert in deze applicatie te werken en niet gelijktijdig in 2.
Het dashboard van elke project bevat behalve tabs, die doorverwijzen naar GANTT charts en andere gerelateerde informatie. In het Dashboard boven staan bij de eerste sub-tab “een luidspreker icoon” en “de huidige Status” van het project, dat kan je bewerken via de knop “Aanpassen”, daarnaast zie je of het een “Vertraagde Taak” is, daarnaast wat “de Voortgang” is en dan hoeveel “taken” er zijn in het project. Daaronder is een sub-tab met “begin- en eind datum” van dit project, daaronder een sub-tab met als eerst de weergave hoeveel “Editors” er zijn. Daarnaast een icoon dat laat zien hoe groot de groep is, daarna hoeveel opmerking bij vNotes aan dit project zijn toegevoegd en dan “hoeveel Basislijnen” er zijn gemaakt voor het project en daarnaast hoeveel documenten er zijn toegevoegd. Veel kan je aanpassen via de bewerk knop of het potlood boven het dashboard. Het logboek naast de bewerk knop geeft een log weer van velden die laatst zijn aangepast.
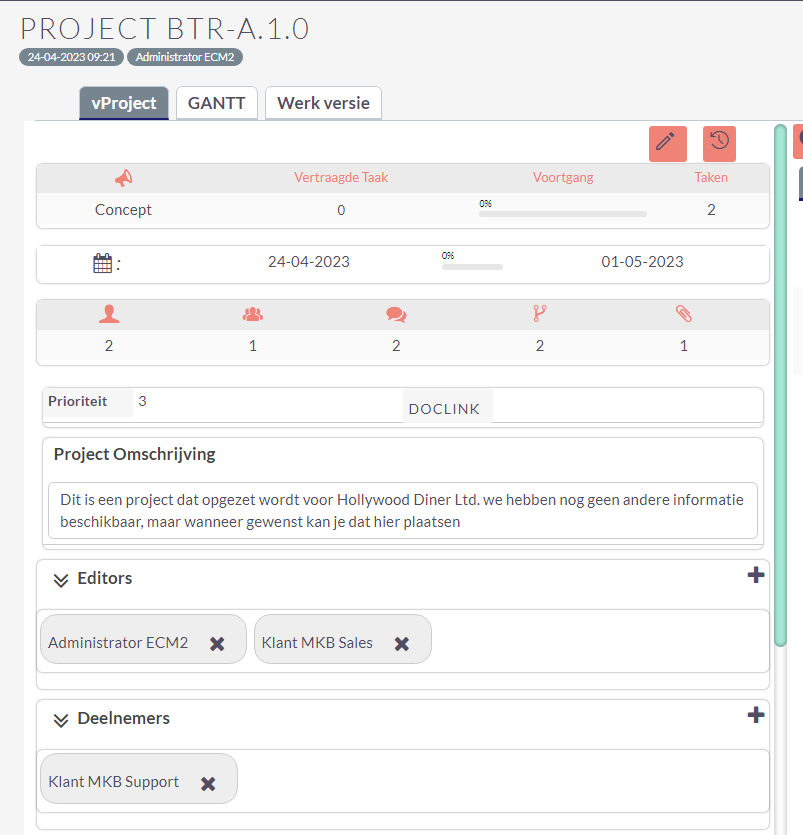
Daaronder is de sub-tab met weergave “Prioriteit en DOCLINK”. Bij sub-tab “Project Omschrijving” is duidelijk welke informatie het weergeeft. Via sub-tab Editors kan je beheren hoeveel extra gebruikers ook Editors moeten zijn. Hoe doe je dat? Klik in die sub-tab rechts op het “plusje” en zoek via het drop-down veld “Bewerker” naar actieve gebruikers binnen het CRM. Klik in de lijst op de gebruiker en dan rechts op het plusje voor toevoegen. Je kan jezelf snel toevoegen via “de checkbox” “Selecteer mij” naast het veld “Bewerker”. Je verwijdert zo’n Editor via het kruisje rechts naast zo’n gebruiker. Daaronder staat de sub-tab “Deelnemers. Hier kan je nieuwe deelnemers toevoegen.
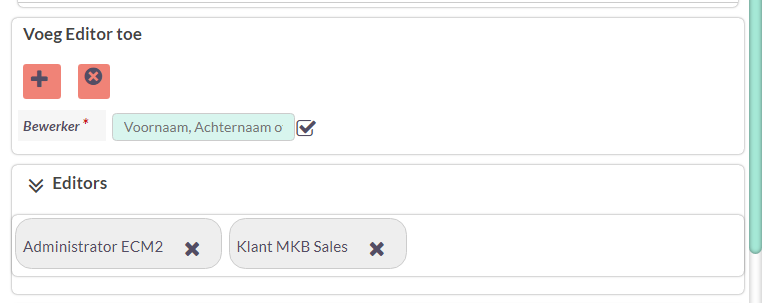
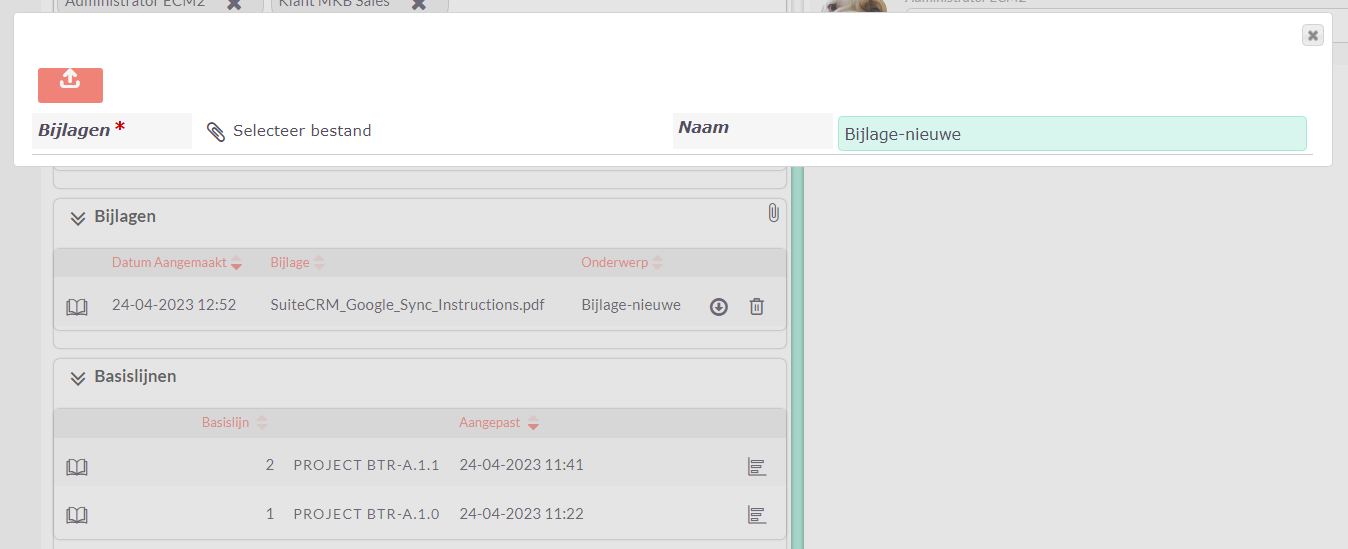
Deelnemers zijn gebruiker zonder Editor-rechten. Het beheren van zulke gebruikers gaat op dezelfde manier als bij de voorgaande sub-tab “Editors”.Via sub-tab “Bijlagen” bepaal je welke documenten er zijn toegevoegd. Dat beheren doe je zo: klik in die sub-tab rechts op de paperclip. Dan krijg je een pop-up. Bij “Bijlagen – Selecteer bestand” upload je een nieuw documenten en bij “Naam” geef je specifieke naam. Dan klik je op de knop “Uploaden”. De tab herlaadt en jouw document staat daar. Via het boek icoon zie je in een pop-up gerelateerde informatie.Klik op “de download” knop om dat bestand op jouw computer te krijgen. Is dat document overbodig, verwijder deze via de prullenbak.Sub-tab “Basislijnen” hebben we hiervoor al behandeld. Sub-tabs kan je ook zelf handmatig herladen door rechts naast de tab naam op de ronde pijl cirkeltje te klikken.
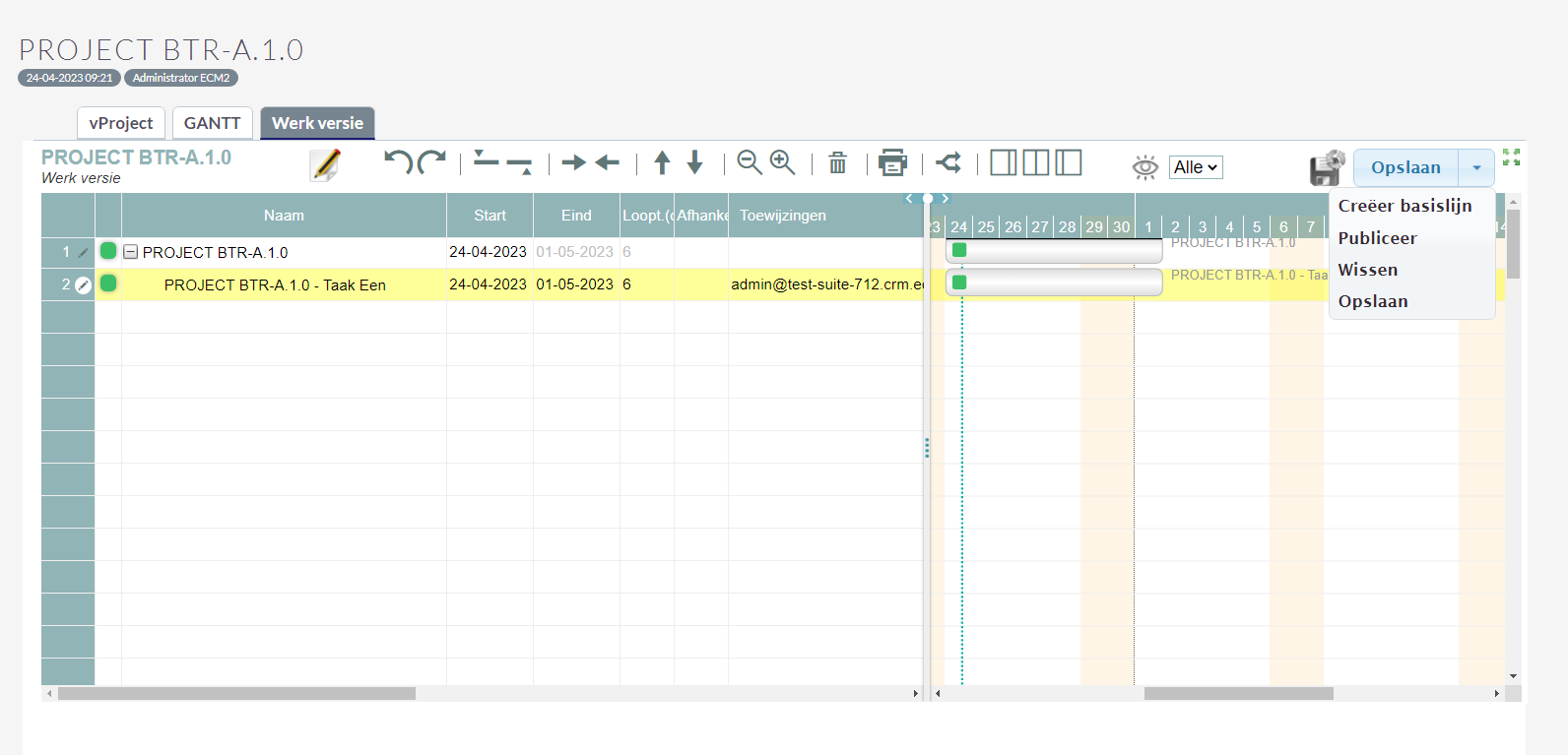
-
-
Editor-ruimte
-
Eén regel per taak
-
Aantal taken
-
Extra info taakknop (potlood). Als er een beschrijving is ingevuld, bevindt het potlood zich in een witte cirkel.
-
Statuskleur van taak
-
Inspringen afhankelijk van het niveau
-
Uitvouwen (+) of imploderen (-) knop als de taak deeltaken heeft.
-
Naam van de taak
-
Begindatum en einddatums
-
Houd er rekening mee dat als een van deze datums wordt berekend, je deze niet rechtstreeks kunt wijzigen. Deze wordt grijs weergegeven
-
Duur (in dagen)Zie commentaar op dataafhankelijkheden
-
Voltooien om relaties te starten, gescheiden door een coma (,). Als je een vertraging wilt toevoegen, gebruik je taskNumber:nrOfDays. Bijvoorbeeld 4:5, 5 dagen vertraging nadat taak 4 is voltooid.
-
-
-
Wanneer je start met resource management, klik je op het potloodje voor extra informatie en mensen toevoegen met of Rol “Verantwoordelijk” of “Deelnemer. Gebruik je dit? Gebruik een “Verantwoordelijke” en plaats deze boven aan de lijst.
-
GANTT-tekenruimte
-
Inkomende pijlen als de huidige taak afhankelijk is van anderen.
-
Beweeg over een pijl om te zien welke taken daaraan zijn verbonden. Klik op een pijl om deze te verwijderen.
-
De balk die de lengte van de taak aangeeft, wordt verder ingevuld volgens de voortgang.
-
Als je de muis op een taakbalk plaatst, zie je, afhankelijk van de beperkingen:
-
Verplaats de taak (wijzigt begin- en einddatum)Maak de balk langer of korter (verandert duur). Dubbelklik: de pop-up met extra informatie verschijnt. Er verschijnen twee cirkels, één aan het begin en één aan het einde van de balk. Je kan afhankelijkheden tekenen door op een ervan te klikken en deze te slepen en deze op een andere taak te “laten vallen”.Klik om te selecteren en vervolgens te verwijderen.
-
Status van taak Uitgaande pijlen als een andere taak afhankelijk is van de huidige.
-
Als je over een pijl gaat, zie je aan welke taken deze zijn verbonden.Klik op de pijl om deze te verwijderen.
-
-
Groen: actief
-
Blauw: klaar!
-
Donkerachtig: mislukt.
-
Oranje: geschorst
-
Wit: ongedefinieerd.
Je kan aan resourcebeheer doen. Het maakt onderdeel uit van de extra informatie en gegevens van toegewezen personen. Maar het is een aanrader om eerste projecten zonder resourcebeheer te starten. Resource management is een complex onderwerp dat heel wat automatisering nodig zal hebben om echt toegevoegde waarde te bieden. We zijn wel van plan om in de toekomst een aparte versie te introduceren voor bedrijven die grote projecten beheren en die behoefte hebben aan resource management. Denk aan geautomatiseerde processen en tijdregistratiefaciliteiten..
-
CTRL+UP: huidige taak omhoog verplaatsen.
-
CTRL+DOWN: huidige taak naar beneden verplaatsen.
-
CTRL+LEFT: taak uitspringen (niveau verlagen)
-
CTRL+RIGHT: taak voor inspringen (niveau verhogen)
-
CTRL+Z: ongedaan maken
-
CTRL+Y: opnieuw uitvoeren
-
CTRL+DEL, CTRL+BACKSPACE: taak verwijderen
-
Actieknop rij
-
Type notities en alleen zichtbaar voor een specifieke rol.
-
De Notitie zelf.
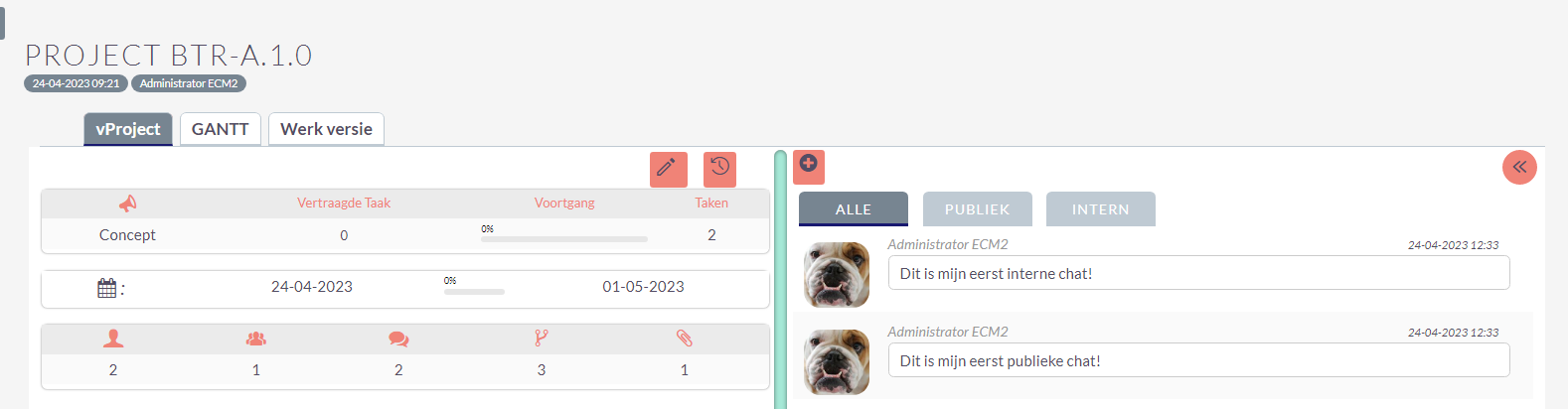
Klik op de “+-knop” om een Chat of notitie te maken. Je krijgt een WYSIWYG-editor en daar voeg je jouw tekst toe. Bekijk de vNote- documentatie voor meer informatie. Sluit of open Notities door op “de knop uit of dichtvouwen” te klikken. Vergeet niet dat “Openbare” / “Interne” functionaliteit alleen beschikbaar is voor gebruikers aan wie de rol “agentvnotes ” is toegewezen. Dit is een standaard rol van vNotes. Ben je niet toegewezen aan een rol? Dan zie je alleen “Openbare notities”.
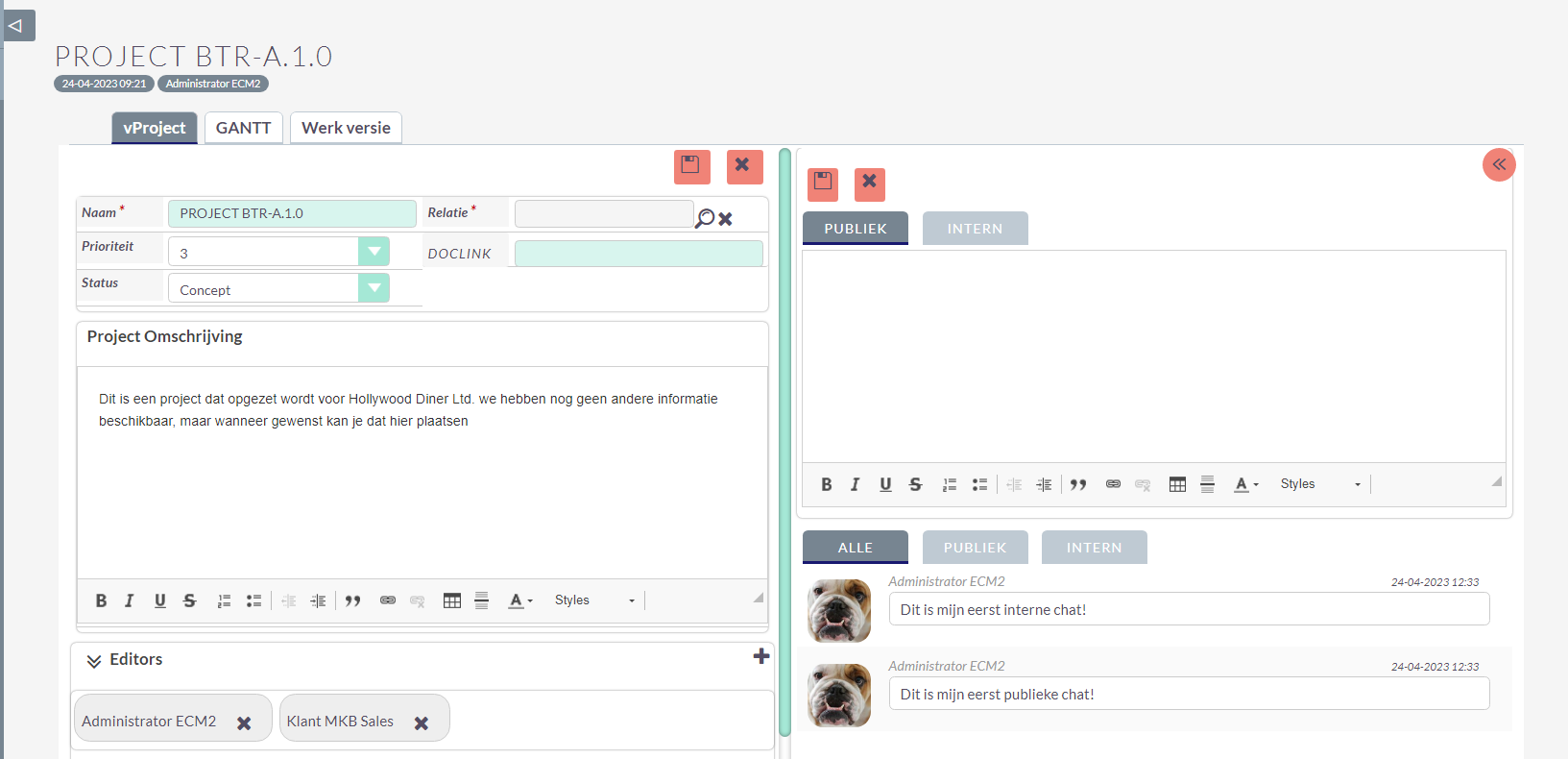
Je kan een volledig project exporteren. Houd rekening mee dat de ID’s worden bewaard, dus dit betekent dat je het ALLEEN kunt importeren bij een nieuwe installatie of dat je de ID aanpast. Als je een “kopie” van een project maakt, dan kloon je deze. De vNotes worden niet automatisch geëxporteerd. Als je de vNotes wilt behouden , moet je deze afzonderlijk exporteren en importeren.
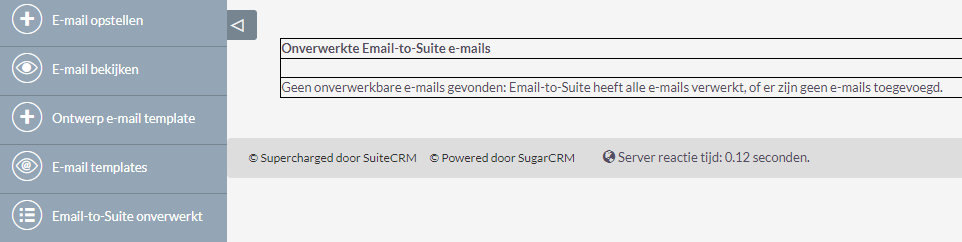
-
Als je een uitgaande mail wilt archiveren dan hoeft je niets anders te doen dan het unieke mailadres in het BCC-veld te zetten. Binnen 5 minuten na verzenden is de e-mail gearchiveerd en gekoppeld aan de Persoon, de Organisatie, of elke andere entiteit waarvan het e-mailadres gelijk is aan het ‘Aan:’-mailadres. Je kunt deze e-mailbox vinden in de module E-mails met de naam BCCMail. Klik hier op om de inhoud van deze box te zien en om er verder mee te werken. De beheerder van het bedrijf kan via het Beheer gedeelte dit account onder Inkomende mail zien staan. Het heeft de naam BCCMail en Bij de gebruikersnaam en Van adres staat het speciale e-mailadres. Verander hier verder niets aan.

-
Ontvangen mail archiveren je snel door deze te forwarden naar dit e-mailadres. Let op: zet dit e-mailadres deze keer dus NIET in het BCC-veld, maar in het AAN-veld.Deze mail wordt gekoppeld aan de entiteiten met hetzelfde ‘Van:’-mailadres in de body (tekst) van de mail. Daarvoor kijken we alleen naar het eerste ‘Van:’-adres in de mail, niet naar verdere adressen.

-
Ga naar de module E-mails en klik in de drop-down menu van E-mails op “E-mail-to-Suite Onverwerkt”.
-
Er wordt dan door E-mail-to-Suite een overzicht van onverwerkbare e-mails gegenereerd. Deze staat gesorteerd op Datum van oud naar recent.
-
In het overzicht bij link “Onderwerp e-mail” zie je staan om welke e-mail het gaat. Ook krijg je (bij benadering) de datum en tijdstip van de e-mail te zien.
-
Vergelijk bij “Herkende personen en/of leads” en “Herkende gebruiker” uit het overzicht van E-mail-to-Suite met de juiste Personen, Leads en / of Gebruiker uit SuiteCRM en die E-mail record.
-
Controleer bij deze E-mail de velden “Van (from)” en “Aan (to/cc)”:
-
“Van (from)” moet afkomstig zijn van een Gebruiker uit SuiteCRM. Deze gebruiker kan meerdere e-mailadressen hebben staan onder zijn profiel in SuiteCRM.
-
“Aan (to/cc)” moet gekoppeld zijn aan een Persoon of Lead. Deze Persoon of Lead kan meerdere e-mailadressen hebben staan onder zijn profiel in SuiteCRM.
-
-
Hoe dit op te lossen?
-
Het kan zijn dat “Van (from)” leeg is, of dat er een niet gekoppelde en dus een onbekend e-mailadres aanwezig is. Los dat op door het e-mailadres dat in de melding wordt weergegeven toe te voegen aan de juiste Gebruiker in het CRM. Doe dat alleen voor adressen die ook daadwerkelijk van een Gebruiker zijn, niet voor adressen van derde partijen, om spam te voorkomen.
-
Indien het “Aan (to/cc)” veld leeg is, voeg de e-mailadressen (één of meer) die in de melding worden weergegeven toe aan de juiste Personen en/of Leads in het CRM.
-
-
Na het goed invoeren van de juiste gegevens zal E-mail-to-Suite deze E-mails gaan herkennen, de dan gekoppelde E-mails gaan verwerken en deze gaan uit het overzicht verdwijnen.
-
SuiteCRM verwerkt maximaal 100 records per 5 minuten. Houd er daarom rekening mee dat het wegwerken van een groot aantal e-mails even kan duren. Je kunt via het overzicht in de gaten houden hoe de verwerking verloopt.
-
Zijn er ook alternatieve manieren om de e-mails uit deze lijst te krijgen?
-
Als je geen gebruik maakt van Personen of Leads, maar alleen van Organisaties, dan zal automatisch koppelen nooit werken en moet je dat handmatig doen. Klik in het overzicht op het Onderwerp van z’n E-mail om deze e-mail te openen in een aparte tab. Koppel via de sub-panelen de gewenste Organisaties of andere entiteiten. Als dat is voltooid, klik op de knop “Archiveer E-mail” om de e-mail uit dit overzicht te verwijderen.
-
Wil je een e-mail verwijderen, klik dan op de knop “Verwijder e-mail”. Let hier wel mee op want z’n e-mail wordt ook echt verwijderd uit het CRM en verdwijnt dan natuurlijk ook uit het overzicht.
-
Met deze plug-ins kan je onder meer het volgende doen:
-
Direct een Persoon selecteren bij het versturen van een e-mail:
-
E-mail archiveren naar Organisaties, Personen, etc.
-
Direct een Taak of Meeting aanmaken.
-
Het synchroniseren van records.
-
Geef via de ECM2 Helpdesk aan wie de Outlook Plug-in gaat gebruiken.
-
Stuur in het verzoek een volledige naam en gebruikersnaam (de e-mail) mee.
-
Na aanschaffen van het product leveren jullie het installatiebestand aan. Dat doe je via onze file-drop link in de correspondentie.
-
Hierna installeren wij de module in het CRM.
-
Elke gebruiker krijgt van ECM2 apart een specifiek wachtwoord voor gebruik bij deze SuiteCRM plug-in in Outlook, raak dit wachtwoord niet kwijt. Je kunt dit wachtwoord niet resetten of zelfstandig wijzigen. Als je jouw CRM-wachtwoord wijzigt, dan verandert dit wachtwoord ook niet mee.
-
De Admin gaat naar “Admin / Beheer > SuiteCRM Outlook Plugin > Outlook Plug-in Configuration > License Settings > Outlook Plug-in License Key”.
-
Vul de licentiecode in en klik op controleren.
-
Hierna komen nog een aantal stappen voordat het synchroniseren werkt.
-
Wil je werken met “Automatische Syncen voor archiveren”? In sommige gevallen kan dat. Wanneer je Microsoft Azure hebt is dat mogelijk, zonder Azure kan het niet.
-
Laat ons het weten en wij stellen de daarbij horende Scheduler in. De rest doet hoofdgebruiker (de Admin) zelf.
-
Als je “Automatische Syncen voor archiveren” gebruikt gaat dat via “Admin / Beheer > SuiteCRM Outlook Plugin > Outlook Plug-in Configuration > Microsoft Graph Settings”
-
Vul voor “Auto Sync” onder “Microsoft Graph Settings” jouw “Tenant-ID en Client-ID” in. Deze vind je onder jouw “Office 365-account in het Azure-portaal”.
-
Selecteer in “Admin / Beheer > SuiteCRM Outlook Plugin > Outlook Plugin Configuration” onder “Outlook Addin Settings” alle “modules uit de multi-select drop-down die gesynchroniseerd moeten worden met Outlook”.
-
Selecteer in “SuiteCRM Outlook Plugin” onder de tab “Outlook Gebruikers” de juiste persoon voor Outlook.
-
Als je eenmaal alles hebt afgerond onder “SuiteCRM Outlook Plugin” klik je op de knop “Download manifest”.
-
Dat “manifest is een xml bestand” met de naam “manifest.xml” en deze heb je nodig voor in jouw Online Outlook account voor een verbinding met jouw SuiteCRM.
-
Klik daarna op “Save” in “SuiteCRM Outlook Plugin” voor alles op slaan & meteen “SuiteCRM Outlook Plugin” sluiten.
-
Ga dan naar “OAuth2-clients en sleutels of OAuth2 Clients and Tokens” onder “Admin / Beheer > Gebruikers “.
-
Maak bij “OAuth2-clients en sleutels” een “Nieuwe Wachtwoord Cliënt” aan en geef het een passende “Naam” en voer bij “Verandering geheim” een goed “wachtwoord” in.
-
Sla dat “wachtwoord en naam” apart op en houd het bij de hand omdat beide in Outlook weer gebruikt worden. Het heeft de voorkeur omat in een KeyPass app te doen. Zo raak je het nooit kwijt!
-
Is het klaar? Dan is de installatie aan de kant van SuiteCRM afgerond en ga je naar jouw “Online Outlook” app toe.
-
Houd “manifest.xml”, jouw specifieke wachtwoord & ECM2 gebruikersnaam en de inloggegevens uit “OAuth2-clients en sleutels” bij de hand.
-
Kies nu waar je deze plug-in gaat installeren, in de “Outlook DeskApp” of de “Outlook WebApp”. Het is eenmaal ergens installeren en daarna werken met beide applicaties.
-
Houd rekening mee dat het synchroniseren tussen beide applicaties even kan duren.
-
Klik in “de Deskapp” op “Home”, daarna rechts op de 3 zwarte stippen en dan op “Get Add-ins” (een rood blokje met een plusje).
-
De Add-in pop-up opent met de twee tabs “Add-ins & Connectors”.
-
Klik op “Add-ins > My Add-ins > + Add a custom add-in > Add from File”.
-
Selecteer jouw “manifest.xml” in de pop-up “Bestand selecteren voor uploaden”.
-
Hierna verschijnt “SuiteCRM Outlook Add-in” onder “Custom add-ins”.
-
Nu kan je gaan synchroniseren tussen Outlook en jouw SuiteCRM-omgeving.
-
Wanneer je de plug-in installeert via “de Outlook WebApp” open je eerst een e-mail die je later wilt synchroniseren.
-
Rechts in de e-mail staan drie blauwe stipjes met de naam “Meer Acties”, klik daarop voor openen drop-down.
-
Klik in deze drop-down op “Browse Add-ins (een blauw blokje met een plusje)”.
-
De pop-up “Invoegtoepassingen voor Outlook” opent.
-
Klik op de tab “Mijn Invoegtoepassingen” en daarna op “+ Aangepaste invoegtoepassing toevoegen”.
-
Kies in de drop-down voor optie “Toevoegen uit bestand” en kies in de pop-up voor jouw “manifest.xml” en klik op openen.
-
Hierna verschijn “SuiteCRM Outlook Add-in” onder “Custom add-ins”.
-
Nu kan je synchroniseren tussen Outlook en jouw SuiteCRM-omgeving.
-
Voordat je kan synchroniseren moet je jouw inloggegevens invullen in Outlook voor verbinding met de v4 Plug-in.
-
Klik op een e-mail in de DeskApp dat je wilt synchroniseren, dan op “Home” en rechts in de menu-balk staat nu “de SuiteCRM icoon Authentication / Archiving”.
-
Heb je een klein beeldscherm, dan is “Authentication / Archiving” verborgen onder de drie zwarte stippen rechts.
-
Klik op deze “SuiteCRM icoon” en dan op de subtab “Authentication”.
-
Vul bij “Suite Host URL” jouw url in van jouw omgeving bij ECM2 (voorbeeld: “https://jouwnaam.crm.ecm2.nl/”).
-
Vul bij “Gebruikersnaam” jouw gebruikersnaam in die je gebruikt bij ECM2 (dus jouw e-mail).
-
Vul bij “Wachtwoord” het specifieke wachtwoord dat wij jouw speciaal hebben gegeven voor deze verbinding.
-
Vul bij “Client ID & Client Secret” “de ID” & “het Wachtwoord” uit jouw “OAuth2 Client” van SuiteCRM in die je apart hebt vastgelegd.
-
Klik op “Submit” voor wijzigingen op slaan.
-
Zijn deze instellingen ingevoerd in een van de Outlook Applicaties dan hoef je dat niet nogmaals te doen.
-
Zie je de melding “Authentication Successful” dan is de verbinding succesvol gelegd.
-
Onder de subtab “Archive” synchroniseer je nu handmatig jouw e-mails.
-
In Fase 1 synchroniseer je alleen handmatig e-mails met bijlagen, vanaf Fase 2 kan je ook Agenda items synchroniseren.
-
Voor Archiveren open je eerst de e-mail die je wilt Archiveren.
-
Klik in de menubalk eerst op “Home” en dan op de knop “Authentication/Archiving”.
-
Voor Archiveren open je eerst de e-mail die je wilt Archiveren.
-
Klik daarna in de e-mail rechts op de drie blauwe stippen en daarna op “het SuiteCRM icoon voor Authentication/Archiving”.
-
Klik op “de tab Archive” voor Archiveren.
-
Eerst zie je informatie over de status van de e-mail.
-
De plug-in herkent e-mails die reeds zijn gearchiveerd en laat dat zien d.m.v. een melding met een link naar het bovenliggende account.
-
Kies bij de drop-down “Modules” voor de module waarmee gesynchroniseerd moeten worden.
-
Voer bij “Search Criteria” een bestaande naam in uit SuiteCRM of een e-mail.
-
Klik dan op de knop “Search”.
-
De plug-in kijkt nu in het CRM met welke record er gesynchroniseerd kan worden.
-
Als de naam of e-mail niet aanwezig is in het CRM krijg je de melding “No search results returned”.
-
Voeg naam of e-mail toe in het SuiteCRM voor wel goed synchroniseren.
-
Zijn er wel resultaten dan zie je een melding met informatie over welk Type, Name en E-mail.
-
Klik op jouw keuze of op alles en dan op “Archive” voor het synchroniseren.
-
Wanneer succesvol zie je boven de melding “E-mail archive succesful”
-
Jouw E-mail met bijlage is gesynchroniseerd naar het CRM toe en dus gearchiveerd.
-
Onder Archive staat nu een nieuwe opmerking over deze laatste sync.
-
Klik na het synchroniseren weer op de tab “Archive” en dan op “links naar de bovenliggende records”.
-
Outlook opent dan SuiteCRM.
-
Als je via Outlook DeskApp gaat dan moet je eerst inloggen in SuiteCRM en nogmaals op de link klikken.
-
Nu opent deze record en onder “de subtab Geschiedenis” staat die e-mail met bijlagen.
-
Eisen:
-
Office 365 Account met Outlook Web Access (Outlook Online)
-
Outlook WebApp
-
Outlook 2013 or later (e.g. 2016) for PC (Windows)
-
Outlook 2016 or later for MAC
-
Ga naar deze pagina voor meer informatie over deze Grinmark Office 365 plug-in.
-
De MailApp voor Outlook moet geïnstalleerd zijn om deze AddIn te activeren.
-
Ook als je de desktop versie gebruikt gaat de installatie via deze web interface.
-
-
Installatie:
-
Ga voor een installatie specifiek naar deze pagina van GrinMark en volg daar het aangegeven proces!
-
-
Activatie en configuratie:
-
Houd het onderstaande bij de hand voor het verder instellen:
-
Gegevens nodig:
-
Type licenties
-
Key
-
Type de CRM login
-
URL van SuiteCRM
-
Username en password van SuiteCRM
-
Office 365 Account type connectie
-
EWS URL van online Office Account
-
Inloggegevens van Office online account
-
-
-
Eisen:
-
Laat jouw browser cookies accepteren, zet pop-ups en JavaScript aan.
-
Gebruik geen (overige) plug-ins die JavaScript beïnvloeden of uitzetten.
-
Een MailChimp account
-
Ga naar deze StoreSuiteCRM pagina of deze Sugaroutfitters pagina voor meer informatie over de SugarChimp plug-in en het aanschaffen ervan. Uiteindelijk kom je beide de zelfde aanbieder terecht!
-
-
Installatie
-
Laat de ECM2 helpdesk ‘de zip package’ installeren van SugarChimp in het Beheer-gedeelte van SuiteCRM.
-
-
Activatie en configuratie:
-
MailChimp controleert zelf of het systeem voldoet aan de juiste PHP versie
-
cURL enabled
-
Er wordt gekeken of de communicatie van MailChimp met Suite instance en of Suite actief is en werkt.
-
Zodra we de module hebben geinstalleerd, kan je zelf verder aan de slag.
-
-
Rooster: klik hierop om meteen naar de weekmatrix te gaan. We raden aan om hier je uren in te vullen.
-
Rooster lijst: hier zie je een lijst van alle uren die zijn ingevuld. Je kunt ook zoeken.
-
Weekoverzicht Rooster: zie ‘Rooster’.
-
Dagoverzicht Rooster: hier kunnen gebruikers per dag uren invullen met een beschrijving erbij.
-
Overige opties: SuiteCRM met beheerdersrechten zien ook nog ‘Importeer’ en ‘Instellingen’.
-
Bij Instellingen kan je items uitsluiten van het Rooster, en evt. ondersteuning voor Gebruikersgroepen (Security Groepen) uitschakelen. Wij raden dat laatste niet aan om te doen, omdat dan een hoop flexibiliteit in het toewijzen van projecten, -taken en Dossiers verdwijnt.
-
Invullen van de eindtijd van Projecten en ProjectTaken – wij raden aan om altijd de start- en einddata in te vullen, zodat deze functionaliteit wordt benut.
-
De SuiteCRM beheerder heeft Projecten en/of ProjectTaken met een bepaalde status uitgesloten van de weergave.
-
Je zit in een andere groep, oftewel: je bent niet toegewezen aan het Project en/of de ProjectTaak.
-
Om deze status te wijzigen zijn twee snelkoppelingen beschikbaar: ‘wijzig naar Gecontroleerd’ en ‘wijzig naar Gefactureerd’. Als deze niet zichtbaar zijn, dan kan een SuiteCRM beheerder deze via Studio toevoegen.
-
Je kunt binnen ‘Geavanceerd zoeken’ zoeken naar registraties die aan een specifieke Projecttaak of Dossier zijn gekoppeld. Je kunt echter ook zoeken naar alle registraties binnen een bepaald project, dus bij alle taken die binnen dat project vallen.
-
Ga als beheerder naar ‘Security Suite groep beheer’ > ‘Maak een Security Groep’ aan.
-
Nadat je deze groep hebt aangemaakt, selecteer je de gewenste gebruiker(s).
-
Laat ‘Roles’ leeg.
-
Als je nu naar een Project(Taak) gaat, of een nieuwe aanmaakt, zie je dat er een subpaneel ‘Security Groepen’ is bijgekomen.
-
Selecteer hier de gewenste groep.
-
Rooster per medewerker: in deze rapportage selecteer je een maand en een jaar, waarna je per medewerker uitgesplitst de gemaakte uren ziet.
-
Rooster Projecturen in detail: in deze rapportage selecteer je een project, maand en jaar, waarna je per projecttaak een lijst van de gemaakte uren ziet.
-
Rooster uren per project totaal: in deze rapportage selecteer je een project, maand, jaar en status, waarna je van dat project de totalen per projecttaak ziet van de gemaakte uren. Om meerdere projecten te zien voer je bij ‘Projectnaam’ niets in, of gebruik je een gedeeltelijke zoekoptie met daarachter het teken ‘%’.
Deze module heeft als voordeel dat je:
-
deze kunt gebruiken op elke (custom) module.
-
ook aan een record gerelateerde gegevens kunt meenemen als tabel. Dus bijvoorbeeld een pdf-bestand genereren met de bedrijfsgegevens en een tabel met de personen die daar bij werken.
-
Ga in de modulebalk naar Mail Merge Reports > Beschikbare variabelen lijst & Genereer basis sjabloon.
-
Selecteer de module waarvoor je het document wilt genereren. Een persoonlijke brief is gebaseerd op ‘Personen’, een offerte op ‘Offertes’. In dit voorbeeld gaan we uit van ‘Personen’.
-
Je ziet nu alle velden van de module ‘Personen’. Als je een veld aan vinkt wordt er in het volgende stadium een code gegenereerd voor dat veld. Verder naar onderen zie je alle modules die aan de module Personen gerelateerd zijn. Ook deze kan je gebruiken bij het genereren van codes .
-
Kies onderaan de pagina een document naam voor het sjabloon, een bestandsformaat en een taal. Klik op genereer, en download het gegenereerde document door op de bestandsnaam te klikken.-
Het bestandsformaat bepaalt of jij een Word, PDF of OpenOffice sjabloon aanmaakt.
-
Met de taal bepaalt je de instellingen voor de weergave van datum, nummers en andere waardes in het sjabloon. Een Nederlandse datum is bijvoorbeeld dd-mm-jjjj, een Anglo-Amerikaanse datum is mm/dd/jjjj.
-
-
-
Bij (1) staat de basiscode. Deze code moet altijd vóór alle andere codes in een document staan. Deze code zal in een uiteindelijk document onzichtbaar zijn.
-
Bij (2) zie je een code die naar een variabele verwijst. Je kunt deze codes gebruiken in andere documenten, zolang de basiscode er ook instaat. Je moet de basiscode tegelijk met de variabelen genereren.
-
Het is essentieel dat de codes zonder typefouten worden overgenomen en inclusief de [blokhaken] ervoor en erna. Als een code niet werkt kan het zijn dat jouw tekstverwerker iets aan heeft gepast. Gebruik bij het aanpassen liever LibreOffice. Probeer eerst de code handmatig opnieuw in te typen.

-
-
Neem de codes op de aangegeven wijze over in jouw document. Denk bij het overnemen aan de basiscode. Je kunt codes voor variabelen hergebruiken. De opmaak van de code wordt ook de opmaak van de uiteindelijke tekst.

-
Ga nu naar Mail Merge Reports -> Bekijk Document Sjabloon:
-
Klik op de naam die je bij het bestand 4 hebt opgegeven.
-
Verwijder het oude bestand, of download het nog een keer om te bewaren.
-
Klik op ‘bestand kiezen’ en kies het door jouw nieuw gemaakte document
-
Klik dan op ‘Bewaar’
-
Je ziet nu voor welke module het document is aangemaakt.
-
-
Ga nu naar die module en kies een record waarvoor je het document wilt aanmaken.
-
In de Overzicht lijst kan je meerdere records selecteren om meerdere documenten aan te maken.
-
Ga naar het driehoekje naast ‘Verwijder’ en klik op ‘Genereer Document’.
-
Ook in de Gedetailleerd overzicht kan je een document aanmaken. Selecteer jouw document, en klik op ‘Genereer Document’.
-
Het document wordt gedownload en de variabelen zijn omgezet in de waarden van de records.
-
Is een variabele niet omgezet? Probeer dan om opnieuw alle aanwijzingen in stap 5 op te volgen.
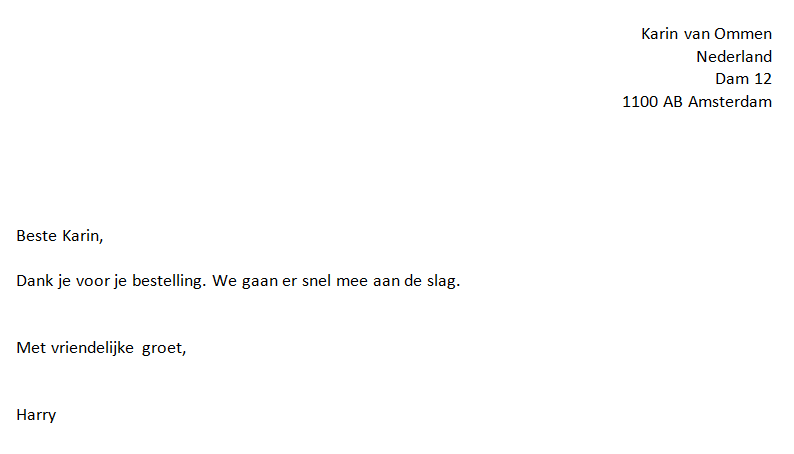
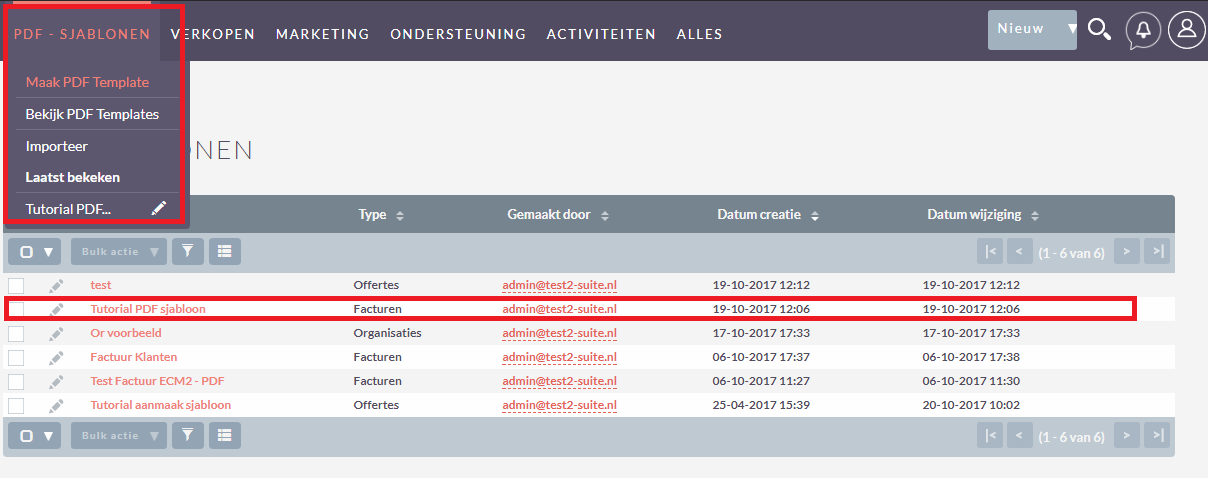
-
Editor functies
-
Kop
-
Inhoud
-
Voettekst

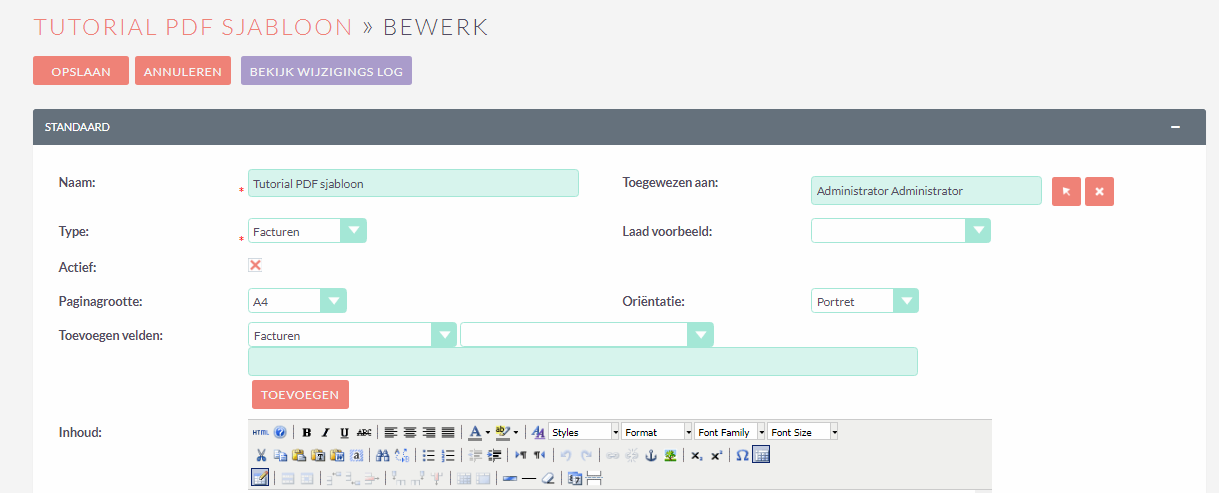
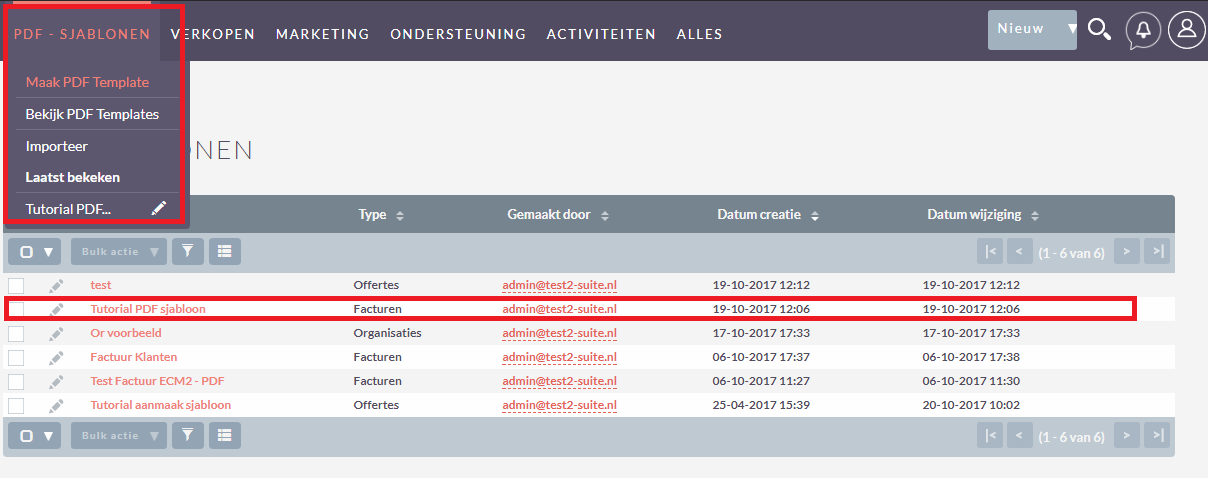
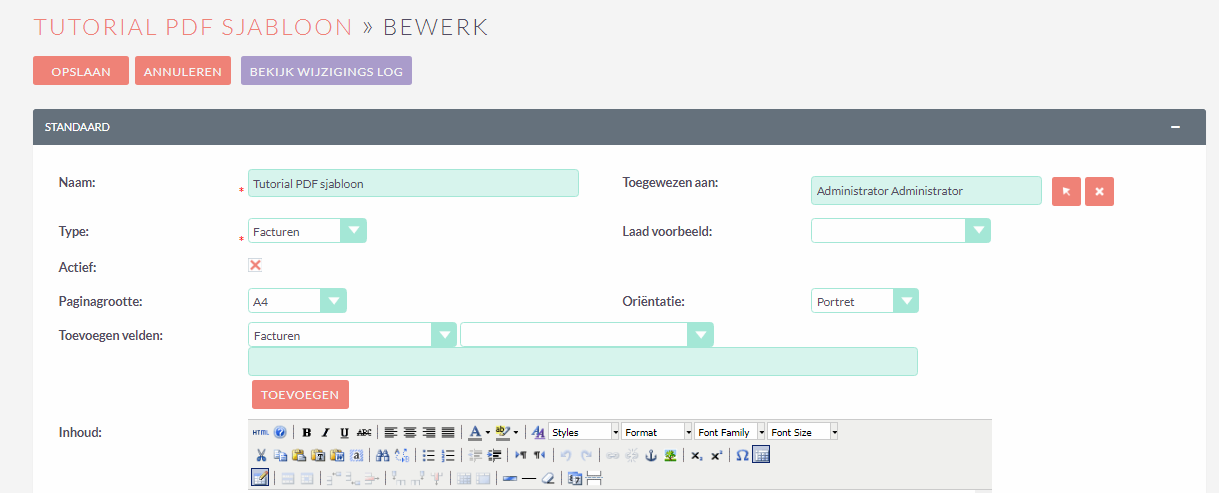
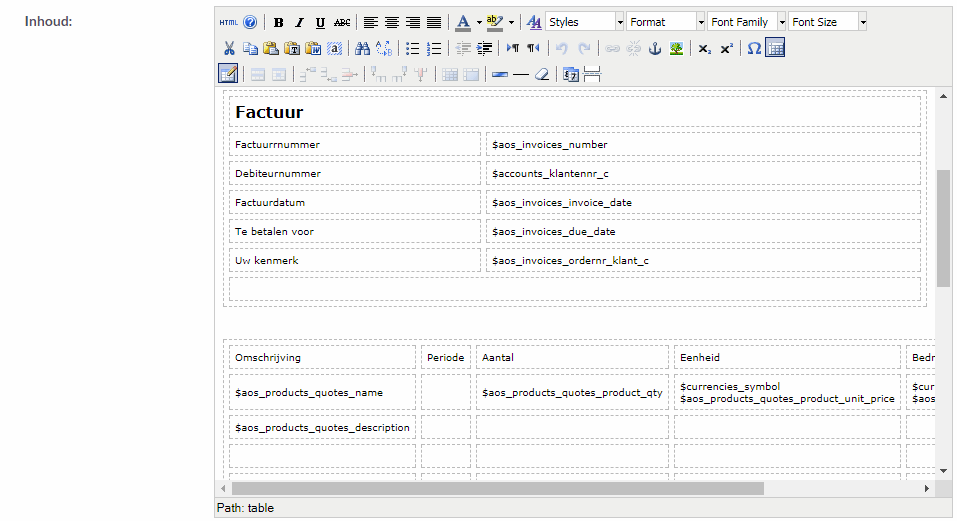
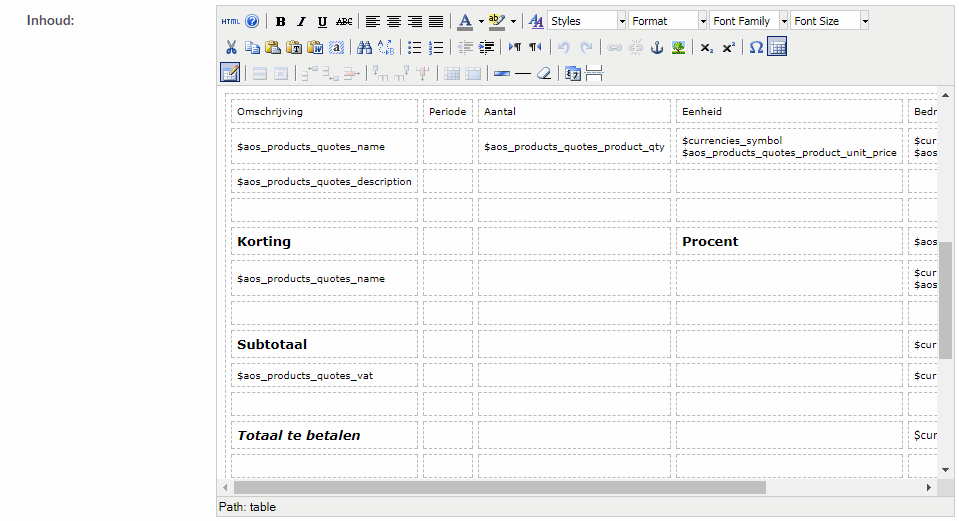
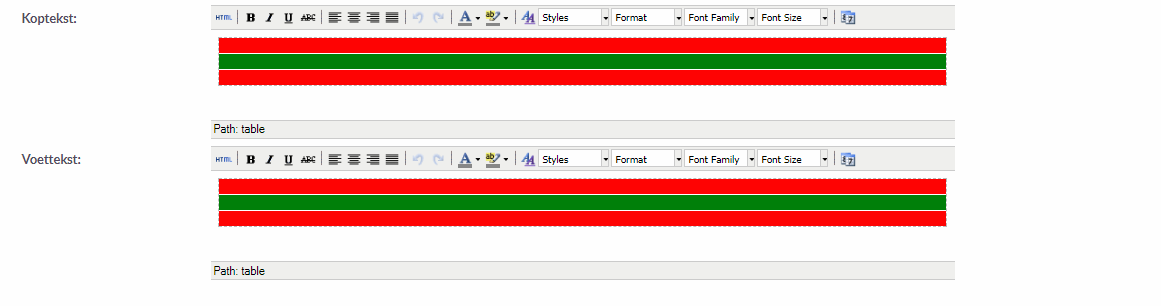
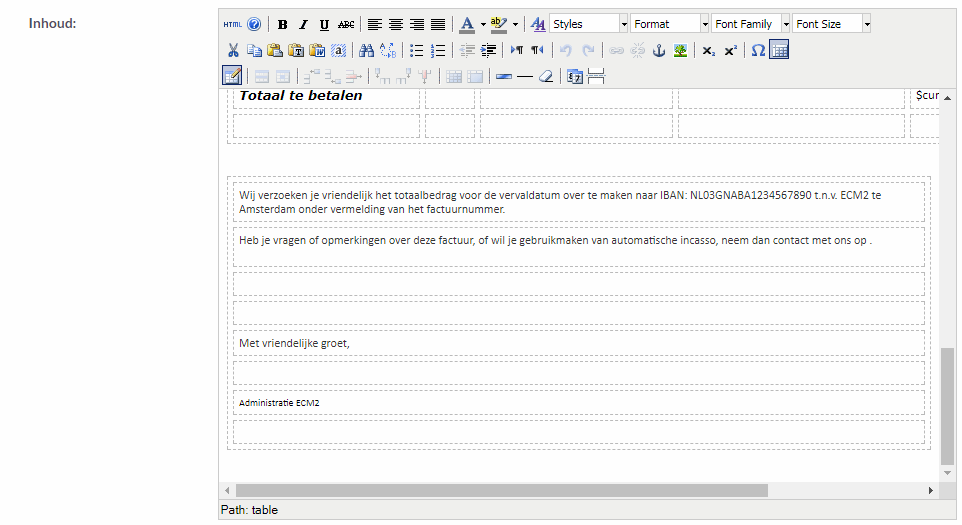
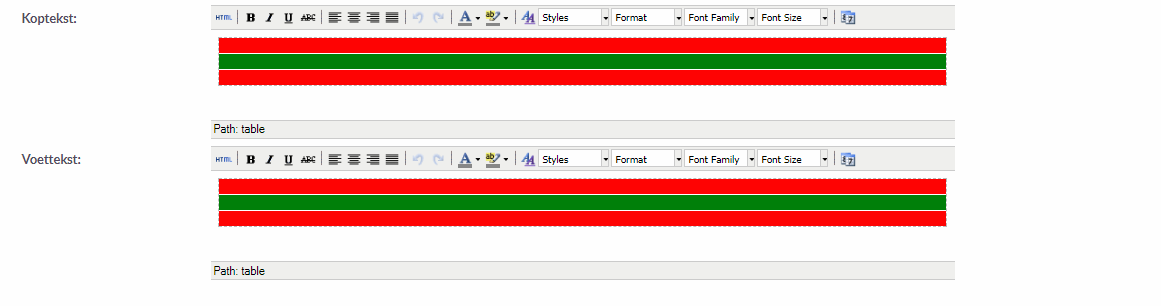
-
geef aan de eerst en derde rij een “inlijn stijl” van: background-colour: red en border: 2px solid red:
-
geef aan de twee rij een “inlijn stijl” van: background-colour: green en border: 2px solid green.
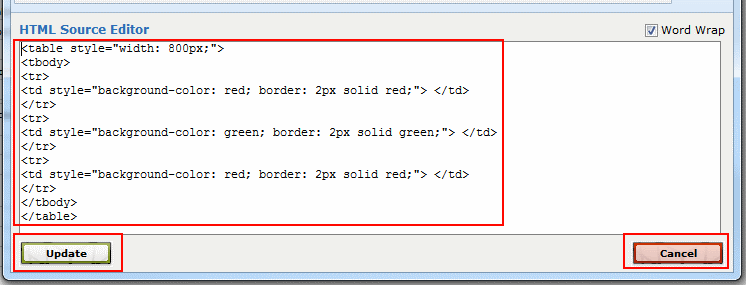
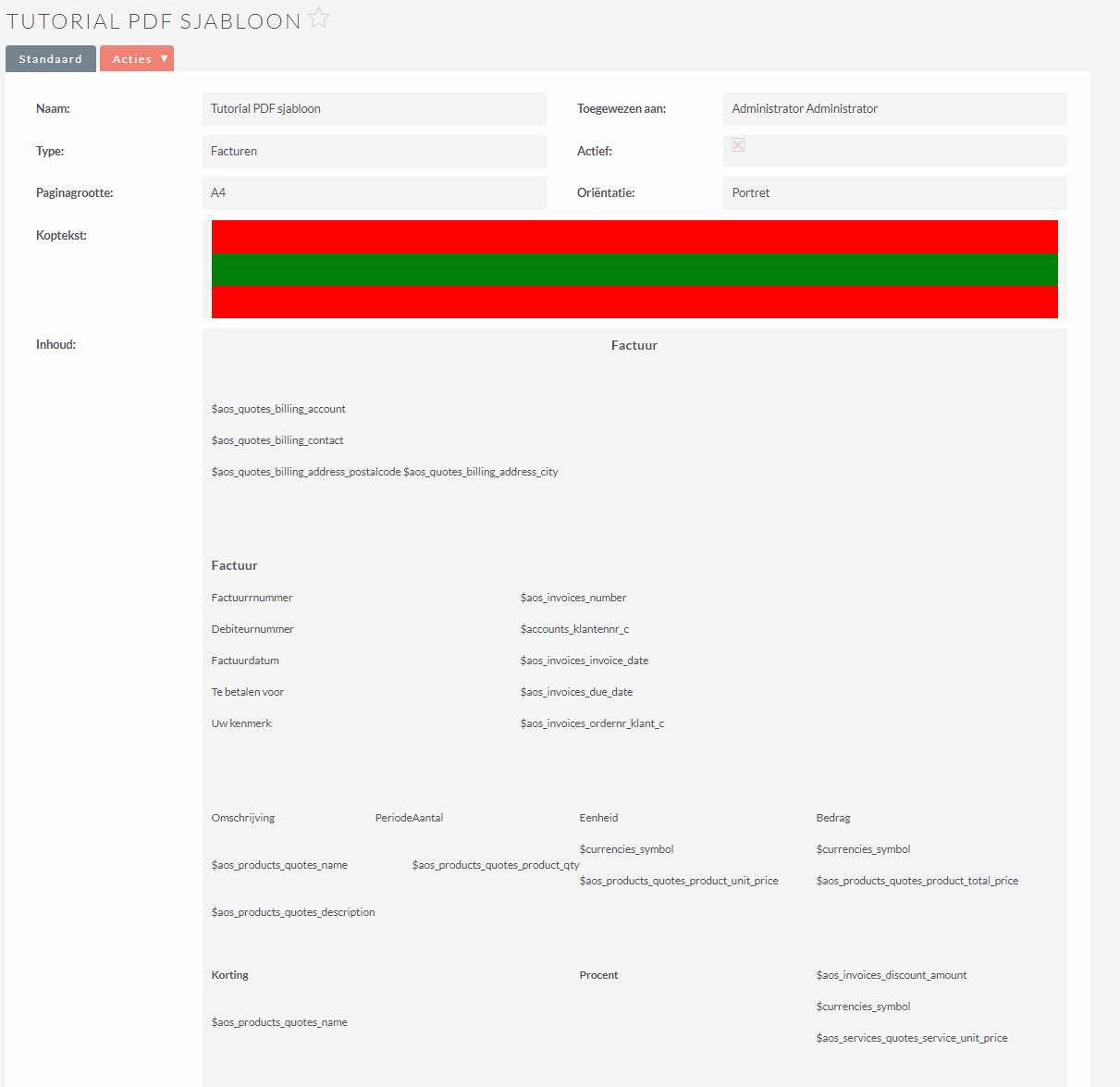
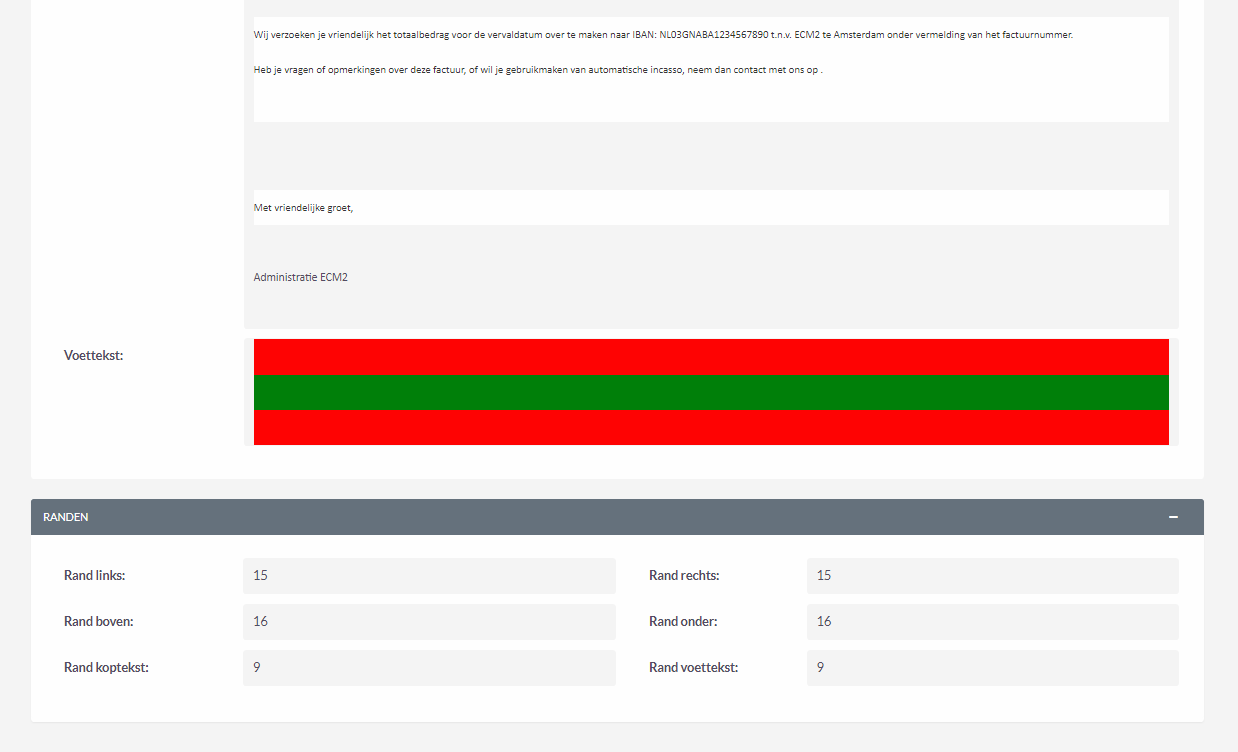
-
In de meeste gevallen werk je vanuit SuiteCRM en in enkele gevallen werk je vanuit Exact.
-
De volgende SuiteCRM modules zijn daarbij betrokken: Organisatie, Personen, Productcategorieën, Facturen en Producten.
-
In Exact zijn dat de modules Prospect, Klanten, Contactpersonen, Facturen, Artikelen en Artikelgroepen.
-
Houd rekening mee dat het synchroniseren van informatie naar een van beide omgeving toe tijd kost. Dus heb je verandering doorgevoerd, maar zie je niets staan? Dan is er niets aan de hand, kijk over 15 minuten weer.
-
Let op: Exact ondersteunt niet “het koppelen van een record aan meerdere of one to many relations”. Bijvoorbeeld’: het is niet mogelijk om één persoon aan meerdere organisaties te koppelen. Dus je maakt in dat geval meerdere personen aan.
-
Klik daarna op de knop “Voeg (uw eerste) app toe in het App Center”.
-
Als deze pagina is geladen log je nogmaals in met de optie “Inloggen” rechtsboven op de pagina.
-
Klik daarna op de link “Mijn Apps beheren”.
-
Klik op de knop “Een app toevoegen”.
-
In de registratie pop-up voer je een logische naam in voor de applicaties en je noteert bij Redirect URI de URL die voor jouw CRM geldt. Voor deze URL moet je zijn in het CRM. Je vindt de instructies in de volgende paragraaf, waarin we de CRM-kant uitleggen.
-
Log in als beheerder op jouw CRM.
-
Ga in SuiteCRM naar “Gebruiker – drop-down > Beheer > Koppeling Exact Online > Koppeling activeren”.
-
Bij het veld “Stel deze Redirect URL in bij Exact Online” staat de complete URL.
-
Neem deze geheel over en plak dat bij het veld URI in de pop-up van Exact. Je wordt nu naar deze basis-instellingen van jouw test-app geleid.
-
Op deze pagina vind je de verschillende unieke codes die nodig zijn voor de koppeling. Neem de “Client ID”, “Webhook secret” en “Client secret” over in het scherm van het CRM dat nog open staat.
-
Je hebt nu alle informatie ingevoerd, waarna je de module inschakelt met de knop “Schakel de koppeling in”. Sla de gegevens op deze pagina op.
-
Je wordt naar een nieuwe Exact inlogpagina gebracht. Log hier op in met jouw Exact-inloggegevens om de verbinding te bevestigingen.
-
Hierna ga je weer terug naar SuiteCRM, bevestig deze handeling en klik op Opslaan.
-
De koppeling tussen Exact Online en SuiteCRM is nu gereed en je kunt die gaan testen.
-
Ga in SuiteCRM als beheerder naar “Gebruiker – drop-down > Beheer > Koppeling Exact Online > Instellingen koppeling”.
-
Vul hier jouw email die gebruikt wordt voor het versturen van de facturen naar de klant.
-
In Exact staan er een aantal standaard templates klaar.
-
Bij veld “Selecteer de template voor de facturen” kan je uit die drop-down meerdere opties kiezen of een eigen selecteren na eerst aanmaken in Exact.
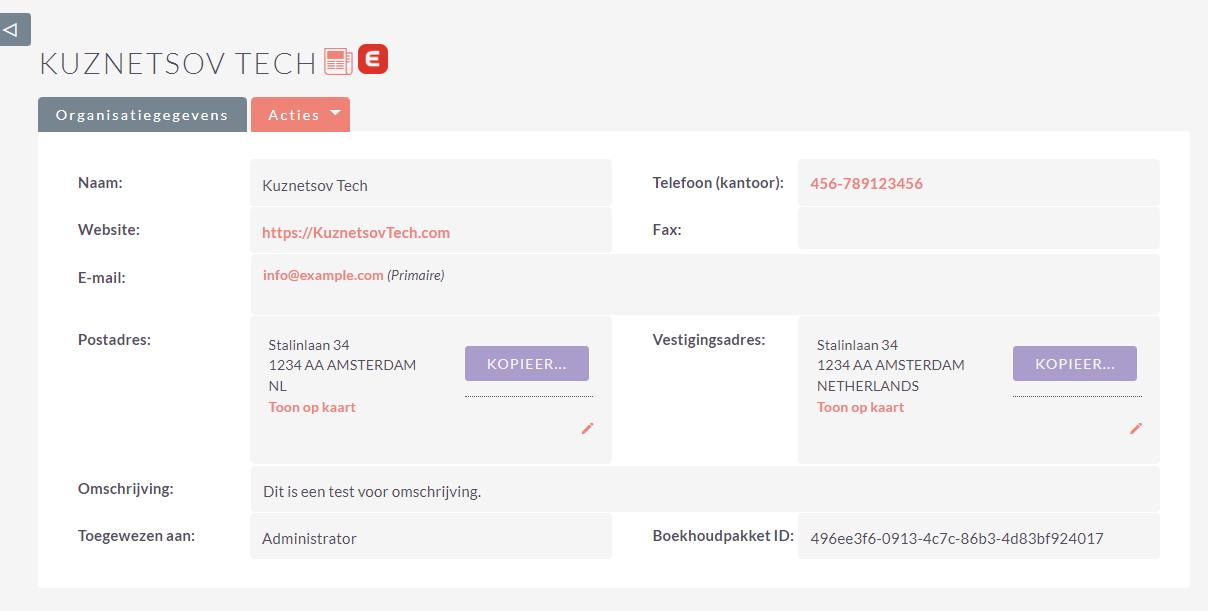
Tabel 23.1. De volgende velden synchroniseren:
| SuiteCRM | Exact |
|---|---|
| Naam | Naam |
| E-mail (primaire) | E-mailadres |
| Telefoon (kantoor) | Telefoon |
| Website | Website |
| Omschrijving | Opmerkingen |
| KvK nummer | VATNumber |
| BTW nummer | Btw-nummer |
| Type (zie tabel hieronder) | Status / Leverancier / Instantie / etc… |
| Straat | Adres: Adres |
| Postcode | Adres: Postcode |
| Plaats | Adres: Plaats |
| Staat | Adres: Staat |
| Land (2 cijferige ISO A2-code) | Adres: Land |
Type / Status synchroniseren tussen SuiteCRM & Exact
Niet alle items van de drop-down Type worden gesynchroniseerd: de gebruikte termen zijn in aantal en omschrijving niet gelijk aan elkaar. In onderstaande tabel staat weergegeven welke termen aan elkaar worden gekoppeld.
Tabel 23.2. Vertaling van Type (CRM) naar Klant / Prospect / Leverancier / etc
| SuiteCRM | Exact |
|---|---|
| Klant | Status: Klant |
| Prospect | Status: Prospect |
| Anders | Status: Suspect |
| Partner | Leverancier |
| Wederwerkoper | Dealer |
| Concurrent | Concurrent |
| <Overige opties en leeg> | Status: Geen |

Een persoon aan meerdere organisaties koppelen kan niet
Tabel 23.3. De volgende velden synchroniseren:
| SuiteCRM | Exact |
|---|---|
| Achternaam | Voornaam |
| Voornaam | Achternaam |
| Aanhef (gecombineerd met voornaam) | Titel |
| Functieomschrijving | Functienaam |
| E-mail (primaire) | E-mailadres |
| Telefoon (kantoor) | Telefoon |
| Mobiel | Mobiel |
| Omschrijving | Opmerkingen |
| Adres-velden | Synchronseert niet: het adres van de gekoppelde relatie wordt gekoppeld. |
-
Maak in Exact een nieuwe Artikelgroep aan en vul alle velden in die van toepassing zijn. Vul in ieder geval de volgende velden in:
-
Code
-
Omschrijving
-
Omzet
-
Kostprijs verkopen
-
Voorraad / Kosten
-
-
Sla dan de nieuwe Artikelgroep op.
-
Ga nu naar de Module Productcategoriën in SuiteCRM en klik in de navigatie-kolom op de optie “Haal/update artikelgroepen” om jouw Artikelgroep te synchroniseren van Exact naar SuiteCRM.
Tabel 23.4. De volgende velden synchroniseren:
| SuiteCRM | Exact |
|---|---|
| Naam | Code |
| Omschrijving | Omschrijving |
| Boekhoudpakket grootboek omzet Code | Omzet |
| Boekhoudpakket grootboek kosten Code | Kostprijs verkopen |
| Boekhoudpakket grootboek voorraad Code | Voorraad / Kosten |
Tabel 23.5. De volgende velden synchroniseren:
| SuiteCRM | Exact |
|---|---|
| Onderdeelnummer | Code |
| Onderdeelnummer | Zoekcode |
| Product naam | Omschrijving |
| Omschrijving | Extra omschrijving |
| Inkoopprijs | Kostprijs / Nieuwe kostprijs |
| Prijs | Verkoopprijs |
| Product categorie | Artikelgroep |
| Productstatus | Actief tot |
| Boekhoudpakket grootboek omzet Code | Omzet |
| Boekhoudpakket grootboek kosten Code | Kosten |
| Boekhoudpakket grootboek voorraad Code | Voorraad |
-
De factuurgegevens
-
De orderegels
-
Maak een nieuwe factuur aan.
-
Vul dan in ieder geval alle verplichte velden in en voeg minimaal één orderregels met een product toe. Het is niet nodig om een Persoon of Adres te koppelen: die worden automatisch overgenomen uit de reeds eerder gesynchroniseerde Organisatie en daaraan gekoppelde Persoon.
-
Sla de factuur op en zie dat deze de Boekhoudpakket Status “Nieuw” heeft gekregen.
-
Controleer dat de factuur correct en compleet is en sla deze daarna op met de Boekhoudpakket Status “Aangemaakt”. De factuur wordt nu gesynchroniseerd naar Exact, waarna die wordt verzonden naar de klant. Je kunt dit ook in één keer doen voor meerdere facturen tegelijkertijd door de “Bulk update”-functie te gebruiken voor het aanpassen van de Boekhoudpakket Status.
-
Als de webhook voor deze module aanstaat, dan zal Exact na enige tijd bericht geven dat de factuur verzonden is. De Boekhoudpakket Status wordt dan op “Verzonden” gezet. Je zult zien dat de factuur in zowel Exact als SuiteCRM daarna niet meer te bewerken is.

Opmerking
Tabel 23.6. De volgende velden synchroniseren:
| SuiteCRM | Exact |
|---|---|
| Referentie | Omschrijving |
| Omschrijving | Opmerkingen |
| Aanbiedingsdatum | Orderdatum |
| Verloopdatum | Betalingsconditie (berekend o.b.v. datum) |
| Organisatie | Factuur voor |
| Totaal >= € 0 | Type: Factuur |
| Totaal < € 0 | Type: Creditfactuur |
| Orderregel: Hoeveelheid | Orderregel: Aantal |
| Orderregel: Onderdeel Nummer | Orderregel: Artikel |
| Orderregel: Korting | Orderregel: Korting (omgerekend naar % als nodig) |
| Orderregel: Btw % | Orderregel: Btw-code |
| Orderregel: Unit | Orderregel: Nettoprijs |
| Orderregel: Prijslijst | Orderregel: Standaardprijs |
Tabel 23.7. Synchronisatie-richtingen
| Module | Richting | A | W | V |
|---|---|---|---|---|
| Organisatie (Klant/Prospect/etc) | CRM => Exact | X | X | X |
| Organisatie (Klant/Prospect/etc) | Exact => CRM | X | X | X |
| Persoon (Contactpersoon) | CRM => Exact | X | X | X |
| Persoon (Contactpersoon) | Exact => CRM | X | X | X |
| Productcategorie (Artikelgroep) | CRM => Exact | – | – | – |
| Productcategorie (Artikelgroep) | Exact => CRM | X | X | – |
| Product (Artikel) | CRM => Exact | X | X | X |
| Product (Artikel) | Exact => CRM | X | X | X |
| Factuur (Verkoopfactuur) | CRM => Exact | X | X | X* |
| Factuur (Verkoopfactuur) | Exact => CRM | X | X | – |
Legenda:
-
A: Aanmaken
-
W: Wijzigen
-
V: Verwijderen
-
*: Verwijderen in Exact is niet meer mogelijk na een bepaalde factuurstatus
-
**: Alleen het factuurnummer bij verzenden en wijzigingen in de factuurstatus.