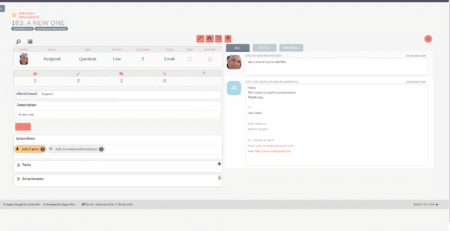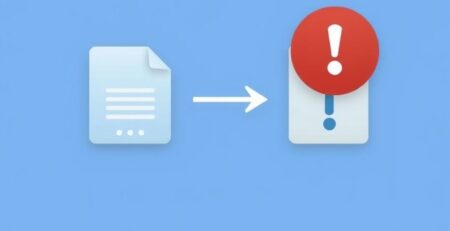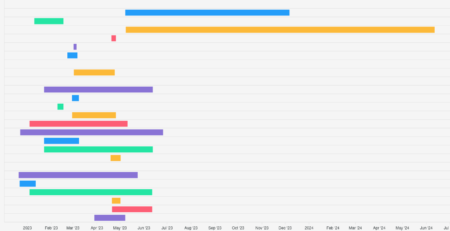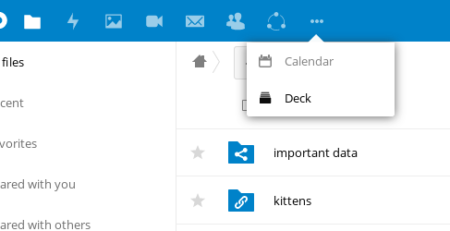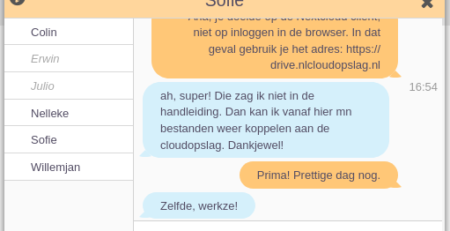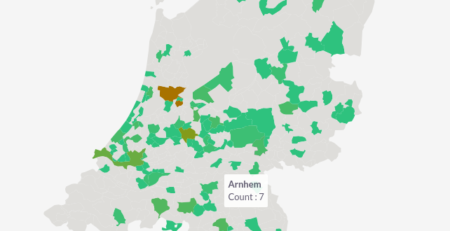Campagnes en Uitschrijven door ontvangers
Je wilt een Campagne versturen en je bent aan het nadenken hoe je dat het beste kunt aanpakken en aan welke regels je moet voldoen. Één van de zaken waar je aan moet voldoen, is het bieden van een functionerende uitschrijfmogelijkheid. De AVG is daar immers vrij duidelijk over.
In deze blog leggen we uit hoe je dat in SuiteCRM automatiseert.
De Wizard
Bij het opzetten van een Campagne, start je met een Wizard. Deze helpt je bij het opzetten van een Campagne.
De eerste vraag die je dan krijgt is wat voor soort type je wilt gebruiken. Je hebt de keuze uit twee logische mogelijkheden: “Nieuwsbrief” of “E-mail”. Het verder doorlopen van de Wizard verschilt niet zoveel tussen beide types, maar het grootste verschil zit hem ergens anders in tussen deze twee type Campagnes. Lees verder hoe dat zit.
Doelenlijsten
Bij beide werk je met Doelenlijsten om jouw ontvangers te e-mailen. Tijdens stap 2: “Doelenlijsten” selecteer je of maak je doelenlijsten voor jouw nieuwe Campagne aan. Zorg er voor dat minimaal de onderstaande lijsten aanwezig zijn.
Minimaal aanwezig:
- Verzendlijst van het type Standaard
- Uitsluitingslijst van het type Uitsluitingen – Per Id
- Test Lijst van het type Test
Verzendlijst van het type Standaard
Op de Verzendlijst staan alle e-mails van personen of organisaties die jij wilt bereiken. Bij het aanmaken van zo een lijst in de module Doelenlijsten selecteer je de e-mails onder de subtabs “Doelen”, “Contacten”, “Leads”, “Users” of “Organisaties”.
Het is verstandig om tijdens het echt versturen van jouw Campagne controle addressen in te voegen die bij jou uitkomen. Zo krijg jij ook het uiteindelijke resultaat te zien en weet je dat het verzenden is gelukt. Wil je dat ook, maak dan een extra lijst aan: “Controle Lijst van het type Controle”.
Uitsluitingslijst van het type Uitsluitingen – Per Id
Op de Uitsluitingslijst staan alle e-mails van personen of organisaties die geen marketing e-mail van jouw willen ontvangen. Deze lijst wordt op twee manieren gevuld:
- Handmatig. Bij het aanmaken van zo een lijst in de module Doelenlijsten selecteer je de e-mails onder de subtabs “Doelen”, “Contacten”, “Leads”, “Users” of “Organisaties”.
- Ontvangers van jouw e-mail kunnen zich zelf ook automatisch uitschrijven via het klikken op de verplichte uitschrijf-link in de e-mail van jouw “Nieuwsbrief”.
Hoe dat laatste werkt, hangt af van het type Campagne:
Campagne van het type “E-mail”Wanneer een Campagne van het type “E-mail” wordt verstuurd verloopt dat uitschrijven zich anders. Ook in deze e-mail is een verplichte Uitschrijf-link aanwezig. Echter wanneer een ontvanger klikt op die link wordt de Uitsluitingslijst niet voorzien van dat e-mailadres.
In plaats van dat wordt bij deze record van deze ontvanger (bijvoorbeeld een Persoon of Lead) de checkbox “Afgemeld” aangevinkt. Daarna zie je bij die record een streep door dat e-mailadres staan en weet je dat deze gebruiker niet meer een e-mail kan krijgen. Maar dat is niet altijd handig want in sommige gevallen mag je ook uitgeschrevenen een e-mail opsturen. Door deze constructie kan dat niet meer, omdat dit vinkje zorgt dar de ontvanger voor alle vervolgberichten wordt uitgesloten. Om deze persoon weer te bereiken, dien je het vinkje uit te zetten.
Campagne van het type “Nieuwsbrief”Bij het werken met een Campagne van het type “Nieuwsbrief” worden uitschrijvingen toegevoegd aan de “Uitsluitingslijst”. Het voordeel hiervan is dat, wanneer het mag, deze persoon of Organisatie wel een ander type e-mail kan ontvangen.
In dat geval kan je immers werken met meerdere Campagnes, waarbij je meerdere uitschrijvingslijsten hanteert en/of bij een bepaalde campagne met kritieke berichten niet met een uitschrijvingslijst werkt.
Omdat deze optie meer flexibiliteit geeft, raden we je aan dit type Campagne te gebruiken.
Testlijst van het type Test
Op de Test Lijst staan alle e-mails van personen of organisaties die *tijdens de testronde een e-mail moeten krijgen voor controle, zodra je gebruikt maakt van de optie ‘Verstuur test’. Bij voorkeur gaat het alleen om e-mails van “Gebruikers” ook wel medewerkers, maar je kunt ook jouw eigen e-mail in een ander module hebben opgeslagen, bijvoorbeeld onder Personen.
Versturen van de nieuwsbrief
Als je alle vervolgstappen hebt doorlopen in de Wizard kom je bij de laatste pagina. Daar is de samenvatting van de Campagne met de daarbij horende Campagne checklist te zien. Bij Groene vinkjes is een item uit deze checklist afgehandeld, bij een Rood kruis juist niet. Klik op de link naast dat stop-icoon om daar direct naar toe te gaan en deze daarna op te lossen.
Als je deze Campagne uiteindelijk verstuurt, dan zie je via de link “Bekijk Status” het resultaat van jouw Campagne. Houd rekening mee dat het versturen van een Campagne even kan duren. Dat hangt af van de hoeveelheid e-mailadressen die uiteindelijk de deur uit gaan. Het systeem verstuurt per 15 minuten zo’n 500 e-mails (deze beperking is gedaan om te voorkomen dat je als een spammer wordt gezien).
Afvinken of op de Uitsluitingslijst
Als ontvangers zich afmelden dan komt de daarbij horende e-mail terecht op de Uitsluitingslijst bij een Nieuwsbrief of Afgevinkt worden bij de het e-mailadres bij een E-mail. Het is niet mogelijk om met beide systemen tegelijk te werken. Dus je kan niet automatisch een ontvanger laten afvinken én deze laten toevoegen aan een Uitsluitingslijst in een Campagne. Je kunt deze natuurlijk wel handmatig aanpassen, bijvoorbeeld door het vinkje te zetten als iemand echt geen e-mail meer wil ontvangen.
Handleidingen met voorbeelden
Als je meer wilt weten hoe een Campagne opgezet kan worden dan kan je het beste gaan naar ons voorbeeld in onze eigen handleiding. Voor nog meer achtergrond informatie kan je kijken in de handleiding van de ontwikkelaar zelf