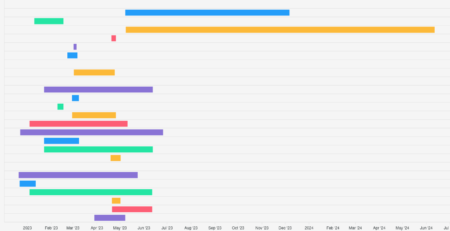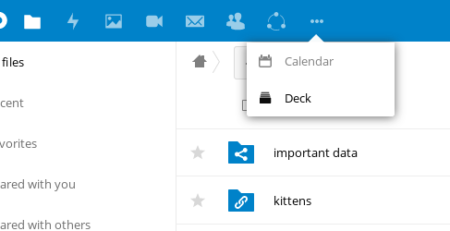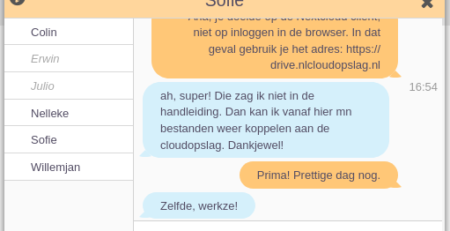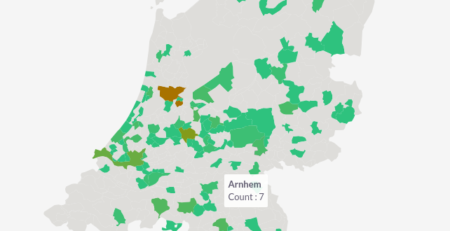Gegevens op afstand wissen in NLCloudOpslag
Op afstand wissen (“Remote wipe”)
Met “Remote Wipe”, of “Op afstand wissen” wis je op afstand documenten op systemen die (niet meer) onder het beheer vallen van jou of jouw Organisatie. De Remote wipe functionaliteit kan op twee manieren worden gebruikt;
- Per apparaat bij een gebruiker;
- per gebruiker als super-administrator. Let op dat deze optie alleen beschikbaar is bij dienstniveau “Privécloud XXL”.
Per apparaat
Stel je bent je telefoon kwijt en je wilt voorkomen dat de documenten van jouw account die op jouw telefoon staan in de verkeerde handen vallen. Of je hebt een stagiair toegang gegeven tot bepaalde documenten, maar je wilt voorkomen dat deze daar na aflopen van de stage nog de beschikking over heeft.
Dan kan je nu als gebruiker via het menu in het beheergedeelte het juiste externe apparaat selecteren en dan de aanwezige documenten wissen, waaronder de inhoud op dat apparaat. Ga daarvoor naar “Instellingen > Beveiliging > Apparaten & sessies”. Elk apparaat heeft in dat overzicht een sessie die bij “Apparaten & sessies”wordt weergegeven. Klik bij de juiste op “de drie bolletjes” met “de Instellingen” en kies in de pop-up uit één van de twee opties:
- Intrekken: Hiermee trek je de toegang van dat apparaat (of die browser) in, zodat er geen bestanden meer worden uitgewisseld.
- Wis apparaat: Hiermee verwijder je daadwerkelijk de op dat apparaat opgeslagen bestanden.
Als je een keuze hebt gemaakt, krijg je een pop-up met de vraag of je werkelijk het geselecteerde apparaat wilt wissen.
Per gebruiker
Een super-administrator kan onder “Instellingen > Apparaten & sessies” bij een gebruiker alle apparaten wissen. Uiteraard is dit een feature waarmee je moet oppassen, omdat je hiermee in staat bent een account te wissen op alle machines. Doe dit alleen als je zeker weet dat de gegevens veilig staan, omdat dit tot gegevensverlies kan leiden.
Alleen zien en niet downloaden: “Secure view”
Het kan zijn dat je bij het werken met een document een situatie hebt dat je het liever hebt dat de ontvanger het document wel kan bekijken, maar niet kan downloaden. Bijvoorbeeld om verspreiding te voorkomen, of om zeker te maken dat iemand altijd de nieuwste versie on-line bekijkt.
Gebruik in dat geval de functie “Secure View” in de webapp. Kies bij het werken met een publieke versie voor de optie “Verberg download” om deze functionaliteit te gebruiken. Deze optie staat bij “je document > de drie zwarte bolletjes rechts > Details > Delen > Deellink – drie zwarte bolletjes > ‘optie Verberg download’. Met deze optie aangevinkt en dus ingeschakeld kan niemand PDF-documenten, afbeeldingen en overige bestanden downloaden wanneer je werkt met onder meer een deel link.
Zoals je weet kan je met “Online Office” documenten bekijken, bewerken en downloaden. Wanneer je “Secure View” gebruikt wordt ook hier de download optie weggelaten. Het voorkomt ook dat iets uitgeprint kan worden of knippen en plakken van tekst. Je kunt ook hier nog screenshots maken. Online Office zorgt er zelf voor dat het document op de server blijft staan en maakt het moeilijker om data uit documenten te verkrijgen.
Het is ook mogelijk om bij Delen onder het Details-menu sommige dingen te combineren zoals: “Verberg download” met “Bewerken toestaan”.
Handige gebruikers
Houd er rekening mee dat “handige gebruikers” altijd een schermafbeelding kunnen maken van (de inhoud van) een document die ze op hun scherm zien staan, of dat ze deze bestanden d.m.v. geavanceerde technieken alsnog kunnen downloaden. “Secure View” vermindert alleen de mogelijkheid tot, maar het compleet voorkomen van downloaden is niet mogelijk.