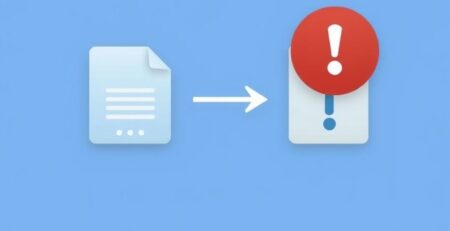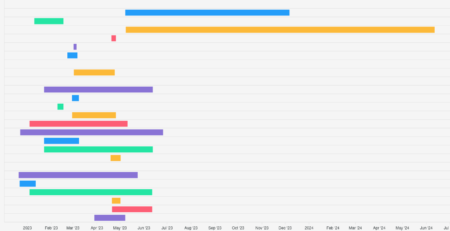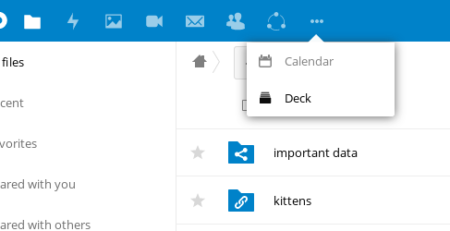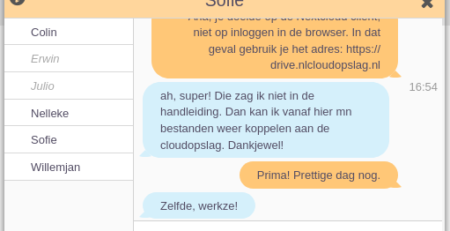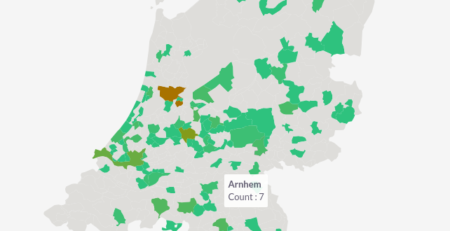Hoe benut je de module Projecten en gerelateerde modules optimaal?
SuiteCRM heeft de Projectmodule uitgebreid met nieuwe functionaliteit. Je kunt daarmee een project netjes structureren en de ordening van projecten en taken visueel inzichtelijk maken met de Gantt functionaliteit. Als je naar een Project toegaat, dan zie je “de subtabs Project Taken, Activiteiten, Geschiedenis, Personen, Organisaties, Kansen, Offertes, Bronnen en Verzoeken”. Hier bekijken we alleen “de subtabs die samen een Project vormen: Project Taken, Bronnen en Activiteiten”. Om optimaal gebruik te maken van deze functionaliteit is het nodig om een Project op een bepaalde manier op te zetten. Hierdonder staat “dat stappenplan” beschreven.
Het opzetten van een structuur
Bedenk eerst wat voor structuur jouw Project moet gaan krijgen en zet dat op papier.
- Om snel een Project in SuiteCRM in te voeren gaan we eerst werken met module Project – Sjablonen.
- Eerst zet je hier een basis structuur op voor een project via een Project Sjabloon met daaronder alle Project taken die jij eerst op papier had gezet.
- Klik op “Project – Sjablonen > Aanmaken Project sjablonen”.
- Geef een “passende Naam”, “Status”, “Prioriteit”.
- Wijs een “Project Manager” toe en voeg daarna “Gebruikers” toe via “BronnenLijst”.
- Deze “bronnenzijn interne of externe gebruikers of medewerkers van het project”.
- Klik op “Opslaan” om op te slaan.
BronnenLijst
Als je bij “BronnenLijst” gebruikers hebt toegevoegd dan kan je bij “Projecten – Bronagenda” op “gebruikers” filteren als er aanwezige interne of externe “Gebruikers” zijn. Wanneer er geen zijn geselecteerd, dan zie je bij deze pull-down alleen de optie “Alle gebruikers of none”. Heb je wel iemand geselecteerd, dan staat hier zijn “naam”.
Als er geen gebruikers gekoppeld zijn aan taken, dan is de lijst leeg en zie je ook in het grafische overzicht van Project Sjablonen geen “Toegewezen aan” gebruikers staan. Het is dus belangrijk om gebruikers toe te voegen, omdat deze gegevens op meerdere plaatsen worden gebruikt en dit noodzakelijk is voor een volledig overzicht.
Na opslaan opent “DetailOverzicht” van Module Project Sjablonen. Via “DetailOverzicht” kan je nieuwe taken toevoegen en gerelateerde informatie.
Vul bij de pop-up “Toevoegen nieuwe Taak” bij alle velden passende informatie in en sla deze op. Nu krijg je een ongefilterde lijst van alle taken met gerelateerde informatie en een lijst voor de dagen met daarin een voltooingspercentage. Geef het een juiste “Naam Taak, Voorgangers, Relatie Type, Bewerk tijdsduur, Toegewezen aan en Vooruitgang %”. Zorg dat je alle taken die je eerst op papier had gezet nu compleet invoert. Je krijgt hierdoor nu een compleet overzicht van alle taken, waarmee de structuur klaar is voor gebuik.
Hiermee werken
Wanner de opzet klaar is ga je naar “Acties > Nieuw Project”.
- Geef in de pop-up een juiste “Project Naam”.
- Vink checkbox “Kopiëren van alle taken met bronnen” aan om al deze taken mee te nemen naar jouw nieuwe Project.
- Klik dan op de knop “Maak Project”.
- Je komt nu terecht op “de centrale Project paginavan jouw net aangemaakte project”.
- “De belangrijkste velden zijn nu ingevuld“net zoals de informatie onder de subtabs Project Taak en Bronnen.
- Eventueel wanneer het nodig is kan je activiteiten toevoegen via subtab “Activiteiten”.
Via item Bronagenda kan je een Lijst overzicht krijgen van alle projecten. In deze lijst heeft ieder project een eigen kleur. Maar je kan ook filteren op “Projecten, Gebruikers, Personen, Type en Begindatum”. Per gebruiker kan er dan een overzicht zichtbaar worden in enkele kleuren voor meer overzicht.
Als je via Projecten jouw project hebt geopend kan je ook een Gantt-diagram openen.
- Doe dat via “Acties > Toon Gantt-diagram”.
- Je krijgt dan weer jouw project overzicht met nu een Gantt-diagram.
Overzichtelijk
Hiermee heb je een compleet Project aangemaakt.
- Heb je minimaal de hierboven genoemde velden ingevuld;
- dan staan onder de Subtabs Project Taak, Bronnen diezelfde informatie;
- je hoeft zelf alleen nog onder Activiteiten extra Taken in te voeren wanneer dat nodig is.
Koppel onder “Personen en Organisaties” de gegevens van de mensen en het bedrijf waarmee het Project wordt gedaan. Nu heb je een “completer beeld vastgelegd van jouw Project in het CRM”, waarmee je de voortgang en status voor iedereen inzichtelijk maakt.