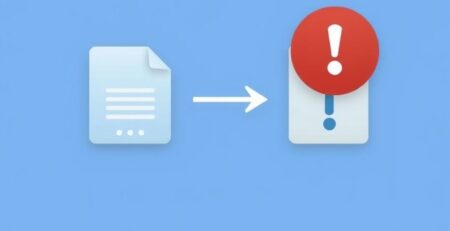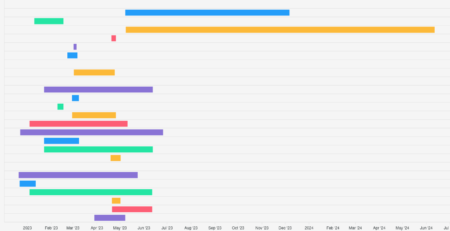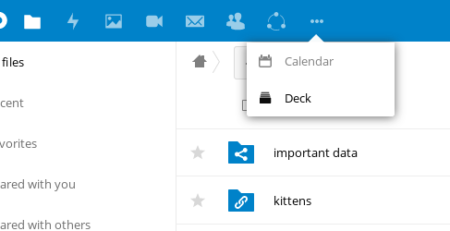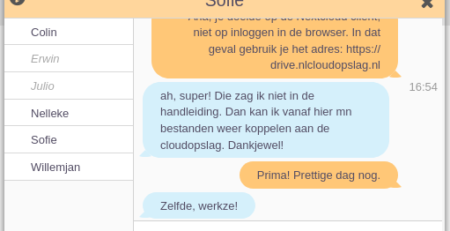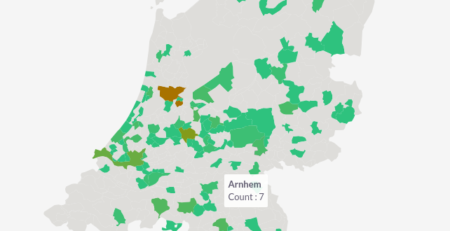Personeel en Organigram in SuiteCRM
Wanneer je als wat grotere organisatie in SuiteCRM werkt, is het prettig om ook een overzicht te hebben van iedereen binnen de organisatie. Daarvoor hebben wij twee zaken beschikbaar gemaakt:
- De module “Personeel”. Hierin vind je alle gebruikers terug, met hun (contact) gegevens als ze die beschikbaar hebben gemaakt.
- Een Organigram. Dit is een weergave van alle gebruikers binnen de organisatie en aan wie ze rapporteren.
Module Personeel
In deze module vind je een overzicht van alle gebruikers in het CRM. Als je afspreekt dat iedereen zijn/haar profiel aanvult met bijvoorbeeld contactgegevens en functie binnen de organisatie, dan vind je die gegevens hier weer terug. Ook kan je aangeven aan wie iemand rapporteert. Dat is relevant voor de Organigram (zie paragraaf hier onder).
Maak je een nieuwe gebruiker aan, dan is deze direct zichtbaar in deze module. Maak goede afspraken over de eerste stappen die iedereen direct na de eerste keer inloggen in het CRM uitvoert, zodat het profiel ook up-to-date is.
Je bereikt deze module door rechts bovenin het scherm met je muis te hangen boven jouw naam en in het menu dat opent te kiezen voor “Personeel”.
Natuurlijk is de weergave van deze module ook zelf naar wens in te delen via Studio, net zoals de andere modules in het CRM.
Organigram
Wat is nog handiger dan een overzicht van jouw collega’s in een lijstje? Een Organigram waarin iedereen in de organisatie hiërarchisch wordt weergegeven!
Deze functionaliteit kent verschillende mogelijkheden op basis van jouw rol binnen het CRM:
- Ben je een reguliere gebruiker, dan kan je het Organigram weergeven, verschuiven, in/uit zoomen en doorklikken op het i-icoontje voor meer informatie.
- Ben je een beheerder, dan kan je ook op “Bewerk” klikken en daadwerkelijk de hiërarchie met “Drag en Drop” instellen danwel aanpassen.
Na het opzetten van de hiërarchie, krijg je een resultaat vergelijkbaar met de afbeelding hieronder:

Je bereikt deze functie door rechts bovenin het scherm met je muis te hangen boven jouw naam en in het menu dat opent te kiezen voor “Organigram”.