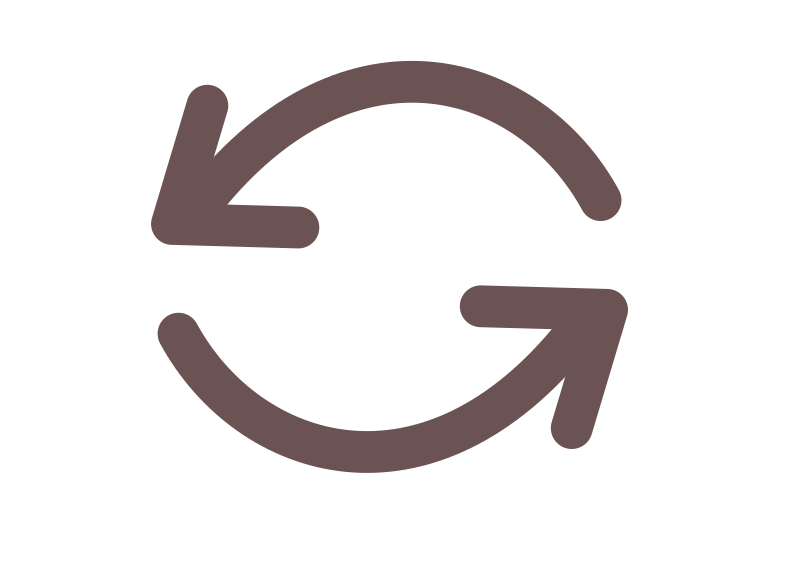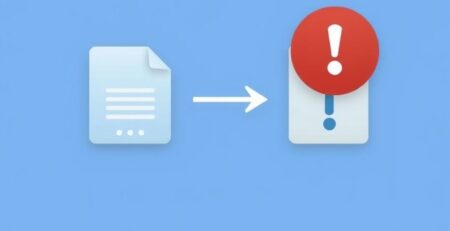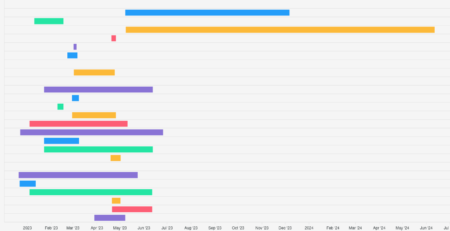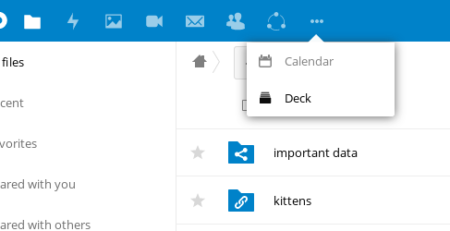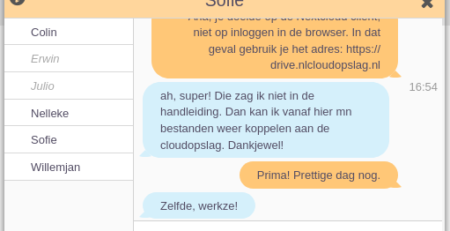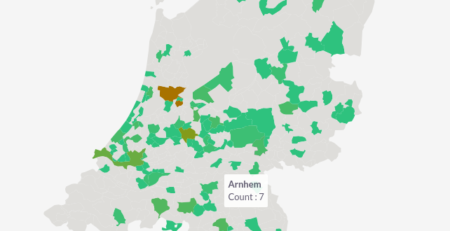Nieuwe DeskApp: sneller synchroniseren, minder schijfruimte nodig
Wat is er recent bijgekomen?
Nextcloud ontwikkelt actief en heeft onlangs weer een nieuwe DeskApp versie uitgebracht: versie 3.2.
De laatste tijd zijn er reeds mooie verbeteringen doorgevoerd, zoals:
- een aanpasbare Status in NLCloudOpslag, zodat anderen weten wat jouw status is
- een scherm waarbij je bij bestandsconflicten kunt aangeven wat je met die bestanden wilt doen
- uitgebreidere deel-opties
- kunnen klikken op activiteiten in de Activiteiten Stroom
- een MSI installatieprogramma.
In 3.2 komen daar de belangrijke volgende functie bij:
- Werken met Virtuele Bestanden voor op Windows 10 (Mac en Linux volgen nog)
- Sneller synchroniseren
Wij werken enkele van deze punten hieronder verder uit.
1. Werken met “Virtuele bestanden”
Bij het werken met veel en/of grote bestanden en documenten kan het voorkomen dat jouw harde schijf snel vol loopt, of dat er zeer veel gegevens gesynchroniseerd moeten worden. Op kantoor waar meer mensen tegelijkertijd synchroniseren, kan dat leiden tot een hoge piekbelasting en vertragingen.
Omdat jij in veel gevallen helemaal niet bezig bent met, of zelf maar betrokken bent bij mogelijk wel 99% van de opgeslagen bestanden, is het helemaal niet relevant dat die bij jou lokaal worden opgeslagen of bij elke wijziging worden gesynchroniseerd. En datzelfde geldt natuurlijk ook voor jouw collega’s!
Door gebruik te maken van zogenaamde Virtuele bestanden, kan de nieuwe DeskApp deze twee problemen (en een derde) direct oplossen:
- De virtuele bestanden staan niet meer lokaal opgeslagen. Die nemen dus geen schijfruimte in.
- Omdat de virtuele bestanden niet lokaal staan, hoeven die niet bij elke wijziging gesynchroniseerd te worden. Dat scheelt veel bandbreedte.
- Doordat er lokaal geen of minder bestanden staan, is er ook minder kans op het lekken van gegevens naar derden. Wat niet op een verloren laptop staat, kan immers ook niet ingezien worden.
1.1. Wat zijn virtuele bestanden dan?
Een virtueel bestand is eigenlijk niet aanwezig op jouw PC, maar een koppeling naar dat bestand op de server. Je ziet dus wel de mappenstructuur en de bestandsnamen, maar de daadwerkelijke bestanden zelf zijn niet lokaal opgeslagen. Dat wordt dan ook netjes aangegeven in de Windows verkenner: een icoontje geeft aan dat het een virtueel bestand is en geen ‘echt’ bestand.
Wil je zo’n bestand openen, dan kan dat op de normale manier. Bijvoorbeeld door daarop te dubbelklikken, of die vanuit een applicatie te openen.
De DeskApp zorgt er aan de achterkant dan snel voor dat de nieuwste versie van het bestand van de server wordt opgehaald en maakt daar dan weer een lokaal bestand van. Windows of de applicatie heeft daar niks van door en jij als gebruiker dus ook niet!
En ben je vaak onderweg, zonder de beschikking te hebben over een internetverbinding, maar wil je wel bij jouw presentaties kunnen?
Dan kan je, naar wens, bestanden of mappen markeren die altijd lokaal aanwezig moeten zijn. Die werken dan op de manier zoals je dat gewend was. Dat geldt overigens ook voor bestanden die je eenmaal hebt geopend: die werken ook weer als lokaal bestand en synchroniseren op de “oude” manier bij elke wijziging.
1.2. Hoe neem ik deze functie in gebruik?
Nieuwe accounts
Voor nieuwe accounts is het instellen zeer eenvoudig: tijdens het doorlopen van de installatie wizard vink je de optie aan dat je wilt gaan werken met Virtuele Bestanden. Daarna doorlop je de wizard op de regulier wijze.
Bijkomend voordeel van deze keuze: de initiele synchronisatie is zeer snel gereed, waardoor je ook snel aan de slag kunt.
Bestaande accounts
Heb je reeds al jouw accounts toegevoegd aan de DeskApp, dan kan je die achteraf aanpassen naar Virtuele bestanden. Volg daarvoor onderstaande stappen:
- Dubbelklik met de rechter muis op het NexctCloud logo in het systeemvak rechtsonder.
- Klik rechts naast de status indicator op de drie zwarte stippen.
- Klik in de pop-up op optie “Ondersteuning voor Virtuele Bestanden aanzetten”.
- Op dat moment gaat de DeskApp aan de slag om de lokale bestanden te verwijderen en daart links voor in de plaats te zetten. Je zult zien dat het overzicht er daarna wat anders uit ziet, met de icoontjes die de status aangeven.
1.3. Hoe zorg ik dat bepaalde bestanden altijd Offline beschikbaar zijn?
- Klik rechts in “Instellingen van de DeskApp” op het bestand of de map die je altijd offline beschikbaar wilt hebben.
- Kies uit de systeem pop-up de optie “Beschikbaarheid > Maak altijd lokaal beschikbaar”.
- Hierna worden de gewenste bestanden en mappen gesynchroniseerd en blijven die altijd lokaal beschikbaar.
Hoe weet ik of een bestand een virtueel bestand is of een lokaal bestand?
Wanneer je gaat werken met Virtuele bestanden zie je die ook “gewoon” staan in de Verkenner. Hoe weet je dan of dat een lokaal bestand is of een virtueel bestand?
- Open jouw NLCloudOpslag map in de Verkenner van Windows 10.
- In het bestandsoverzicht zie je een nieuwe kolom, genaamd “Status”.
- Staat daar een wolkje dan is z’n bestand alleen aanwezig in de Cloud en betreft het een Virtueel bestand.
- Wanneer er een groen vinkje staat in een cirkel dan is het een lokaal bestand.
- Klik op een bestand met Wolkje om deze te downloaden en lokaal beschikbaar te maken.
- Tijdens het synchroniseren van een bestand verschijnt een blauw wordende horizontale balk als download indicatie. Wanneer deze vol is, verandert deze in een Groen vinkje.
- Mappen hebben altijd een icoon met ronde blauwe pijltjes bij de Status.
Houd er rekening mee dat het downloaden enige tijd kost. Hoe lang is afhankelijk van de netwerksnelheid en de grootte van het bestand.
1.4. Snel ruimte maken en lokale bestanden opruimen
Het kan zijn dat zo min mogelijk bestanden lokaal opgeslagen wilt hebben en zo veel mogelijk op de server. Dat kan een veiligheidsvoorschrift zijn van jouw bedrijf. Als een bestand niet op jouw verloren laptop staat, kan die immers ook niet door een onbevoegde kunnen worden ingezien.
Als je eenmaal een bestand opent en/of bewerkt, dan wordt dit automatisch een lokaal bestand. Ook nieuw aangemaakte bestanden zijn altijd lokale bestanden. Na een tijdje kunnen dit toch weer veel bestanden zijn. Gelukkig is er een mogelijkheid om die ook weer tot virtueel bestand te promoveren:
- Ga in de Verkenner naar jouw lokale bestand of map waarin de lokale bestanden staan.
- Klik met de rechter muisknop op dat bestand.
- Kies in de pop-up voor “NexctCloud > Lokale ruimte vrij maken”.
- Hierna zal niets meer lokaal zijn en alles alleen op de server.
Hoe weet je zeker dat dit is gebeurd?
- Ga naar een willekeurig bestand in de “Windows Verkenner” uit jouw NexctCloud map.
- Klik met de rechter muisknop op dat bestand of die map.
- Kies dan de optie “Eigenschappen uit de dropdown”.
- Zie grootte op schijf, dat is nu 0 Bytes.
Houd er rekening mee dat wanneer je “Lokale ruimte vrij maken” hebt gedaan in jouw account het even duurt voor deze opdracht is uitgevoerd. Dat is onder meer afhankelijk van de bestandsgrootte en jouw internet snelheid.
2. Geen .exe maar .msi
NLCloudOpslag levert sinds dit jaar de installatie bestanden aan in MSI format voor Windows. Dat heeft een aantal voordelen zoals standaardisatie. Ik benoem nu een aantal algemene voordelen;
- Validatie, MSI-bestanden kunnen worden gecontroleerd met validatieregels om er zeker van te zijn dat ze voldoen aan een aantal interne consistentieregels van de organisatie.
- Zelfherstel, De admin-installatiefunctie van het Windows-installatieprogramma biedt een standaardmanier aan om de bronbestanden uit een MSI te extraheren.
- Centraal versiebeheer, De beheerder van het netwerk kan er zelf voor kiezen om bepaalde functies van de DeskApp uit te rollen naar alle gekoppelde PC’s, bijvoorbeeld een versie die eerst zelf is getest.
- Terugrollen, Bij de installatie van een MSI-bestand wordt normaal gesproken een herstelpunt gemaakt. Bovendien worden alle bestanden en registeritems die tijdens de installatie zijn vervangen of overschreven, opgeslagen en hersteld als de installatie niet wordt voltooid, behoudens eventuele wijzigingen die zijn aangebracht bij aangepaste acties.
Tot slot
NLCloudOpslag heeft recent een belangrijke aanpassingen gedaan aan de synchronisatieaanpak en -techniek. Dit heeft een positieve invloed hebben op het synchroniseren van de bestanden: die gaat sneller en betrouwbaarder en moet minder conflicten opleveren. Daarmee wordt het gebruiksgemak en de effectiviteit van NLCloudOpslag weer verder vergroot. Heb je nu belangstelling gekregen, dan kan je altijd op onze NLCloudOpslag-pagina terecht voor meer.