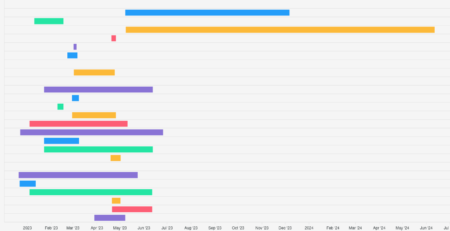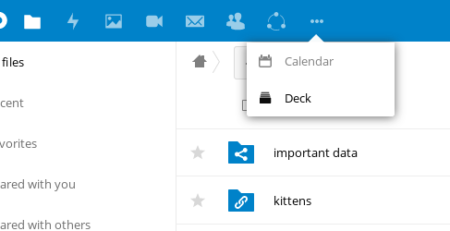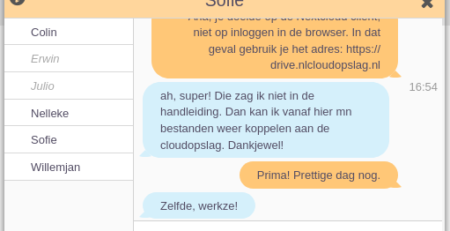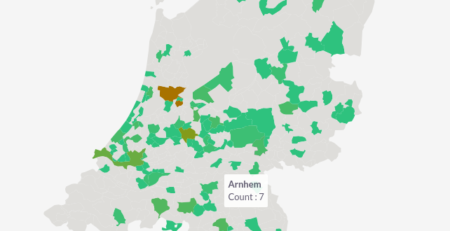SuiteCRM en de e mail module
Als gebruiker van SuiteCRM ben je intensief bezig met de gegevens binnen het CRM. Een populaire module is E-mails. In onderstaande blog leer je beter om te gaan met deze module en gerelateerde functionaliteit. Je kunt de hierbij opgedane kennis ook toepassen bij andere modules waarbij je werkt met e-mails en/of templates.
Je hebt diverse opties bij het werken met jouw e-mails. Je verstuurt ‘losse’ e-mails, of juist met template. Het alleen toevoegen van een handtekening onderin een e-mail kan ook.
Een specifieke template
Het werken met templates, indien mogelijk, heeft echter voordelen. Dat komt omdat je dan per situatie een specifiek daarop afgestemde template kan aanmaken en gebruiken die er én goed uit ziet én waarvan je weet dat de inhoud klopt en je dus een consistent goed bericht kunt versturen.
Sommige andere modules uit SuiteCRM maken ook gebruik van templates en die werken op een vergelijkbare manier. Een template heeft een standaard tekst met op bepaalde plaatsen verschillende variabelen waardoor je snel gepersonaliseerde e-mails kunt versturen vanuit ons CRM.
Wanneer het nodig is pas je een tekst aan of voeg je items toe, maar hoe doe je dat?
Zelf een E-mail template maken
We gaan nu een opzet voor een E-mail template maken voor het versturen vanuit de module E-mails. Ga in “de horizontale navigatie” naar de module “E-mails”. Soms kan deze onder de drop-down “Alles” staan. In de drop-down van “E-mails” klik je op de tekst “Ontwerp e-mail Template”. De interne template editor opent zich voor jou.
Geef deze nieuwe template een passende naam en zet de drop-down bij Type op “E-mails”. Geef eventueel een passende omschrijving voor extra achtergrond informatie. Het is handig om van te voren een HTML template klaar te hebben staan. Deze kan je in de editor plakken om het zo snel te importeren. In dat geval ga naar Inhoud > Tools > Source code en klik daarop. In de het pop-up scherm plak je jouw html code en klik op OK. Je kan ook zelf in deze editor iets in elkaar zetten. Na deze stappen is jouw basis template klaar voor de overige stappen.
Extra items invoegen in de template
Wil je nog iets aanpassen, zoals het invoegen van variabelen of extra afbeeldingen? Ga dan naar de plaats in jouw template waar z’n variabel moet komen. Klik met de cursor op deze plaats zo dat je deze daar ziet knipperen. Selecteer bij “Voer variabele in” eerst de juiste module, in ons geval “Contacten/Leads/Doelen”. In een e-mail spreek je vaak iemand met Beste “specifieke naam” aan. Selecteer naast “Contacten/Leads/Doelen” de variabel “Voornaam”. Rechts wordt nu de systeem variabel “contact_first_name” zichtbaar, klik op “invoegen” voor het toevoegen aan jouw template. Volg deze stappen opnieuw als je andere variabelen wilt gebruiken in jouw template.
We voegen nu een afbeelding toe aan onze template. Boven het centrale tekstveld, waar nu jouw template staat, is een “opmaakbalk” aanwezig zoals ook bij “Microsoft Word”. Ga naar de plaats in jouw template waar deze afbeelding moet staan. Klik met de cursor op de gewenste plaats zo dat je deze daar ook ziet knipperen. Klik in “de opmaakbalk” op “Icoon afbeelding importeren” (icoon: bergen met een zon). In de pop-up kan je onder “General” > “Source” jouw afbeelding uploaden. Pas eventueel bij “Dimensions” het formaat aan. Klik daarna op “het zoek icoon” in deze pop-up. Druk dan op OK. Onze opzet voor jouw template is klaar. Bevestig door op “Opslaan” te klikken. In de preview zie je hoe deze template eruit ziet.
Wat nu?
Wij hebben in ons geval speciaal een E-mail template gemaakt. Dus wij blijven met deze module werken.Klik in de navigatie op “E-mails” en daarna op de knop “E-mail opstellen”. De standaard E-mail editor wordt geopend. Klik op de knop “Opties” en dan rechts bij de drop-down “Sjablonen” op de door jouw aangemaakt sjabloon naam. Klik in j.s. pop-up op “OK” voor bevestigen selecteren juiste template.
In de editor zelf staat nu jouw template klaar voor vesturen, maar vul eerst het “Aan” veld met de juiste e-mail van de ontvangende partij. Ga naar “Relate To” en kies in de drop-down voor “Contacten”. Type in het tekstveld daarnaast de naam van jouw Contactpersoon of klik op de pijl voor selectie uit de pop-up. Na bevestiging staat bij het “Aan” veld de gewenste e-mail. Na verzenden vult SuiteCRM zelf alle variabelen en krijgt jouw contactpersoon een gepersonaliseerde e-mail én is de e-mail gekoppeld aan de geselecteerde persoon, zodat die direct onderdeel wordt van het persoonsdossier.