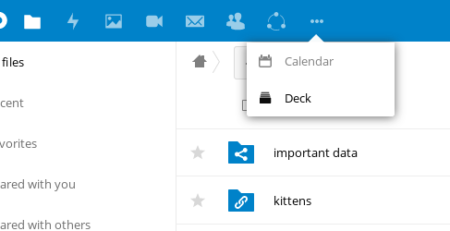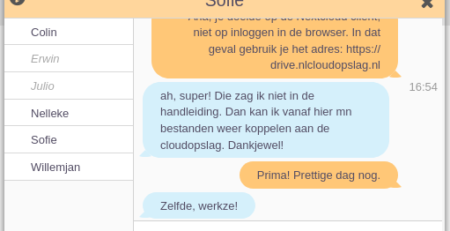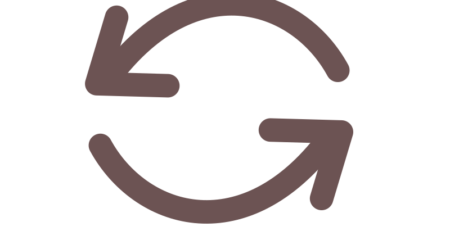Een nieuwe versie van LibreOffice in NLCloudopslag
Misschien heb je het al gemerkt: sinds enige tijd werk je met een nieuwe versie van onze on-line office applicatie. Deze nieuwe versie heeft een aangepast uiterlijk, nieuwe dialoog vensters en functionaliteit. Je leest daar hieronder meer over.
“Wat kan je allemaal doen met deze applicatie?”
Wat is direct zichtbaar?
De applicaties hebben sinds deze upgrade een moderner uiterlijk. Daarbij zijn lichtere kleuren, een aangepaste layout en andere iconen gebruikt. Door aanpassingen aan de opzet en extra functies is het makkelijker geworden om samen te werken aan documenten. In de werkbalk is er nu een “pijl-knop” aanwezig voor het verbergen van de menubalk. Bij icoon “Pijltje” naar onder dan is deze verborgen of naar boven juist zichtbaar. Dit kan handig zijn wanneer je overzicht wilt creeeren en deze balk even niet zichtbaar hoeft te zijn. Ook zijn er meer opmaakmogelijkheden in deze balk beschikbaar.
Het volgende is erg handig en zal je helpen het bestand te herkennen: je ziet de bestandsnaam in de menubalk van de app. Je kunt deze ook meteen aanpassen: klik op deze tekst en pas dan de documentnaam aan.
Via de menubalk kan je nu ook bewerkingen bij houden.
- Klik op “Bewerken” > “Wijzigingen bijhouden” > “Vink aan Bijhouden en weergeven”;
- Rechts naast de layout komen notities te staan met daarop de veranderingen zihtbaat met tijd;
- Als je optie “Bewerken” > “Beheren” aanvinkt krijg je de pop-up “Manage Changes”;
- Via dit onderdeel kan je deze beheren.
Het is gemakkelijker geworden om objecten te bewerken of/en toe te voegen.
- Klik op de knop met “het ovaaltje”;
- Basisvormen voeg je toe via een pop-up gevuld met “Vormen”;
- Als je op een keuze klikt krijg je deze vorm in jouw document.
Beter werken op de mobiel telefoons en tablets
De ontwikkelaar heeft de ondersteuning voor het werken op de mobiele telefoon en tablets verbeterd. Door aanpassingen laden bepaald soort documenten sneller. Uiteraard hangt dat natuurlijk ook af van hoe complex / zwaar een document zelf is en de verbinding met het internet. Het startscherm bij het werken met documenten is simpeler gemaakt voor meer overzicht. Het gebruik van de werkbalk op de mobiel is ook eenvoudiger in gebruik. Deze kan zichzelf nu ook automatisch verbergen. Je kunt sneller navigeren door de menu’s door scrollen en zoomen. Hierdoor kan je beter werken met diep weggestopte menu items. Ook kan je inzoomen op openstaande functies, zoals de pop-up voor het invoegen van speciale characters.
Verbeteringen voor Writer
Writer geeft nu de mogelijkheid om bepaalde onderdelen van een document niet te kunnen bewerken door deze selectie “op slot” te zetten. Dat is uitbreidbaar d.m.v. wachtwoordbeveiliging.
- Ga in de menubalk naar “Invoegen” > “Sectie”;
- In pop-up “Insert Section” kan een gebruiker bepalen wat er moet gebeuren;
- In deze pop-up kan je via sub-tabs de colum layout bepalen, indentie aanpassen, background veranderen en Footnotes beheren.
Als je aan rapportages werkt is het werken met “multi-level Table of Contents” gewenst.
- Doe dat via “Invoegen” > “Inhoudsopgave en index” > “Inhoudsopgave”;
- Dan opent de pop-up “Table of Contents”;
- Hier beheer je weer de colum layout, pas indentie aan en verander de background.
Verbeteringen voor Calc
Calc heeft verschillende manieren om een pagina op te maken. Je kan aangeven hoe de opmaak eruit ziet en geprint moet worden. Denk hierbij aan het schikken van lijnen, lijn stijlen, achtegrond kleuren, papier formaat, margins, opmaak Settings, headers & footers en schaduw stijlen. Wanneer je iets hebt opgezet kan je deze ook als template gebruiken voor bij andere documenten.
- Ga naar “Opmaak” > “Pagina” > “pop-up Page Style”;
- In deze pop-up bepaal je de layout en sla je dat op onder een specifieke naam;
- Hierdoor kan je deze configuratie latergerbuiken voor een ander document.
Verbeteringen voor Impress
Impress is het alternatief voor PowerPoint. Elke slide is gebasseerd op een slide master. Een master lijkt op een template in gebruik. Dergelijke Masters bestaan ook voor Notes en handouts. Voor elk gebied zoals header, footer en slide nummers kan de layout bepaald worden via de menubalk. Voeg verder bullet points toe en pas tekst verder aan.
- Ga bijvoorbeeld naar “Opmaak” > “Nummering” > “pop-up Bullets and Numbering”;
- In deze pop-up bepaal je onderdelen van de tekstopmaak;
- Via de sub-tabs Image, Position en Customize pas je de respectievelijke onderdelen aan.
Jouw nieuwe app, nu completer in gebruik
Zoals je hebt gelezen, ziet de office applicatie er weer frisser uit en heb je meer mogelijkheden. Tevens heb je nu een gelijkwaardige functionaliteit op mobiele devices die draaien op Android en iOS als op de desktop. Hierdoor wordt deze app steeds meer een completere vervanger voor de tesktverwerker op jouw pc. Iets aanpassen terwijl je alleen een mobiel hebt is nu wel een optie.