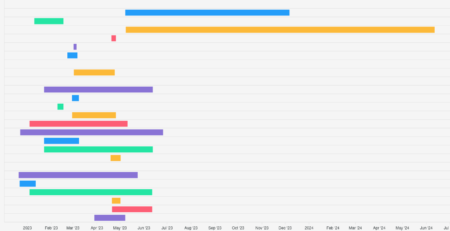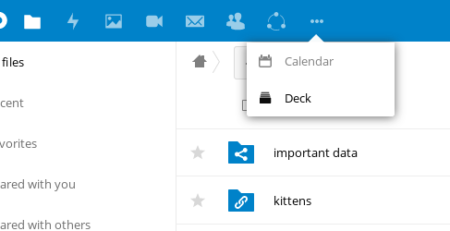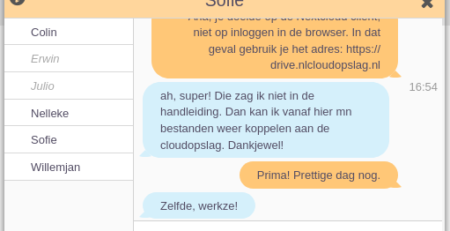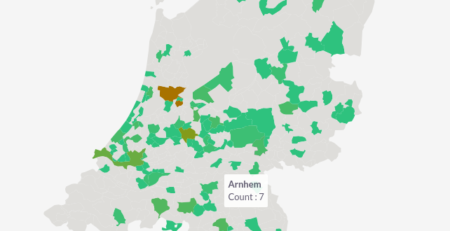Alfresco Online Office: direct je office documenten bewerken
Recent hebben we een nieuwe functie geïntroduceerd in ons Alfresco aanbod: “Online Office”.
Met deze optie kan je rechtstreeks in Alfresco, in de browser, dus zonder verder iets te installeren, Office documenten bekijken, bewerken en er gelijktijdig samen aan werken.
Waarom is Online Office interessant voor jou?
Met deze optie heb je geen apart Office pakket meer nodig. Dat scheelt niet alleen licentiekosten, maar ook het installeren en updaten van een applicatie op jouw PC, Mac of Linux machine.
Naast op elke PC, Mac of Linux machine, werkt Online Office ook op tablets, smartphones en andere apparatuur met een moderne browser. De applicatie werkt in alle gevallen ook op precies dezelfde manier, dus geen gedoe meer met omschakelen tussen “devices” als je wisselt van je Werk-PC naar je Thuis-Mac.
Het bekijken en bewerken van bestanden gaat zeer eenvoudig. Dat is niet meer dan een klik op de knop. Dus niet meer eerst jouw document downloaden en dan bewerken via Office.
Naast het gemak, vergroot dit ook direct de veiligheid. Je hoeft immers geen bestand meer te downloaden, waardoor er ook geen bestand kan achter blijven op jouw PC. ook wordt er niet ‘stiekem’ een tijdelijke kopie opgeslagen door MS Office als je op de reguliere wijze rechtstreeks een bestand opent vanuit Alfresco (of SharePoint). Het document blijft te allen tijde veilig op de server staan en er is geen lokale kopie op jouw harde schijf aanwezig. Extra prettig als je even op een andere machine werkt.
Naast zelfstandig een document bewerken, kan je ook gelijktijdig met meerdere personen aan één document werken. Je ziet dan “Live” waar de ander(en) mee bezig is (zijn) en alle betrokkenen zien het direct als iemand iets aanpast. Dus erg handig als je gezamenlijk een document moet opstellen, of in een spreadsheet gegevens bij houden.
Werken met Online Office
Hoe gebruik je Online Office? Simpel:
Je hebt een van de volgende diensten bij ons afgenomen, Alfresco, Kopano of NLCloudOpslag en je wilt daarna goed gaan regelen wie wat mag doen en zien binnen deze software. Dat kan bereikt worden door voor individuele gebruikers rechten in te stellen of door zo’n gebruiker onder een groep te plaatsen en voor deze groep alles te regelen voor jouw omgeving.
Wat is een groep? Een groep is verzameling van een zelfde type gebruiker met overeenkomende rechten. Dit is een manier om meerdere gebruikers te bundelen onder een naam en aan deze groep kermerken toe te wijzen. Als zo een kenmerkt overeenkomst met een kenmerk bij een map of Site dan kan zo groep deze pas zien en mogelijk er iets mee doen. Wat zijn rechten? Met een recht wordt bedoelt met iets wat je mag binnen een omgeving. Dus mag je iets zien, kan je iets bewerken of verwijderen. Je gebruik deze onder meer voor autorisatiedoeleinden of om e-mails naar meerdere personen te kunnen sturen.
Het apart per gebruiker instellen kost veel tijd en het werken met groepen vereenvoudigt en versnelt dat instelproces. Je stelt groepen in via het Beheerportaal. Dat is bereikbaar via “beheer.ecm2.nl”. Elke gebruiker uit onze omgeving kan daarop inloggen met zijn inloggegevens. Beheerders mogen groepen aanmaken en instellen, standaard gebruikers kunnen dat niet. Wanneer het Beheerportaal is geopend, klik dan op de subtab “Groepen”. Hier zie je een lijst staan met al aangemaakt groepen.
Instellen van een groep
Hoe maak je een groep aan? De generieke instructies vind je hier direct onder; specifieke instellingen in de paragrafen daarna.
- Klik op de tab “Groepen” om een nieuwe groep toe te voegen of bestaande te wijzigen
- Via “Toevoegen” kan jezelf een nieuwe aanmaken
- Voer eerst een naam in voor deze groep
- Voeg via “Lid van deze groep” de gebruikers toe die onder deze dienst moeten gaan vallen.
- Je kan geen groepen aanmaken zonder lid.
- Kies hierna welke dienst gekoppeld moet worden aan deze groep.
Binnen deze diensten kan een groep gebruikt worden voor specifieke functionaliteit. Denk hierbij aan het delen van een agenda in Kopano of het delen van mappen in NLCloudOpslag met collega’s van specifieke afdelingen.
Kopano
Bij Kopano kan je groepen op verschillende manieren gebruiken:
1. Permissies op gedeelde Agenda’s en mappen
Om snel groepen van medewerkers toegang te geven tot gedeelde mappen en agenda’s, is het aan te raden om te gaan werken met autorisatiegroepen. Je geeft zo’n groep permissies op een gedeelde agenda of map, waarna direct alle leden van die groep over die permissies beschikken. Dat scheelt een hoop werk bij het beheren van toegang.
Aanmaken van de groep en permissies toewijzen
- Maak in Kopano een groep aan en geef die een goede naam, bijvoorbeeld “Secretariaat” en koppel daar dan alle secretaresse’s aan.
- Zet de knop “Autoristatiegroep” aan.
- Ga naar de Kopano WebApp of DeskApp.
- Open de gedeelde Agenda en klik daar met de rechtermuisknop op en selecteer “Eigenschappen”.
- In de pop-up klik op “Machtigingen” en dan op “Voeg Toe”.
- Selecteer uit het “Adresboek” de juiste Groep.
- Bepaal bij “Profiel” wat de leden van deze groep mogen doen met deze agenda.
- Sla de wijzigingen op.
- Vanaf nu kunnen de medewerkers uit deze groep deze gedeelde agenda toevoegen aan hun eigen account.
2. Mailgroep
Om ervoor te zorgen dat je één mail kunt sturen aan meerdere gebruikers, maak je een mailgroep aan.
Aanmaken van deze mailgroep
- Klik op de knop “Toevoegen”, geef een passende naam op en vink alle gebruikers aan die onder deze nieuwe groep moeten vallen.
- Klik op de knop “Kopano” en zet deze “Aan”.
- Klik dan op de “subtab Kopano” onder “Groepen” en voeg een e-mailadres toe voor deze groep.
- Als je wilt kan je hierna ook “Aliassen” toevoegen voor dit e-mailadres.
- Je kan een “Groep” ook verbergen, wat wil zeggen dat deze niet zichtbaar is in het adresboek van Kopano.
Na het aanmaken van deze groep krijgen alle gebruikers die onder deze groep horen een e-mail als je naar het adres van de mailgroep een e-mail verstuurt.
3. Behouden van afzender voor een e-mail alias
Wanneer je werkt met e-mail aliassen kan je zijn opgevallen dat bij alle e-mails in jouw inbox nooit jouw specifieke alias staat vermeld. Standaard worden de aliassen namelijk ‘herschreven’ naar het primaire adres. Als je het alias-adres graag wilt behouden, dan kan je een mailgroep (zie paragraaf hiervoor) gebruiken, met maar een lid: jij zelf.
Insteling voor Behoud van afzender
- Verwijder de alias bij jouw gebruiker: je kunt een e-mail adres maar één keer gebruiken en we gaan die aan de groep toewijzen.
- Klik bij Groepen op de knop “Toevoegen”, geef een passende naam op en vink alleen jezelf aan.
- Klik op de knop “Kopano” en zet deze “Aan”.
- Klik dan op de “subtab Kopano” onder “Groepen” en voeg de alias toe voor deze groep.
Wil je ook nog kunnen versturen namens die alias? Dan dien je jezelf die permissies te geven.
Hoe verstuur ik namens een groep
- Vink jezelf aan bij de Groep onder namens de groep versturen.
- Ga naar de Kopano WebApp, en maak een nieuwe e-mail aan.
- Controleer in dat scherm of onder de groene verzend-knop het veld “Afzender” actief is
- Als dat niet zo is doe het volgende, klik op het icoon “Toon afzender” (persoon in poszegel) in de menubalk om dat veld zichtbaar te maken
- Klik dan op de knop “Afzender” om pop-up “Adresboek” zichtbaar te maken
- Selecteer hieruit jouw groep
- Nu is de afzender jouw groep en zal de ontvanger dat ook gaan zien
Alfresco
Werken met permissies op groepsniveau
Je wilt werken met permissies binnen Alfresco, omdat niet iedere gebruiker alles mag doen en zien. Je wilt een Site maken voor de financiele afdeling waar alleen medewerkers toegang tot mogen krijgen die bij deze afdeling horen. Andere medewerkers hebben er niets te zoeken.
Dat kan goed bij Alfresco, maar houd rekening met het volgende;
- Door het instellen van specifieke rollen binnen Alfresco met wat gebruikers en leden van groepen wel en niet mogen doen reguleert men toegang tot bepaalde Sites en de daarbij horende inhoud.
- Een gebruiker of groep kan in elke Site een andere rol en dus andere rechten hebben.
- Het is handig om met groepen te werken omdat je hierdoor snel meerdere gebruikers onder kan hangen en zo een groep snel koppelt aan een specifieke rol bij een Site.
Zo maak je jouw Site toegangelijk voor een groep
- Maak in het Beheerpaneel een groep aan via de knop Toevoegen onder de tab “Groepen”.
- Geef deze een passende naam en vink alle gebruikers aan die hier onder moeten vallen.
- Zet onder Gegevens de knop Alfresco op “Aan” om deze “Groep” te gaan gebruiken voor jouw Alfresco.
- Als je deze groep hebt aangemaakt wordt deze gesynchroniseerd met de leden naar Alfresco.
- Deze groep wordt gebruikt voor autorisatiedoeleinden binnen Alfresco.
- Zorg in Alfresco dat je Site manager bent, zodat je de permissies van een Site kunt aanpassen.
- Klik op Uitnodigen voor Site in het Site Members gedeelte, dan op Groepen, dan op Toevoegen Groepen.
- Via Search kan je jouw groep op naam zoeken. Voer minimaal één karakter in om op te Zoeken.
- Klik op Toevoegen om een nieuwe groep toe te voegen.
- Stel de Site rol in voor deze groep.
- Klik op Toevoegen Groepen om de weergegeven Groepen te selecteren
Hierna kan iedereen die lid is van die groep de Site gebruiken met de ingestelde permissies.
NLCloudopslag
Mappen delen met groepen
Omdat je met een aantal personen in NLCloudOpslag werkt, wil je gaan werken met groepen. Dat maakt het beheer van gedeelde mappen een suk eenvoudiger en sneller.
Houd rekening met het volgende:
- Door het instellen van specifieke rollen bij NLCloudOpslag met wat gebruikers en leden van groepen wel en niet mogen doen reguleer je de toegang tot bepaalde mappen en de daaronder vallende inhoud.
- Dus per map en wat er onder valt koppelt je een groep, waaraan je de permissies toewijst.
- Een gebruiker of groep kan bij elke map andere rechten hebben.
Zo stel jij dat in bij NLCloudopslag
- In het Beheerportaal maak je een een “Groep” aan. Geef deze een passende naam en vink alle gebruikers aan die hier onder moeten vallen.
- Zet onder “Gegevens” de knop “NLCloudopslag” op “Aan” om deze groep bruikbaar te maken voor NLCloudopslag.
- Open “NLCloudopslag” in de browser.
- Ga naar de map die je wilt delen en klik aan de rechterkant van het scherm op de drie zwarte horizontale puntjes.
- klik in de pop-up op Details en kies rechts in het scherm op Delen.
- Type onder delen in het zoekveld de naam van jouw groep en klik op de naam voor toevoegen.
- Stel via “Kan bewerken” en rechts de drie zwarte bolletjes in wat de groep mag doen.
Je hebt nu deze groep permissies gegeven op deze map alleen en alles daaronder.
Je kunt deze permissies altijd aanpassen.
Conclusie
Door het bovenstaande te lezen en de stappen te doorlopen weet je het volgende te doen;
- Waarom je met groepen wilt werken
- Wat je met die groepen kunt doen per dienst
- Hoe je groepen aanmaakt en gebruikt per dienst
Kijk hier voor meer informatie of neem contact met ons op